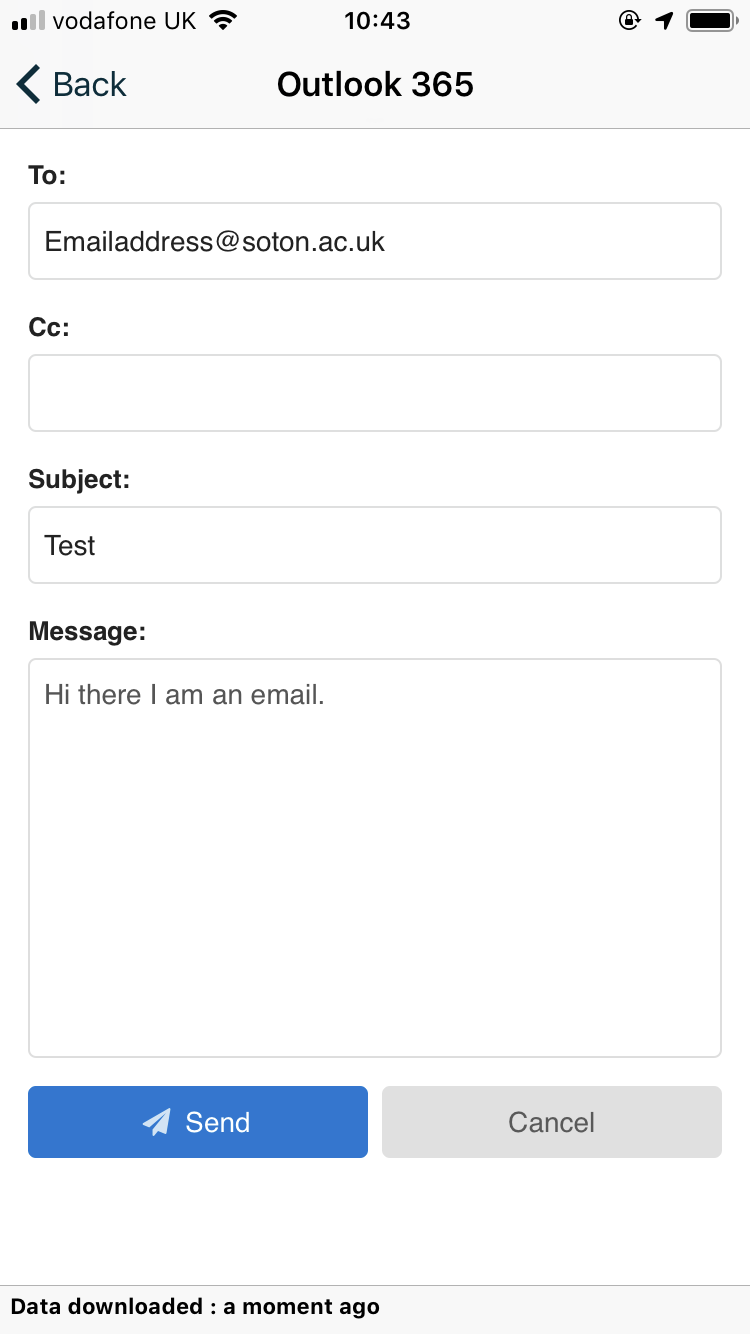To use email in the app, first select the email tile. You will then need to follow the steps for activating it on your device for first time use. Once set up you can send, receive and search for emails.
Getting started
The first step is to confirm you wish to use email in the app by selecting ‘Sign in to Outlook’.
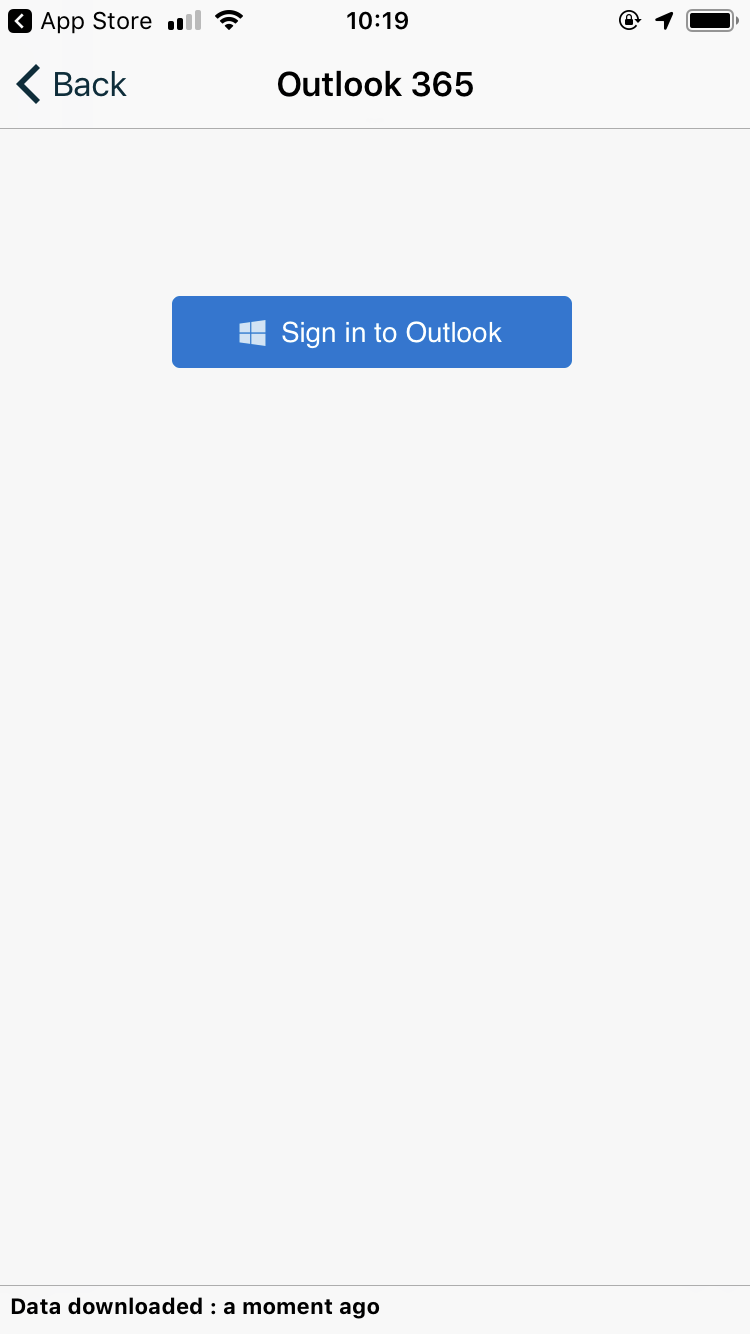
After selecting the sign in button, you will be asked to enter your username as an email address. e.g. demo19@soton.ac.uk then select ‘Next’.
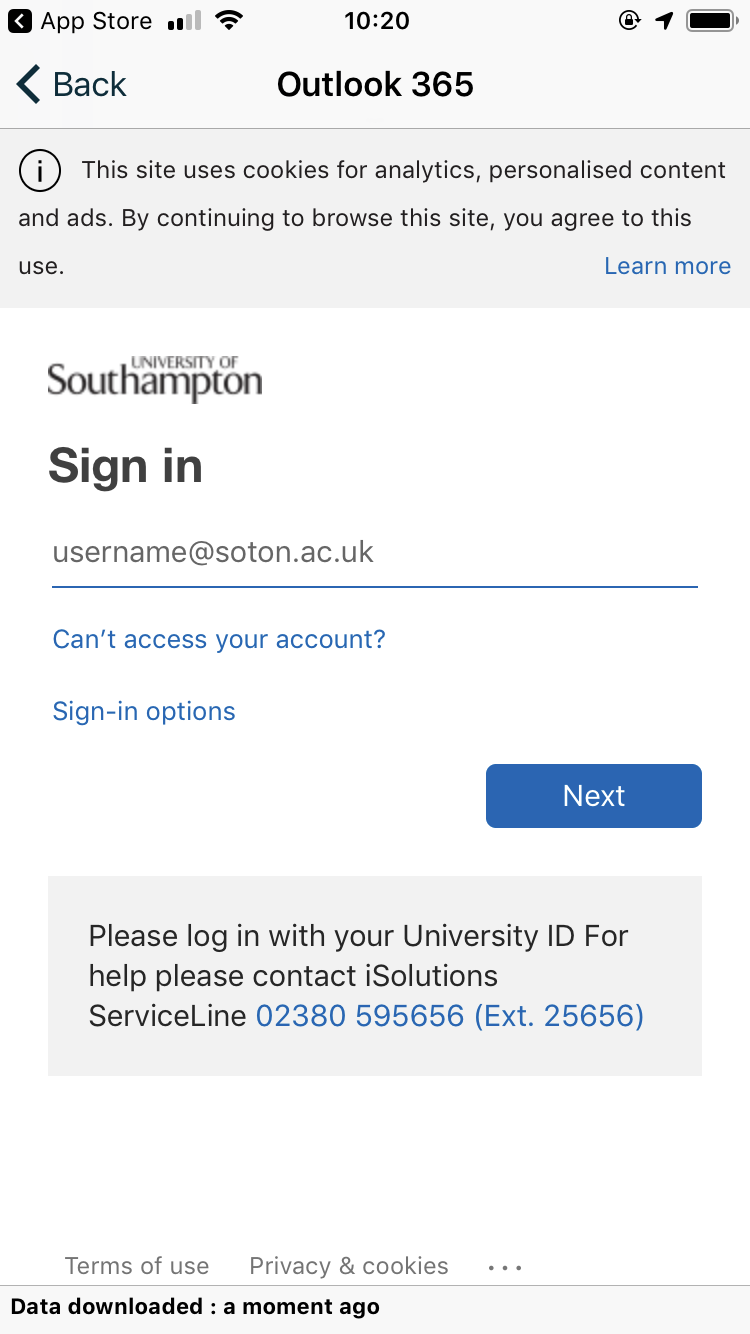
This will then take you to the University security sign in page where you enter your normal University password.

Outlook will then ask you if you wish to remain signed into your email account. We highly recommend that you select ‘Yes’ and tick ‘Don’t show this again’.
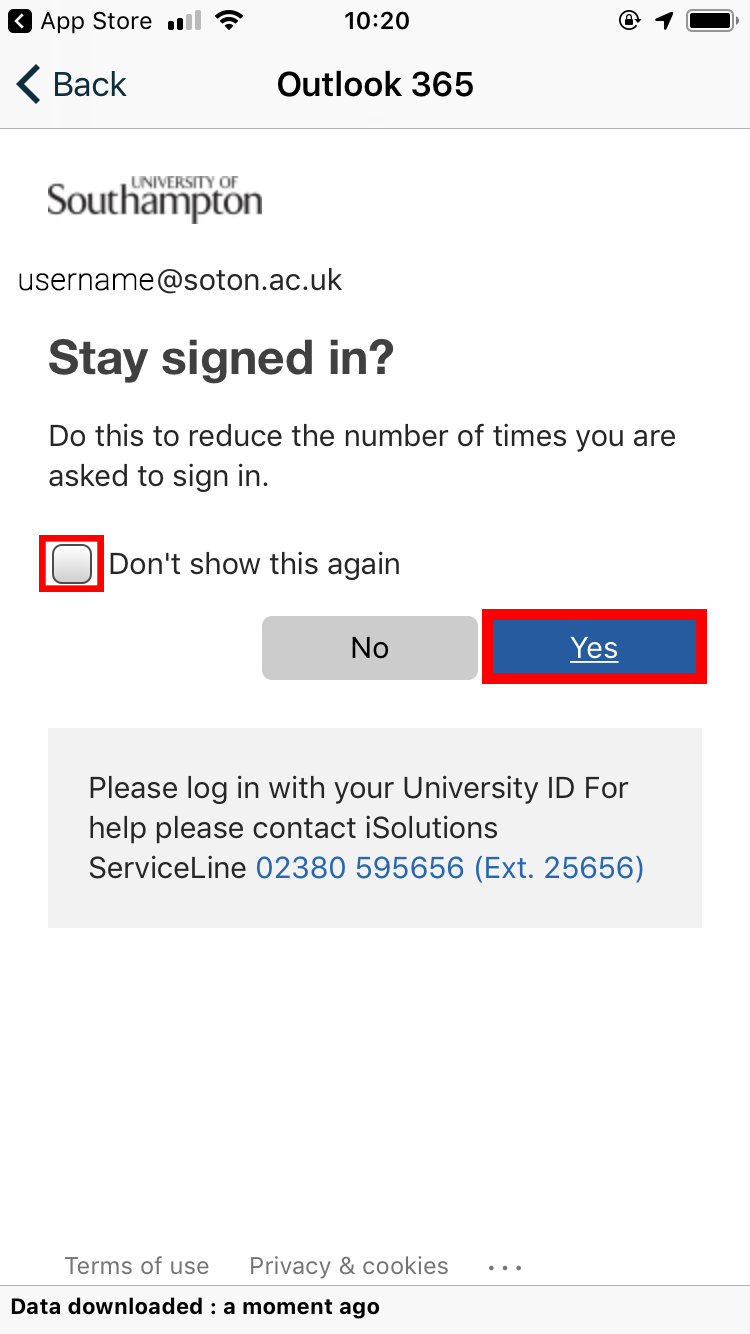
You will then be taken to your main email inbox, from here you can read and send emails.
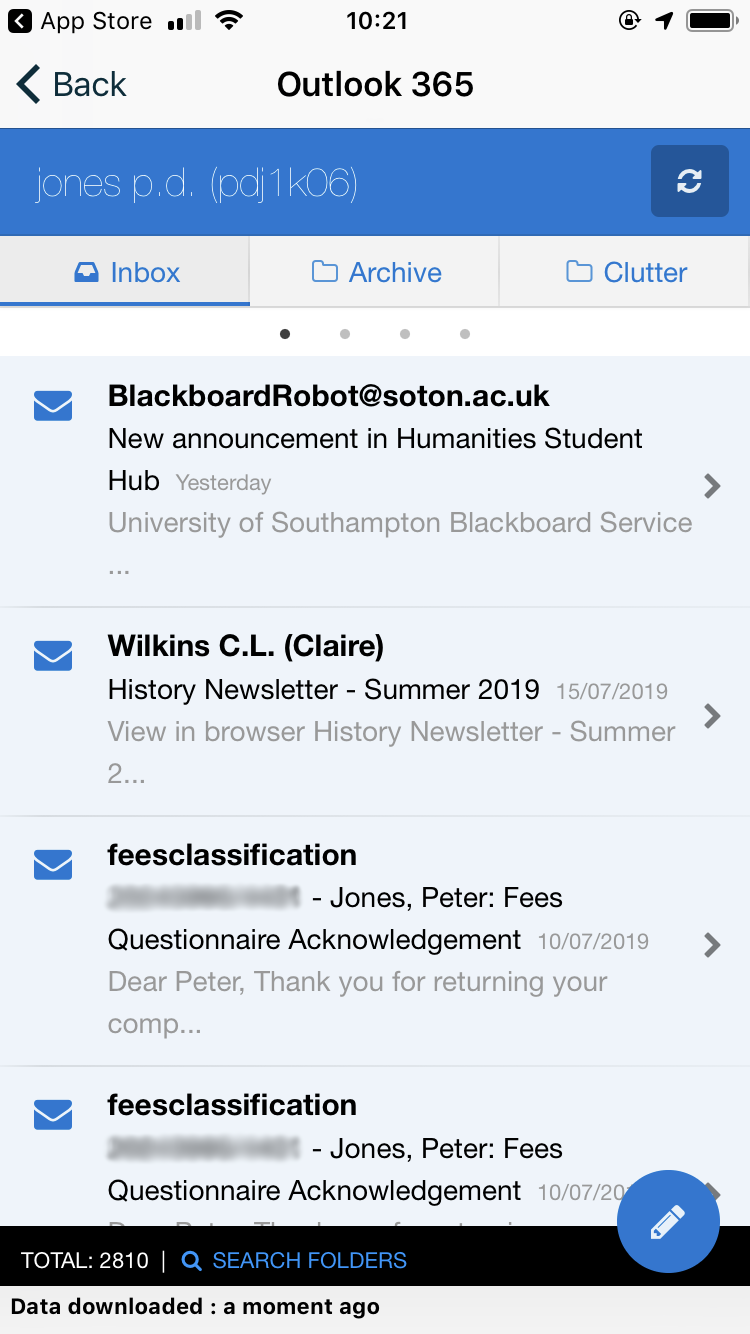
Reading emails
To read email simply select the email you wish to read and it will open up. From here you will also be able to reply and delete emails.

Send emails
To send an email first click on the draft email button in the bottom right.
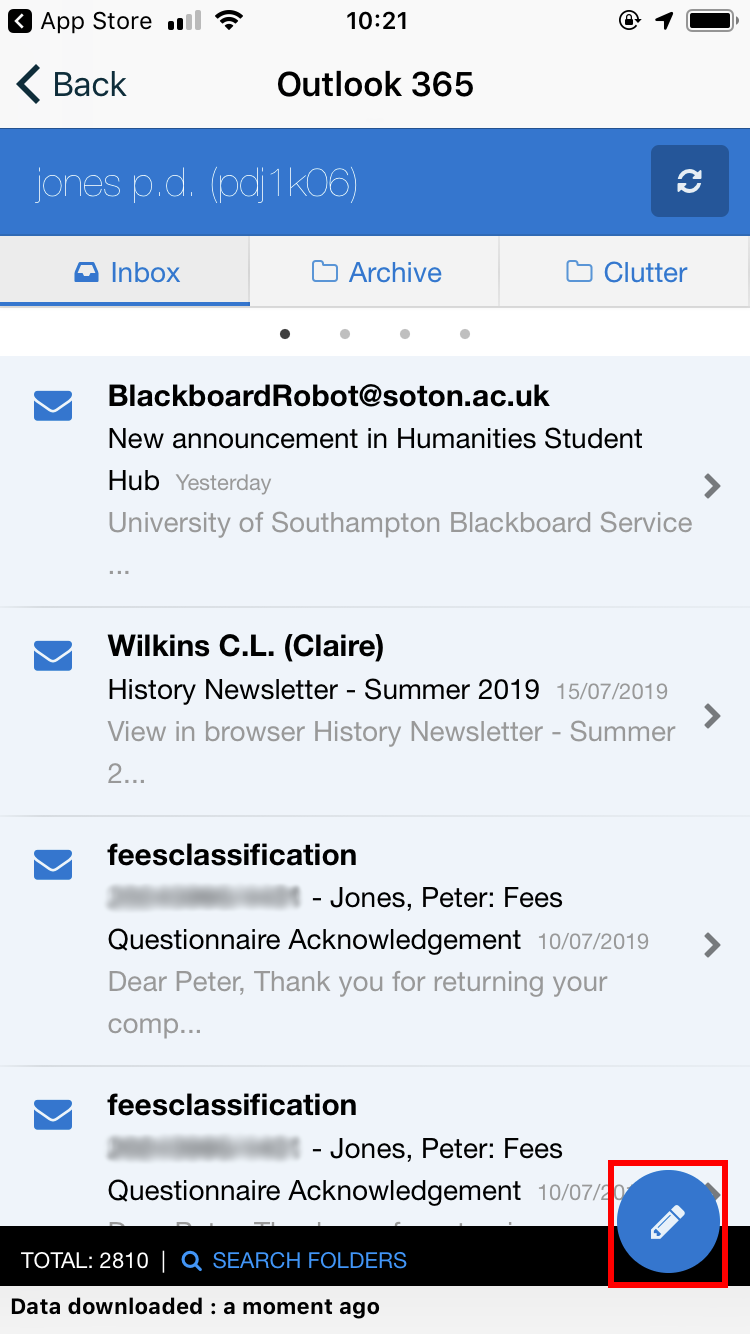
This will take you to the compose email page, where you can write your email. Send will remain unavailable until you have entered a valid email address.
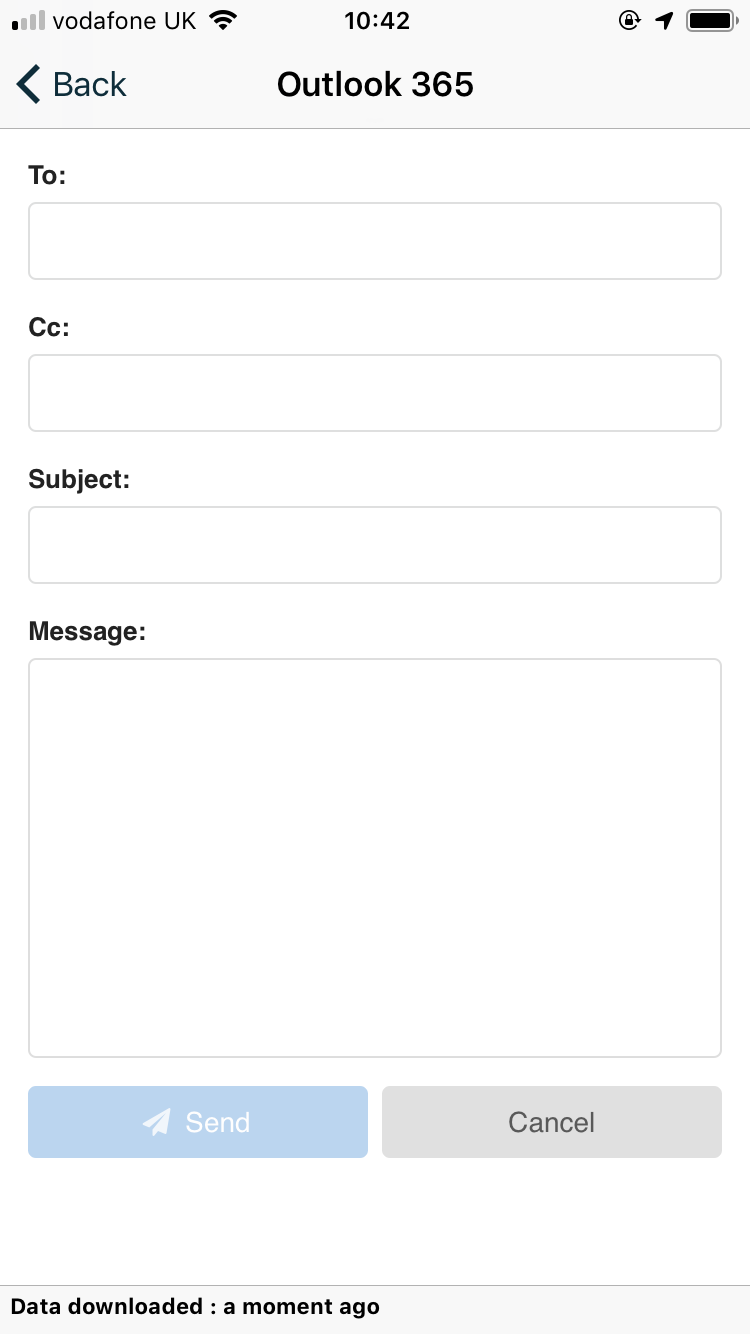
Once happy you can select ‘Send’ and you will be taken back to the main email page.