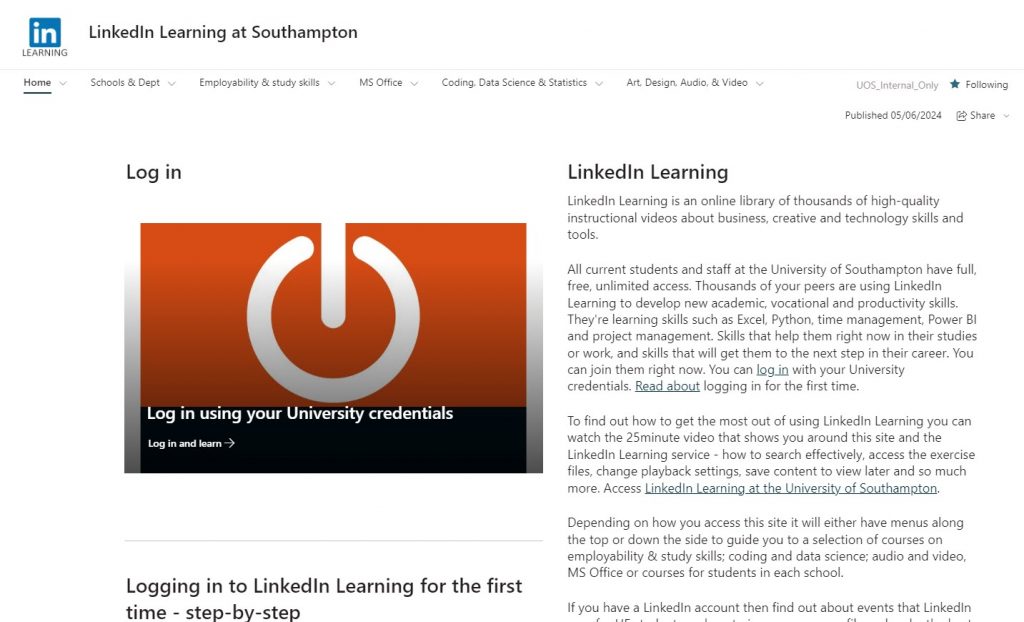Student guide: How to use LinkedIn Learning content and features.
Relevant content from the LinkedIn Learning video library may be made available in your course by your module lead to help you develop relevant skills.
The links below, about using LinkedIn Learning, will take you to pages on the University’s LinkedIn Learning SharePoint site about using the service at the University.
Just like other content in Blackboard Ultra you will be asked if you wish to Launch the LinkedIn Learning content.

If you have not used LinkedIn Learning before then LinkedIn Learning needs your University email address to help verify you and set up an account. The dialog box below asks you to ‘Sign in using the same email address you use for LinkedIn.com or your organization email.’ Enter your University email address in the format of username@soton.ac.uk.
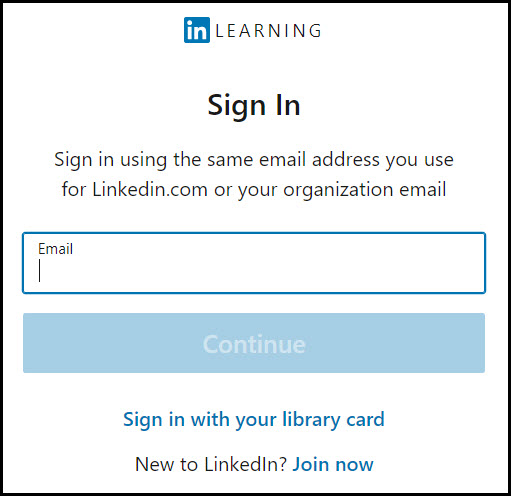
Select Continue. Since you’ve accessed the LinkedIn Learning content through Blackboard your device should already hold the Single Sign On (SSO) credentials required to complete the process of accessing the resource.
Once you’ve finished learning from that resource, if you wish to look around inside LinkedIn Learning you can do so, you’ll just need to finish setting up your account by answers a few quick questions.
Overview of the LinkedIn Learning window
The LinkedIn Learning content will open within the Blackboard Ultra window, with four main panes.
- Contents pane. Each course consists of a series of individual videos, and these are grouped into Chapters.
- If the link in Ultra points to a whole course it will open at the beginning.
- If the link in Ultra points to a specific video within a course it will open there, but you have access to the rest of the course too.
- The video pane contains standard play icons in the bottom left; and a full range of useful options in the bottom right corner such as enabling closed captions and keyboard shortcuts
- Below the video pane the Overview tab provides access to any exercise files and certificate of completion; the Transcript tab provides access to a full video or course transcription in English.
- The AI pane to the right of the window provides prompts and an ‘Ask a question’ feature. You might use this for a summary or for more explanation of a feature being explored.
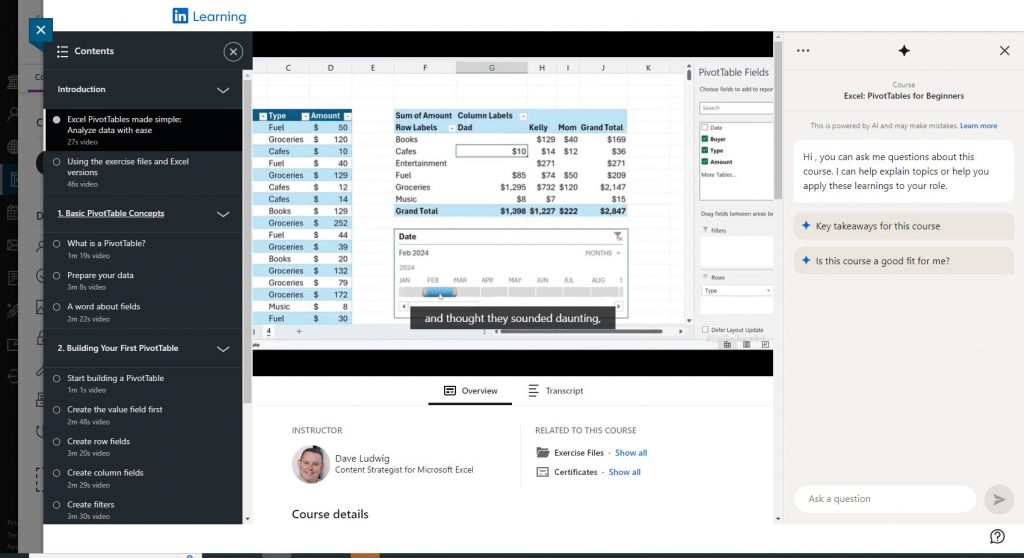
Discover how to use LinkedIn Learning play controls
LinkedIn Learning Play Controls
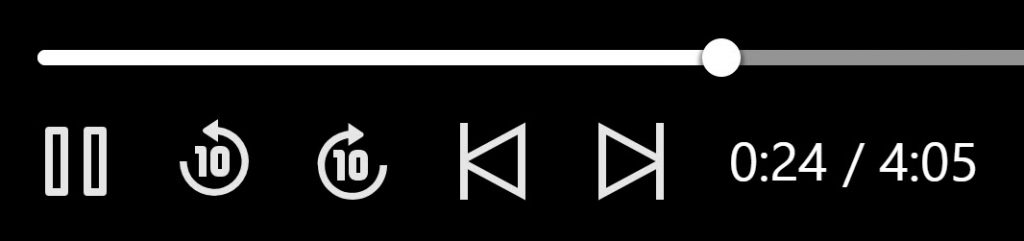
Changing the video playback quality
Find out how you can change the video quality if your bandwidth if affecting your learning experience.
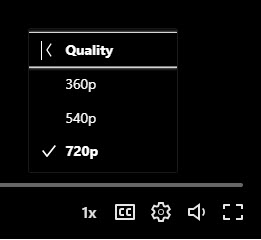
Changing the video playback speed
Adjust the speed of video playback to work through familiar content more quickly or more slowly.
Changing the video playback speed
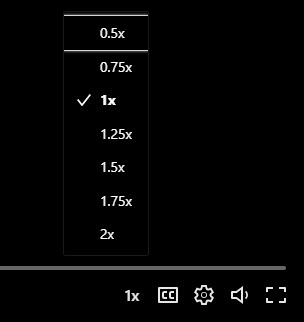
Closed captions and transcription
Closed captions
Choose to display the content with closed captions in one of a range of over 20 languages.
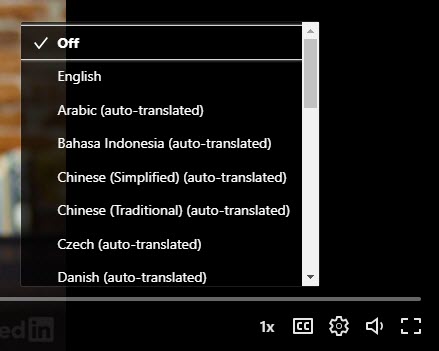
Transcription
Most content has a full transcription of the audio available in English.
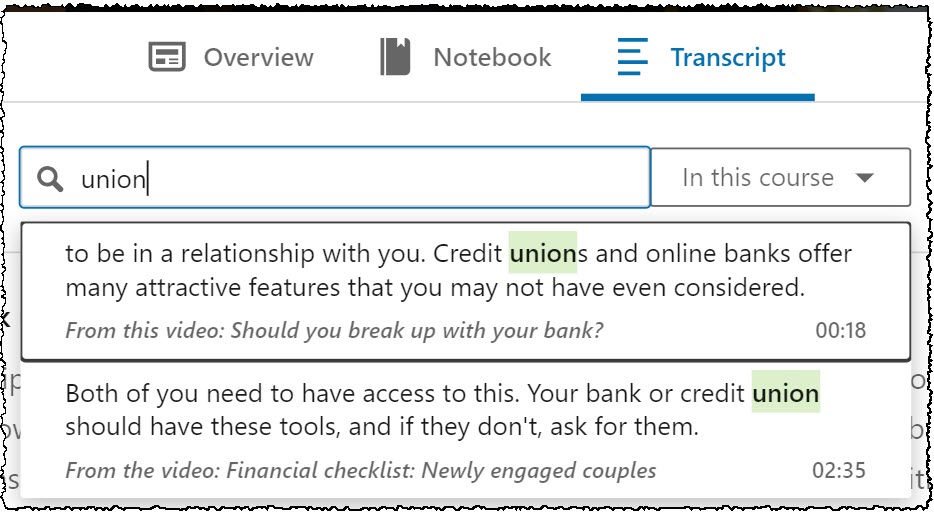
Controlling playback with keyboard shortcuts
Each playback option can be controlled through use of a specific keyboard shortcut.
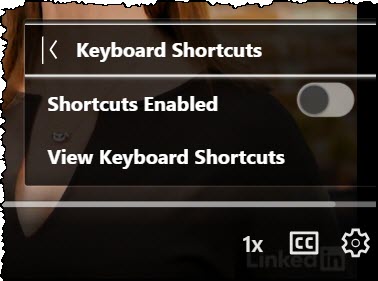
Full screen mode
By default, visual content will display within a window that contains many useful, but occasionally distracting, features.

Turning Continuous play on/off
By default, when you get to the end of a video LinkedIn Learning will auto-play the next video in the course. This can be useful if you are going to sit and access a lot of content in one go. If you want to practice what you’ve learnt or go for a cup of tea it can be frustrating to come back and find that the system has played the next two or three videos.
Turning Continuous play on/off
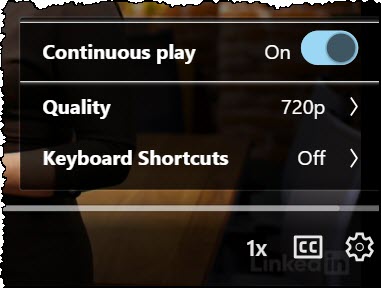
Guidance on browser settings
To access any of the University’s standard e-learning portals students need to use browser settings that enable cookies and pop ups, and accessing LinkedIn Learning content requires the same settings. These enable the authentication of your Single Sign-On and for LinkedIn Learning to pass content into Blackboard Ultra.
The University recommends using Google Chrome or Mozilla Firefox. Please access Blackboard’s Browser support guidance.
Browser cookie and pop up setting guidance links
Accessing LinkedIn Learning outside of Blackboard
The University provides you with full, free access to LinkedIn Learning while you are studying with us. There is a library of over 15,000 courses covering a huge range of business, technology and creative skills – data analysis and visualisation, coding, employability skills, audio and film recording and editing, time management and thousands more.
Remember, you have full free access to LinkedIn Learning whilst studying at the University. Why not explore and find content for yourself too?