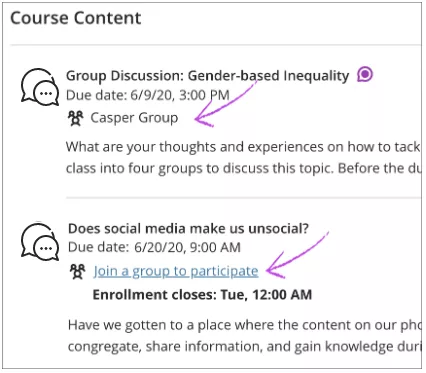Student Guide: What are groups in Blackboard Ultra? How do I join a group and work with my group members?
What are groups in Blackboard Ultra?
Instructors can create groups of students within a Blackboard course. Your instructor places you in a group, or allows you to select the group you want to join.
Groups are often sorted together into group sets. You can be a member of multiple groups in a course, but usually you are only able to join one group per group set.
Join a group
Course announcements appear when you need to join one or more groups.

You’ll also see a notification in your activity stream when you need to join a group.

Go to the Groups page by selecting Groups on your course’s main page.
On the Groups page, you can view the groups you’ve been enrolled in and join groups that require self-enrolment.
If you don’t choose a group by the end of the enrollment period, you may be enroled in one automatically.

After you join a group, you can move to another group until the enrolment period ends.

Your instructor chooses whether to hide members of groups you can join.
View group information
View group members
- Go to the Groups page by selecting Groups on your course’s main page.
- Select the arrow to the right of the group set’s name.
- Your group name is listed under the associated group set’s name.
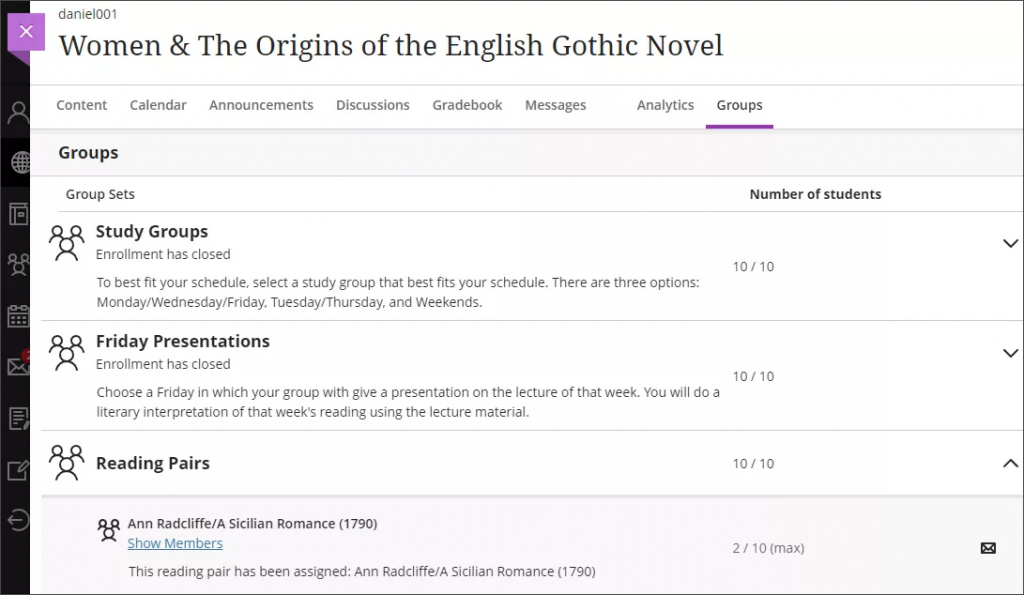
- Select Show Members underneath a group name to display the names of group members (your instructor may choose to show or hide group membership).
View group tasks
- Go to the Groups page by selecting Groups on your course’s main page.
- Select the arrow to the right of the group set’s name.
- Select your group’s name to enter your Group Space.
- The Content tab of your Group Space has a list of all your group assignments and discussions.
You can also go to your Group Space by selecting your group’s name beneath the assignment on the Course Content page.
Group Assignments
Only one member of your group submits the assignment. The person submitting will receive a pop-up message where to confirm that they want to submit on behalf of the group.
When a group member opens a group assignment, the assignment is locked so other members can’t edit it. Other group members can request to work on the assignment. The member in control can approve or decline the request.
Your instructors grade a group assignment in the same way they mark an assignment that you work on individually. You see only your own mark, but your instructor can assign different marks to each group member. Instructors may assign different marks if they feel that a group member’s contribution earned a grade different from the rest of the group.
How do I check that our group assignment was submitted?
After your group submits an assignment, select the title of the assignment on the Course Content page. A panel appears with the date and time of the submission.
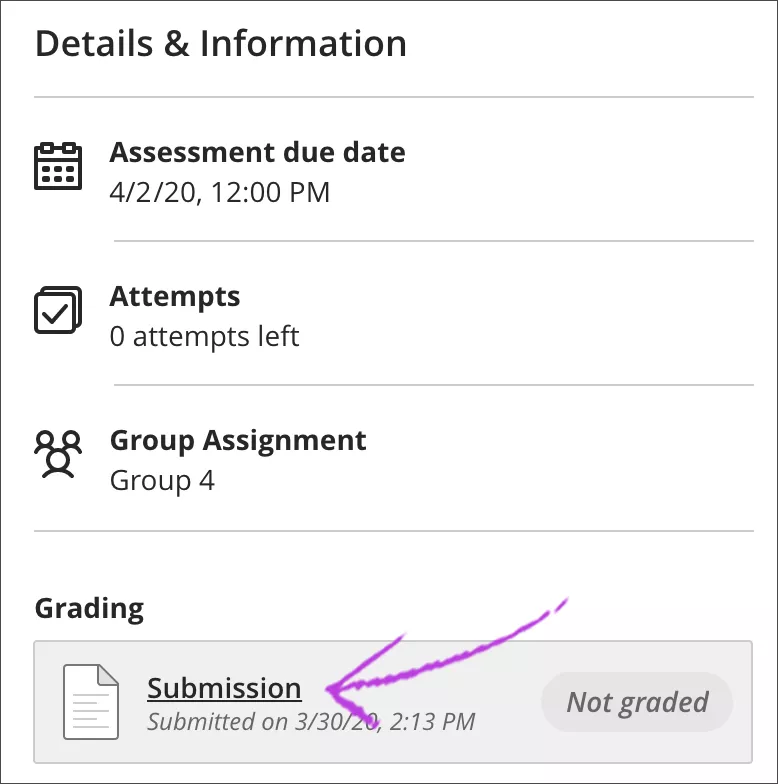
Group Discussions
In a group discussion, you will only see the responses and replies from other students in your group.
How do I know I’m in a group dicussion?
On the Course Content and Discussions pages, your group name is listed after the group discussion title. The name of your group appears when you open the discussion, along with the list of your group members.