You will see these changes in Blackboard Ultra from Friday 10th January 2025. Read the full details on the Blackboard release notes webpages.
Ultra Documents: Blocks
The way you add content to an Ultra document is changing. You will be able to add content as blocks.
Once you have created a block, you will be able to resize and move the content horizontally or vertically on the page. This allows side-by-side display of different blocks.
There will also be undo/redo buttons towards the top of the page, to add greater control when editing content.
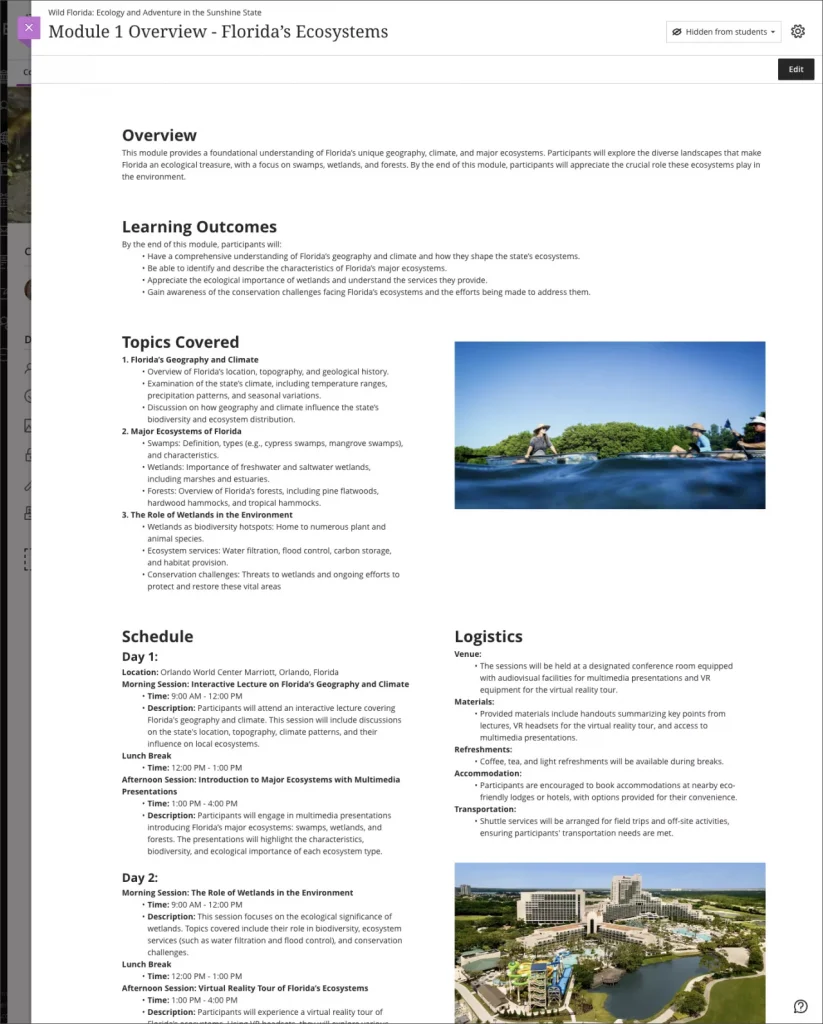
Additionally, there will also be new block types called Convert a file and Embedded Knowledge Checks.
Using the convert a file block will allow you to select a file from your computer and Blackboard will take the text and images from the file and add this directly to the Ultra document. Using this new block you can easily edit and re-build teaching content directly in Blackboard.
Block types include:
- Content – Add content via the content editor.
- HTML – Add content via HTML or CSS in the Document.
- File upload – Browse for files on the local machine to upload to the Document.
- Cloud upload – Login Microsoft OneDrive and select a file to add into the Document.
- Convert a file – Converts a file into the Ultra Document format. Supported file types include PDF, PowerPoint (ppt, pptx, pps), and Word (doc, docx, odt).
Ultra Documents: Knowledge Checks
This block will allow you to add simple interactive questions directly onto the page of Ultra documents.
These knowledge checks are not the same as a Ultra Test. The students can see question feedback and re-take the check at any point. Instructors will be able to see overall metrics but not individual student participation details.
Knowledge checks are a great formative tool to increase student interaction with your content.
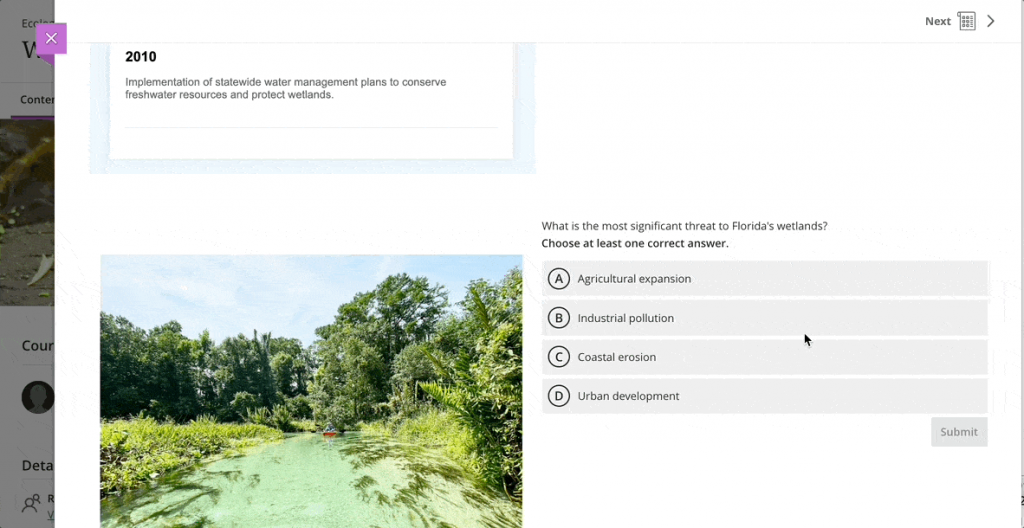
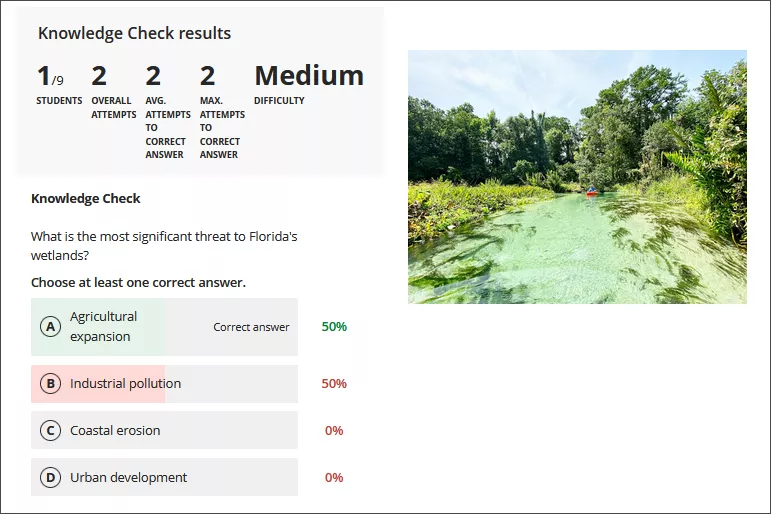
Show/hide columns from instructors in the gradebook
Instructors can now configure column visibility for their course gradebook view.
Please use this with caution, this is not the same as hiding a column from students. Changing the column visibility in the Item Management settings does not hide any columns from students. It also hides the columns for all staff users on your course (Instructors, School Office Administrators, Teaching Assistants, Markers etc) including on the Grade page, Gradable Items page, and Overview page.
Access the Items Management settings from the Gradebook Settings panel.
Open/Close course from Course Settings
Courses may have previously been referred to as Private, or Available or Unavailable. Blackboard will now consistently show courses as Open or Closed.
The course availability will not longer show in the Books & Tools menu. Your course will show Open or Closed in the top right corner of the page. Selecting this pill icon will take you to the course settings where you can open or close the course.
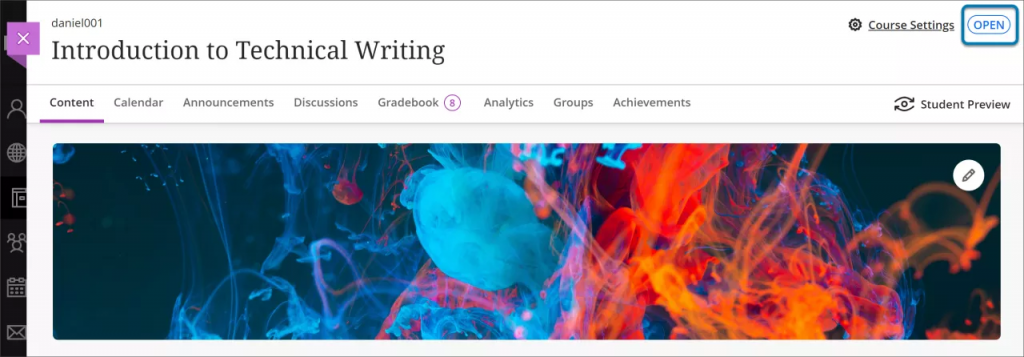
First mark entered should not be flagged as an override mark
Previously, if you added any initial marks via the Grid view of the Gradebook, this mark would be flagged as an “Override” and student attempts would still show as needs marking on your Gradebook Overview page.
This update ensures that marks entered this way are properly mapped to the underlying attempt or submission when applicable.
All marks entered via Marks tab, Submissions page, or file upload continue to be stored a override marks.
Single Attempt Assignments
- Unmarked Attempts. When an unmarked attempt is found, the mark is stored at the attempt level, the Needs Marking and New Submission flags are cleared, and any auto-zero is removed.
- Marked Attempts. If the attempt is already marked, the attempt mark is updated accordingly.
- No Submission. For students with no submission, the mark is stored as an override.
- Existing Overrides. If an override already exists, only the override is updated. No changes are made to the attempt mark.
Multiple Attempt Assignments
- Unmarked Attempts. The Needs Marking and New Submission flags are cleared, and any auto-zero is removed. If all attempts are unmarked, the mark is assigned to the appropriate attempt based on the aggregation model:
- First: The mark is assigned to the first attempt.
- Last: The mark is assigned to the last attempt.
- All (Min, Max, & Average): The mark is assigned to the last attempt. All other attempts are excluded.
- Marked Attempt. For a single marked attempt, the attempt mark is updated.
- Multiple Marked Attempts. If more than one attempt is marked, the mark is stored as an override. The Needs Grading and New Submission label remain unchanged.
- No Submission. For students with no submission, the mark is stored as an override.
