Student Guide: Journals are a private space between you and the course teaching staff. In Journals, you can share thoughts and ideas about class materials. Your instructor can reply to your journal entries with comments and feedback. Other students cannot see the entries you make in a course journal.
Find a Journal

Journals are indicated by the icon of a notebook and pen.
You can find your journals on the Course Content page of a Blackboard Ultra course. A small bubble icon appears next to the title to indicate new activity.
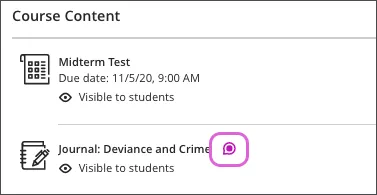
You can find your journals on the Course Content page of a Blackboard Ultra course. A small bubble icon appears next to the title to indicate new activity.
Your instructor may organise journals in folders and learning modules.
Create a Journal Entry
Your instructor will provide a prompt for the journal. Make sure to read this carefully along with any associated rubric. Your instructor may embed images, videos or documents into the prompt.
- Under the prompt you may create a new entry, or reply with a comment to an existing entry.
- You can view expand and collapse comments. You can view more entries (items) per page.
- You can use the options in the editor to format the text, embed images and attach files.
- As you type in the editor, the word count appears below the editor. After you save, the word count no longer appears.
Only your instructor can view the content you add.
Edit and delete entries and comments
You can edit or delete only your own entries and comments. If an entry is deleted, all comments about the entry are also deleted.
- Select the three dots (..) to open an entry or comment’s menu to access the Edit and Delete functions.
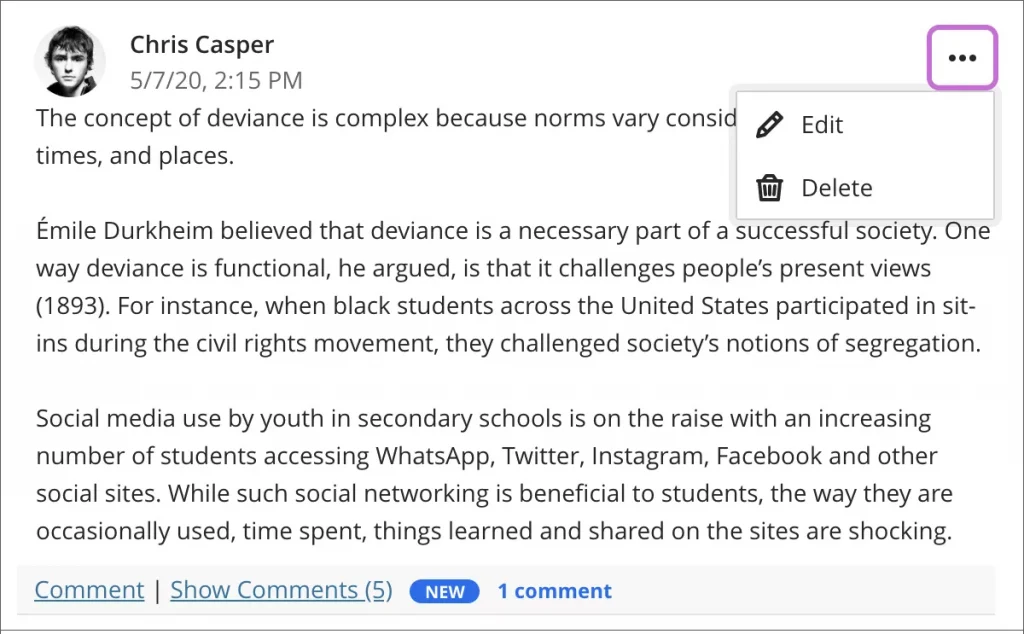
Marked Journals: View due date, rubric, marks and feedback
Check the Details & Information section to see if the Journal is marked. If so, it will show a due date and possibly a marking scheme called a rubric. Select the rubric to open it.
Your instructor may leave feedback or reply to your entries with comments.
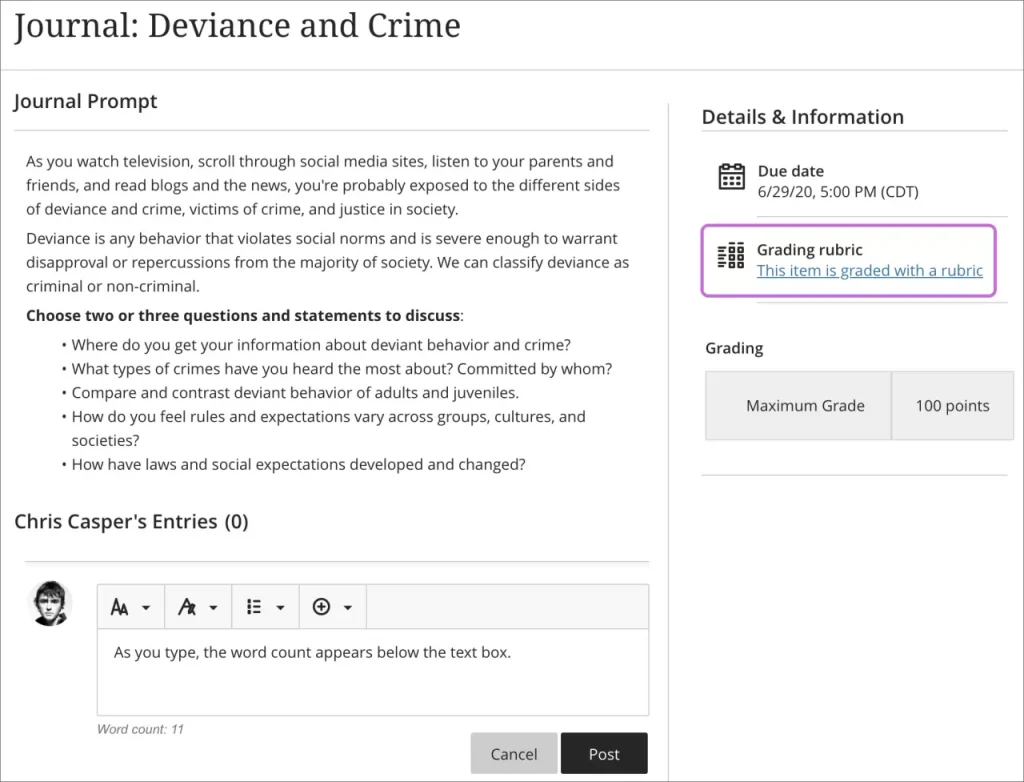
Marks and feedback
Journal submissions aren’t marked automatically. Your instructor must mark your work and post the mark.
From the Activity Stream
As your instructor posts marks, you’ll find them in your activity stream. Select View my mark to display your mark.
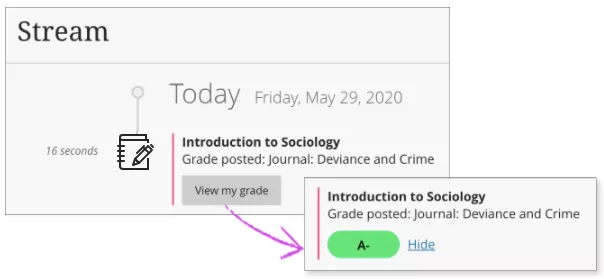
From the Journal
You can also access your graded submission on the Course Content page.
- Select the journal name to open the journal.
- Marks and feedback can be found in the Details & Information panel.
- Select the feedback icon to open the feedback panel.
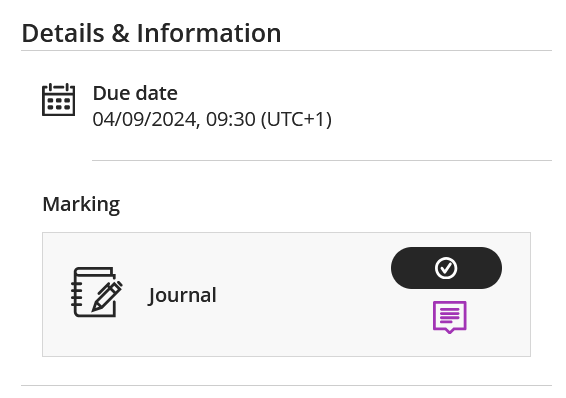
If your instructor used a rubric to grade your submission, select This item is graded with a rubric to open the rubric alongside the journal.
From the Gradebook
Your marks also appear in the Gradebook.
- Select the journal name to view the full journal with its marks and feedback.
- Select the feedback icon to view your feedback.

