Student Guide: How to find your marks and feedback for Blackboard assessments.
Locating marks and feedback
Icons
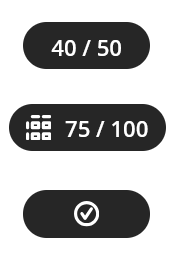
You can find your marks, usually towards the top of the page, in a pill icon.
Your instructor chooses how your work is marked. You may see a tick for “complete”, a number, a percentage or a letter score.
The image to the left shows:
- 40/50 marks.
- 75/100 marks and a rubric is available for this item.
- Completed mark (shown as a tick).

Feedback is often indicated by a purple speech bubble icon.
Activity Stream
When marks are “posted” (released) you may receive a notification in your Activity Stream. Remember to check your notification settings to ensure you don’t miss your marks.
- Select Activity from the left-hand menu.
- Select View my Marks to view the mark only.
- Select the assessment name to view your submission, mark, and feedback in the course.

My Marks
- Select Marks from the left-hand menu. You may need to scroll up and down to locate a specific course.
- Select the assessment name to view your submission, mark, and feedback.
- A maximum of 5 items will show per course.
- Select View all work to view other assessed work in this course.

Gradebook
Each Blackboard Ultra course has a page called Gradebook. You can view your marks and feedback from this page. An icon shows the number of new assessed items you have to review.
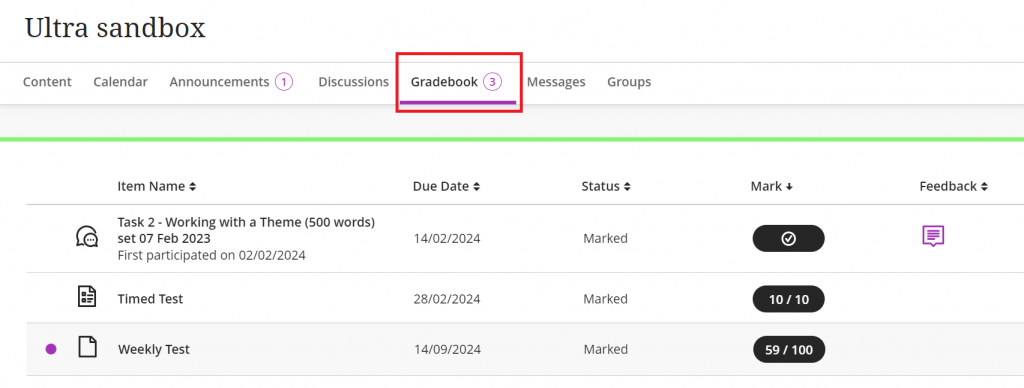
View marks and feedback by assessment type
Assignments
Selecting the name of the assessment will open it. You will be able to view your submission along with any posted marks and feedback.
Review the full page carefully. Feedback can be left in notes and comments on the file itself, or in the feedback panel on the right-hand side.
Make sure to check all your attempts for feedback.
Tests
Selecting the name of the assessment will open it. You will be able to view your submission along with any posted marks and feedback.
For multiple choice tests, you may see automatic feedback depending on your answer selection. If additional feedback is left by a marker, you will recieve a new notification and see new indicator icon in the Gradebook along with a purple feedback icon inext to the test.
Group Assignments
Selecting the name of the assessment will open it. You will be able to view your submission along with any posted marks and feedback.
Your instructor can give you group feedback, as well as an individual mark and feedback. Swap between the group and individual feedback using the panel on the right-hand side.
Everyone in the group will be able to see the group feedback. Only you will see your individual mark and feedback.
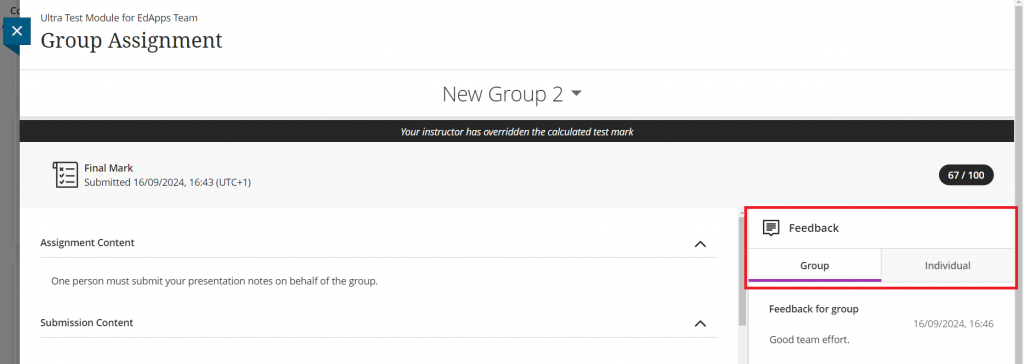
Peer Assessment
Your instructor can create a peer assessment where you will be invited to leave peer feedback on each others work:
- All feedback is released when your instructor “posts” the marks.
- Your instructor and classmate see your feedback, but only your instructor sees your name.
To view Peer Review Given to other Students
- In Gradebook, select the assignment.
- Under Assigned Peer Reviews, select Peer Review 1: Complete
- This view shows the student’s submission on the lefthand side with your peer review comments on the righthand side.
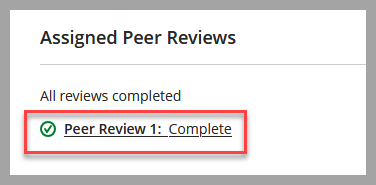
LTI and other tools (Turnitin)
Selecting the name of the assessment will open it. You will be able to view your submission along with any posted marks and feedback.
Note: As these kinds of assessment are not marked directly in Blackboard, you may not see the purple feedback icon in the Gradebook.
Discussions & Journals
Selecting the name of the assessment will open it. You will be able to view your submission along with any posted marks and feedback.
Remember that your instructor may leave feedback as posts and replies.
View marks and feedback for assessment items you can no longer see
Sometimes an instructor will “hide” an assessment after the due date has passed. Depending on the settings applied by your Instructor, you may still be able to locate your marks and feedback from the Gradebook.

Saving your submissions, marks and feedback
You have access to Blackboard for the duration of your studies and for a limited time after graduation.
You may lose access to courses or specific course content for a variety of reasons (your instructor may delete content or withdraw access to the course, you may lose access if you take a pause in study, or drop a module). Therefore, you should “save as you go” copies of your assessment, marks and feedback.
There is no “bulk download” of Blackboard course content, your assessment submissions, marks and feedback. If you wish to retain these for the future it is recommended you download these manually. Take some time when reviewing your feedback to save pertinement information to OneDrive or OneNote, so you can easily download and keep records once you have graduated.
Making the most of your feedback
- Library Guide: Making sense of feedback
- Identify your strenghts and weaknesses then build your digital capability using the Jisc Discovery Tool.
- Access an online library of thousands of high-quality instructional videos on Linkedin Learning.
