Student Guide: The different tools the teaching team may interact with you in Blackboard Ultra, and ways you can communicate with staff and students.
Announcements
Your instructors can use announcements to share important information with you, such as reminders about course events and due dates.
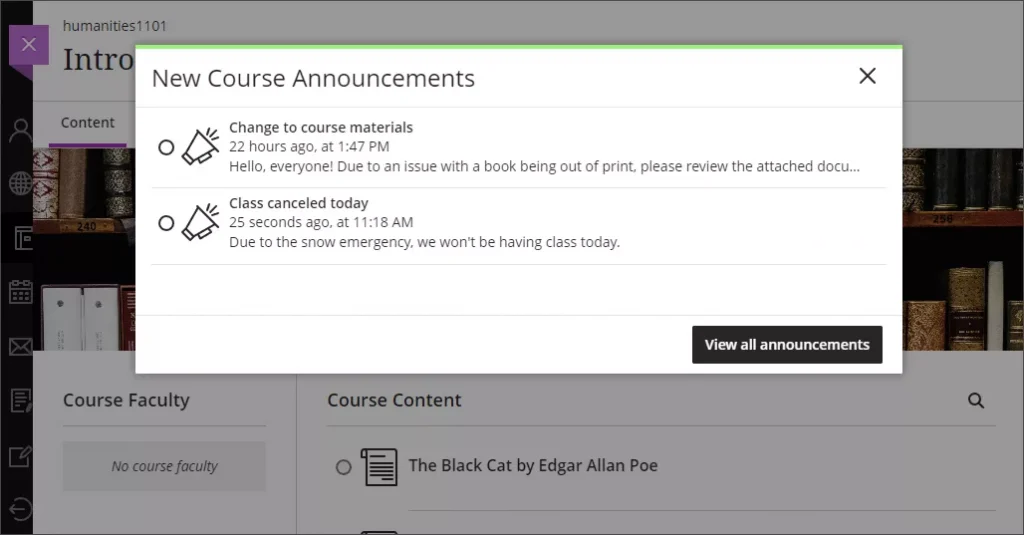
Course announcements appear on your activity stream, as a pop-up when you enter a course, and on a course’s Announcements page.
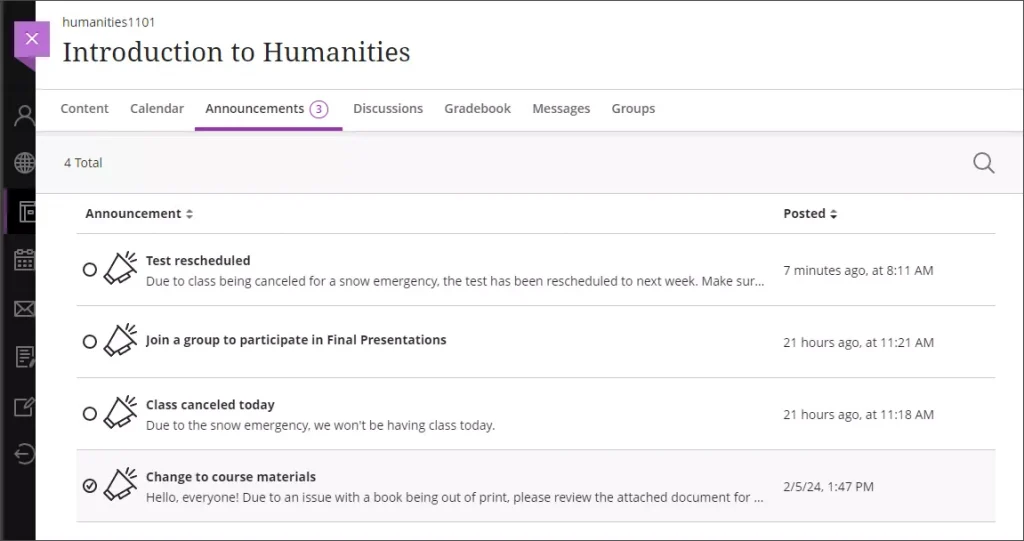
- Select an announcement name to open it.
- Once you have opened the announcement, a tick will appear next to it to indicate that it has been read. Your instructor can view if you have read the announcement or not.
You will also receive notifications of annoucments by email, either immediately or in your daily email from Blackboard (depending on your notification settings and the urgency set on the announcement by your course instructor).
When you first join a Blackboard course, you will receive notifications about all existing announcements.
Messages
Messages are course-level communications from the teaching team to you, or a group of students. This may be a message about group work, or a reminder to submit for an upcoming due date.
Messages are read-only, you cannot reply within Blackboard. You can contact the Student Hub or your course teaching team via email.
You will also receive notifications of messages by email, either immediately or in your daily email from Blackboard (depending on your notification settings).
- You can access messages from the left-hand menu of Blackboard Ultra, or from the Messages page within a course.
- New messages are indicated by the number icon.
- Select a message to open and read it.
- You can delete messages but this will not delete the details of the message for your instructor or course administrators.
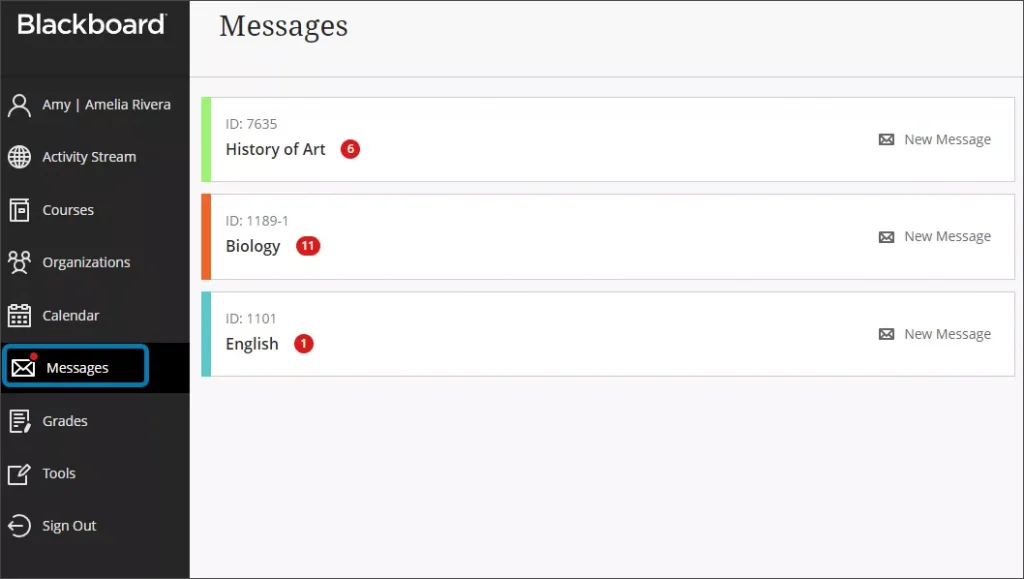
Conversations
Your instructor can enable a Conversation on items of content in a Blackboard course.
These can be turned on and off at any time.
Conversations cannot be marked.
Discussions
Interact with your course mates and participate in marked discussions. In discussions, you can share thoughts and ideas about class materials.
Journals
Journals are a private space between you and the course teaching staff. In Journals, you can share thoughts and ideas about class materials. Other students cannot see the entries you make in a course journal.
