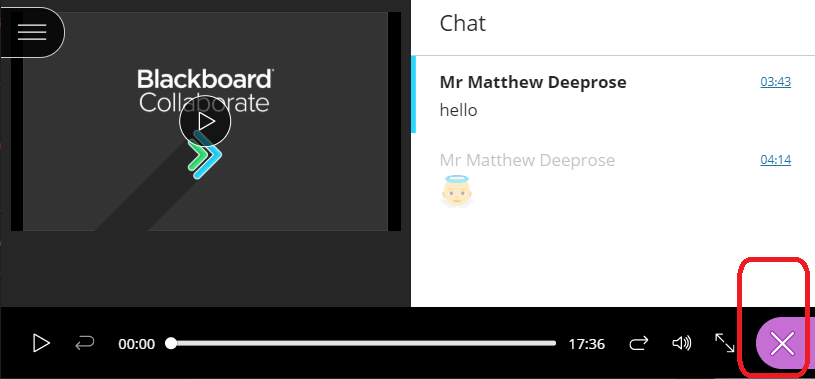Recording Sessions
Only people who are Moderators have the ability to record a session in Collaborate. There is more information on starting a recording can be found on Blackboards help pages.
Where to find your recordings
1. Access the ‘Bb Collaborate’ menu in your course.
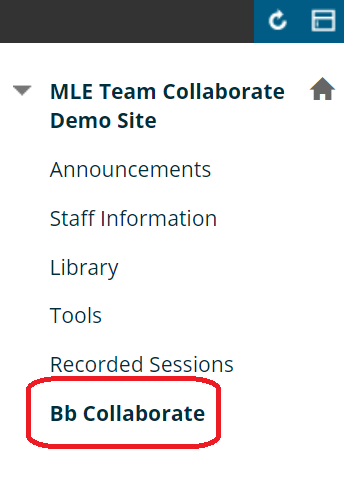
2. Select the ‘Menu’ icon (three horizontal lines).
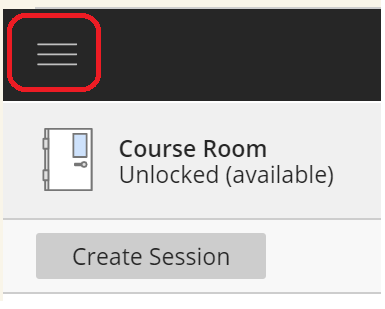
3. Select ‘Recordings’ from the side menu. Any recordings still in Collaborate storage will be shown here.
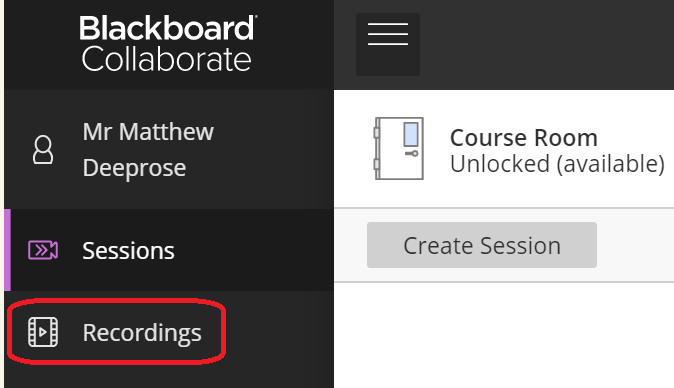
4. Now you can select the additional menu icon (three horizontal dots). The menu will show you options such as playback and downloads.
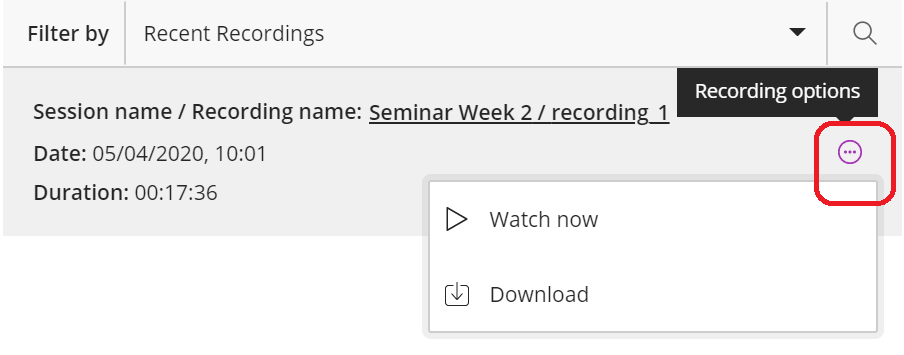
5. Whilst watching a recording, you can open the session menu (on the top left).
Here you can download a chat transcript. Depending on the options set by the instructor. They may be anonymised.
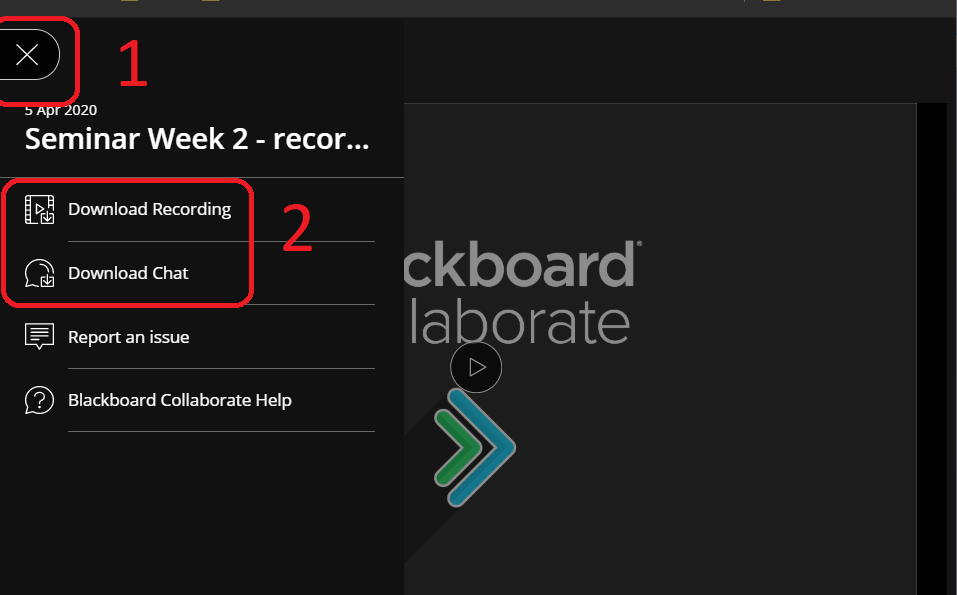
6. Or by opening the chat panel (bottom right) the chat message will appear in real-time with the recording.