Staff Guide: How to use the JoVE LTI to add videos to your Blackboard course.
What is JoVE?
JoVE creates the ultimate solutions for advancing research and science education by making and publishing videos of scientific experiments from the top laboratories around the globe.
By allowing scientists, educators and students to see the intricate details of cutting-edge experiments rather than read them in text articles, JoVE increases STEM research productivity and student learning, saving their institutions time and money.
The subscription to JoVE is a library subscribed database.
Adding content to Blackboard Ultra using the JoVE LTI?
Adding JoVE content to Blackboard is possible using the LTI tool which is found in Content Market on Blackboard Ultra courses.
Embedding JoVE content into an Ultra Document?
The best way to add JoVE content to your course is by embedding it in an Ultra document. This means that you can add text around the video to give context to students about the video, why and when they should watch it and what they should do with the information.
Create an Ultra document, select Add Content. This will open a text box where you can type introductory information before adding the video to provide context to students.
Then select the plus icon (+) in the top right of the text editor and select Content Market.
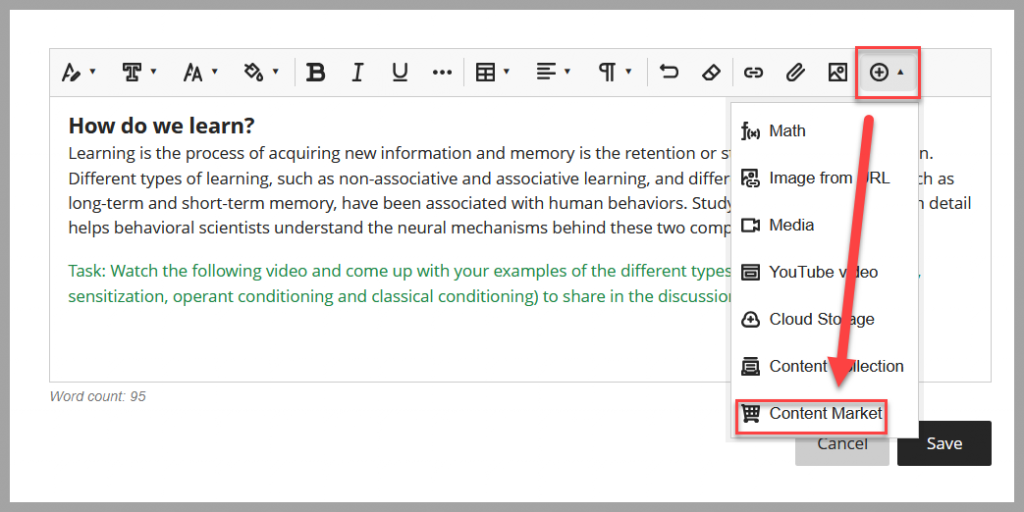
Select the JoVE LTI Tool and then select Continue in a new window to launch the JoVE website.
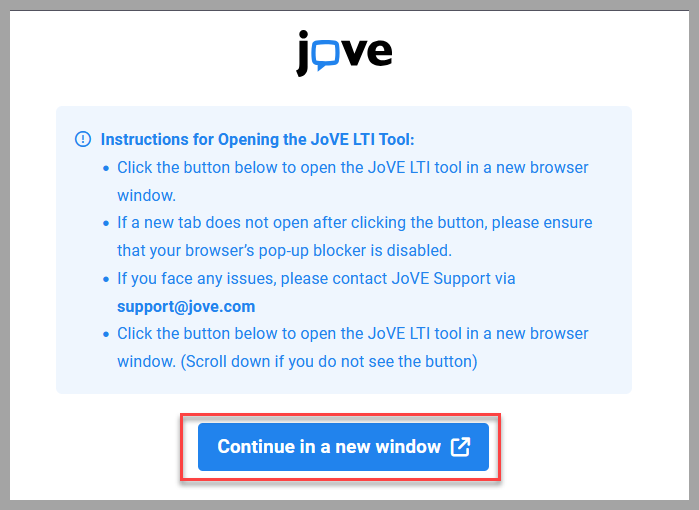
One the following page, select Videos which will take you to the JoVE Scientific video library. Any video with a green dot is including in the University’s subscription.
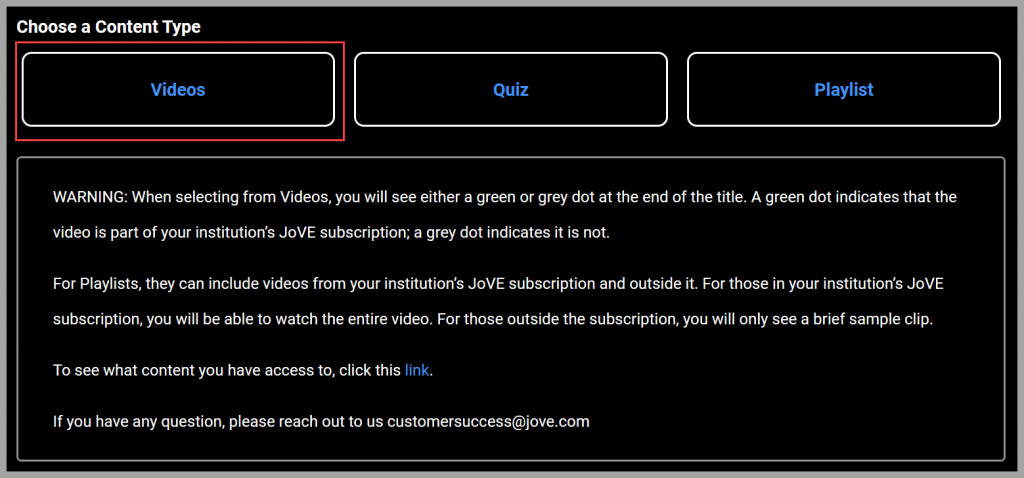
1 Use the search bar in the top right corner of the screen to search for your video.
2 Check your video has a green dot which means it’s included in the subscription.
3 Add the video by select the plus (+) icon. Select the bin icon to remove a video selected in error. You can preview videos by selecting the popout (square with arrow) icon. You can select multiple videos, this will be presented in order in the document.
4 Select Submit to add video(s) to your document and return to Blackboard.
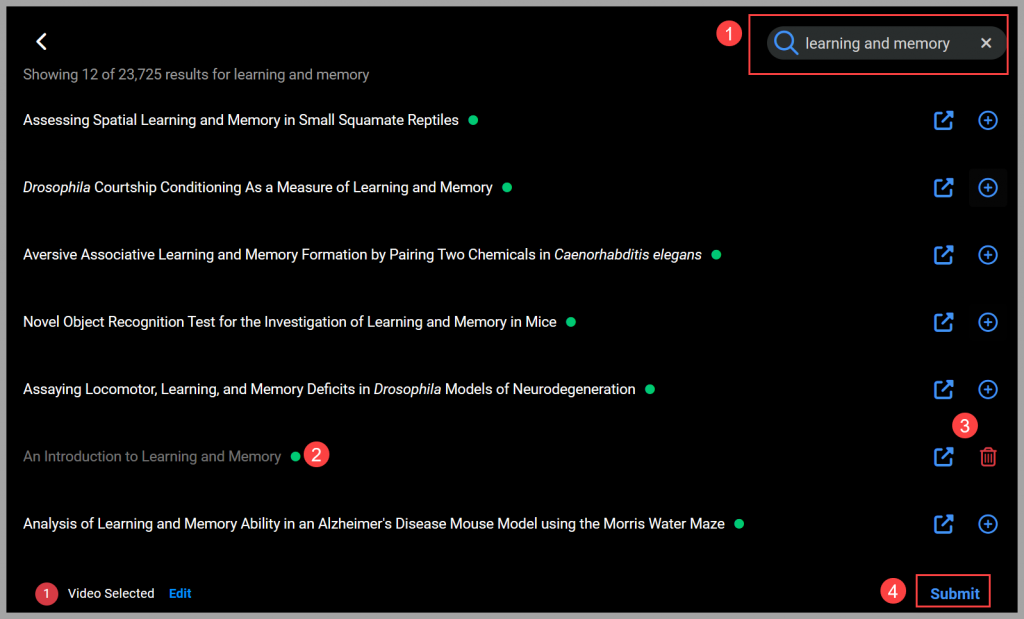
A pop up window to Insert Content Market item will appear with the option to change the display name. Consider a meaningful name for the item. Then select Insert.
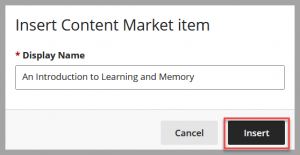
The JoVE video will now be available to watch in Blackboard, in full screen or as a popout window over the top of other pages.
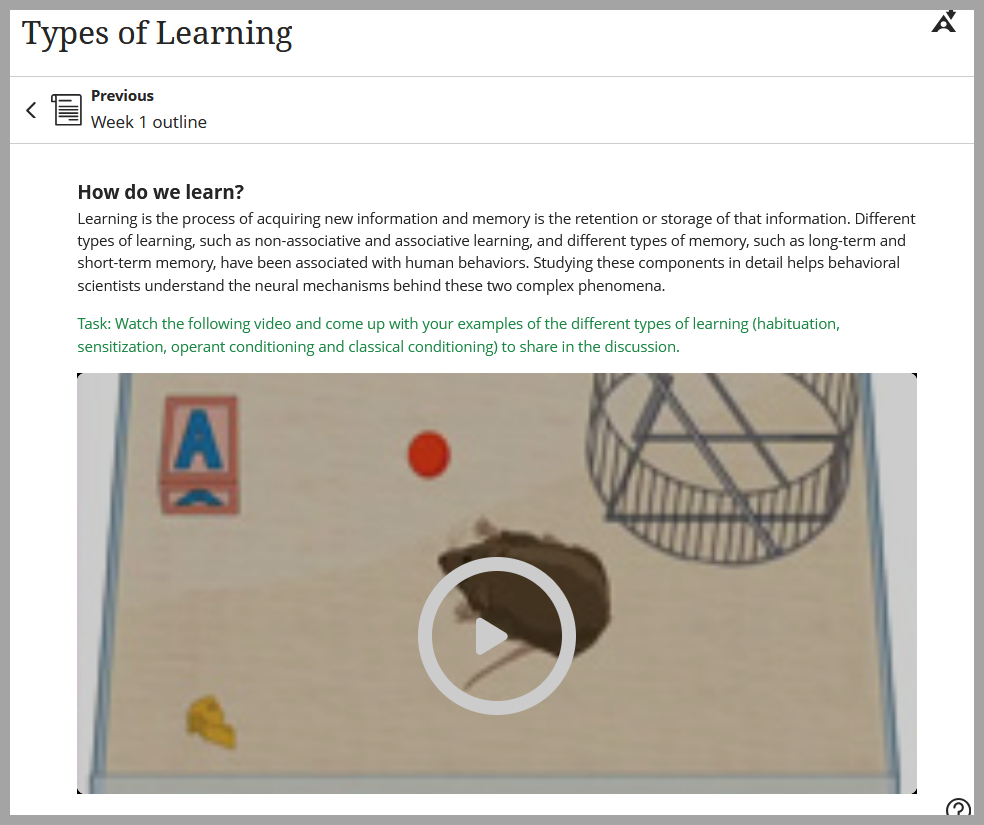
Adding JoVE as a content item to an Ultra Course
It is also possible to add a JoVE content item to a course wherever you see the plus icon. Ideally, content should be added in learning modules or folders in relevant places that are easy to locate in a course.
Within a learning module or folder, select the plus (+) icon and then select Content Market.
You can then follow the instructions above to select the required content.
JoVE Content added in this way shows as an item with JoVE icon. Videos can take a little longer to load for students as it opens the LTI tool rather than opening in the Blackboard Course.
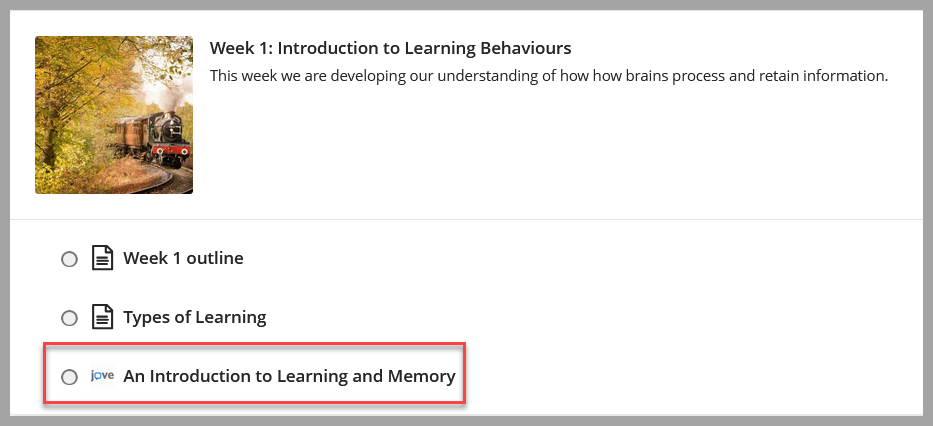
Adding a JoVE playlist to an Ultra Document
Once you have created your playlist on JoVE, it can be added to a Blackboard Ultra Course. Playlists are a good way to share multiple videos to students in a neat way.
In an Ultra document, select Add Content. Then select the plus icon (+) in the top right of the text editor and select Content Market. Select the JoVE LTI Tool and then select Continue in a new window to launch the JoVE website.
This time, select Playlists and you will be shown a list of your Playlists. Select the plus (+) icon and then Submit to return to Blackboard.
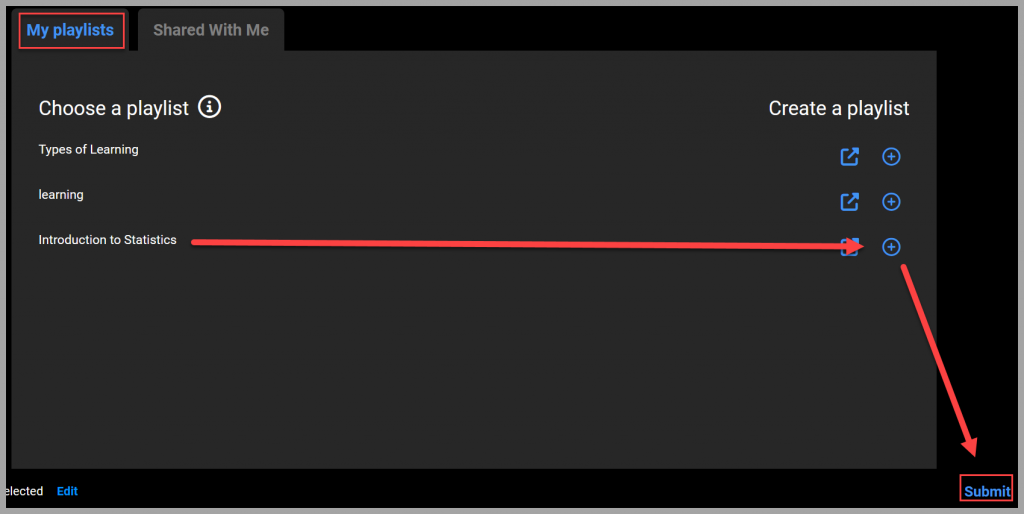
Check the name of the playlist and select Insert.
Videos are presented with a small thumbnail image making it easier for students to view all the videos available for them to watch without having to scroll down.
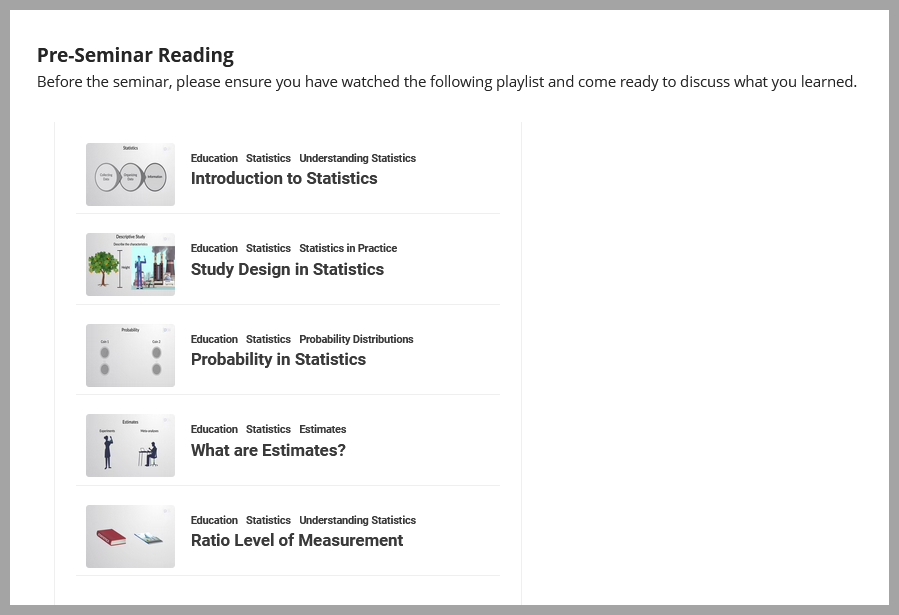
It is also possible to add a playlist to the course content via the Content Market wherever you see a plus (+) icon. In this case, when the playlist is selected the LTI tool will be launched and students will be able to view the playlist.
Troubleshooting or known issues
Be aware different videos look different. JoVE is working on ensuring all videos look the same and have the same language, caption and summary text available but have not yet completed this task.
For some videos, multiple languages are available so viewers can choose their preferred language. If certain languages are not available for video, it may still appear but will be greyed out so viewers cannot select them.
The University’s JoVE subscription covers videos and playlists available on the JoVE website.
Adding JoVE resources to your Reading List
JoVE resources can also be added to your online reading list.
See eLearn guides for more information about adding your reading list to Blackboard Original modules and adding your reading list to Blackboard Ultra modules.
