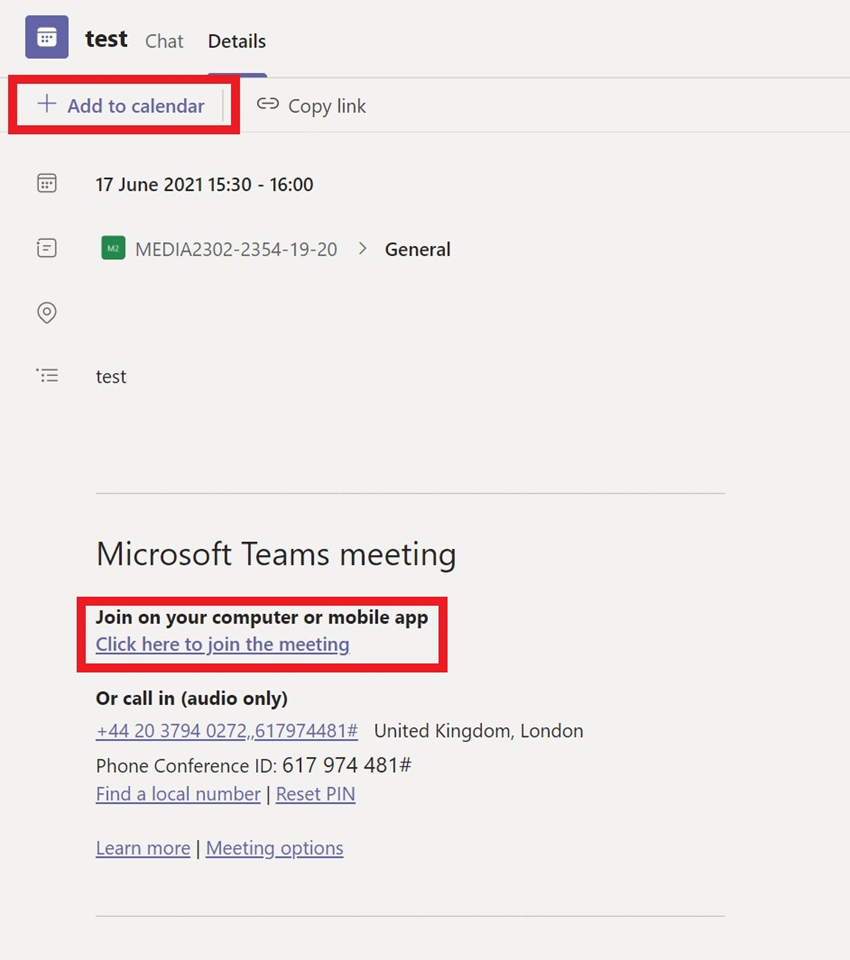Sometimes you might be teaching or meeting with the same group of people on a regular basis using MS Teams. Rather than continually making individual meetings from Outlook, in Teams you can schedule them all in advance. This guide will show you how to set up reoccurring Teams meetings.
Start by loading up Teams and navigating to the calendar.

From the calendar view in the top right select ‘New Meeting’.

You will now see the meeting setup page. At the top of the list of options for the meeting give your meeting a title.
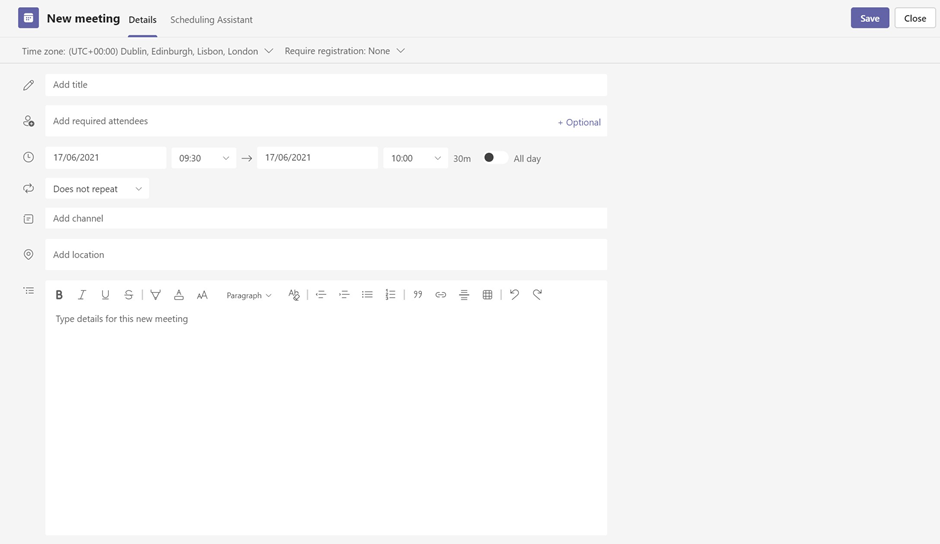
Next you should start adding in the people who you wish to attend. There are two ways to do this.
The first is to use ‘Add required attendees’. Which is useful if you have set up a mailing group for your attendees. Or you can add individuals via a username or email address. This is also how you can invite external users as well.
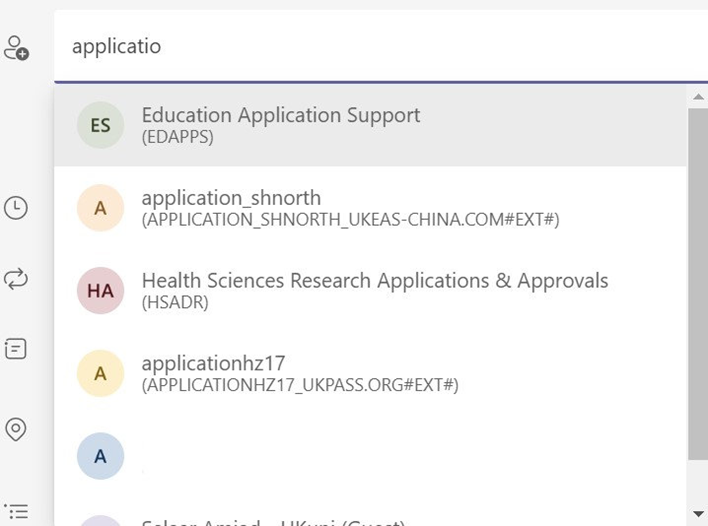
The second way allows you to invite an entire MS Teams group. This is done by going to ‘Add channel’, you can then scroll through the various groups and select the one you want.
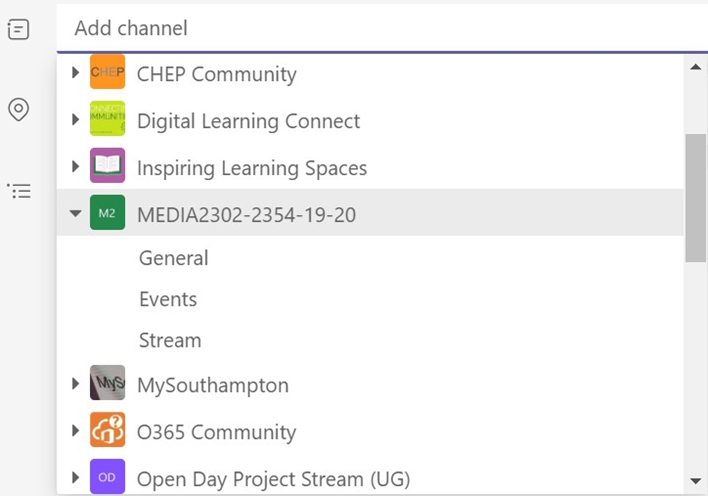
After you have who you wish to invite sorted you can then select the first meeting date and how long the meetings will last.

Underneath this area you can now select how often this meeting will occur. By default it will show as ‘Does not repeat’. But you can select this to see a dropdown menu of all of the different timing options. There are lots of handy defaults.
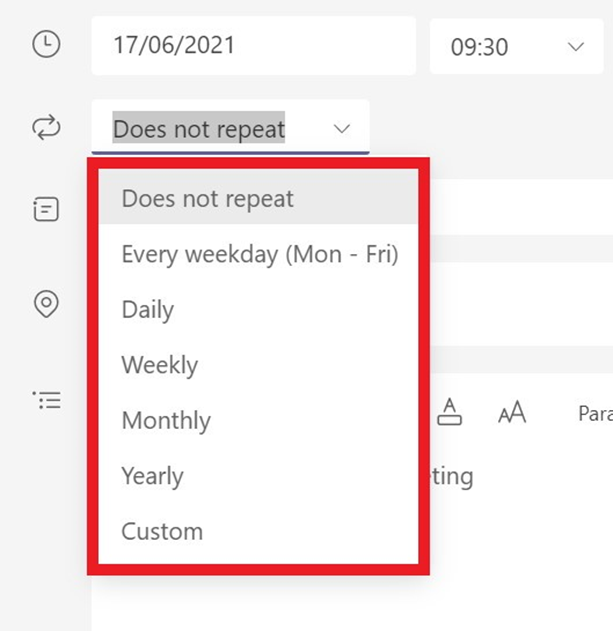
In this example we are looking at the ‘Custom’ occurrence, which will show a new menu.
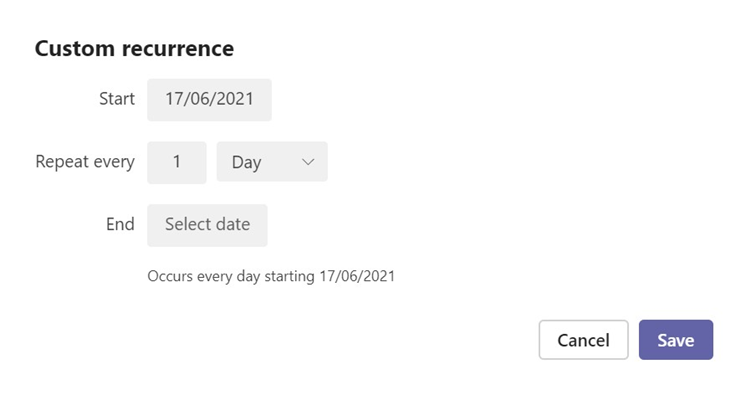
If you would like you meeting to happen multiple times a week on ‘Repeat every’ select ‘Week’. It will then show you the letters for the days of the week. You can now select how often you will meet.
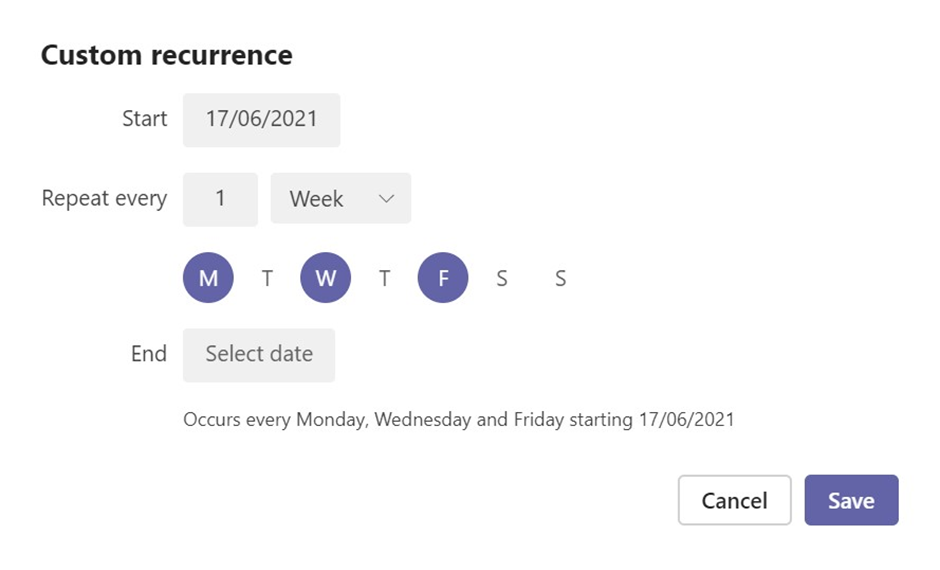
After you have selected the days in the week to meet, you need to select when this group of meetings will end. This is done by clicking on ‘Select date’ and scrolling through the calendar and selecting a date.
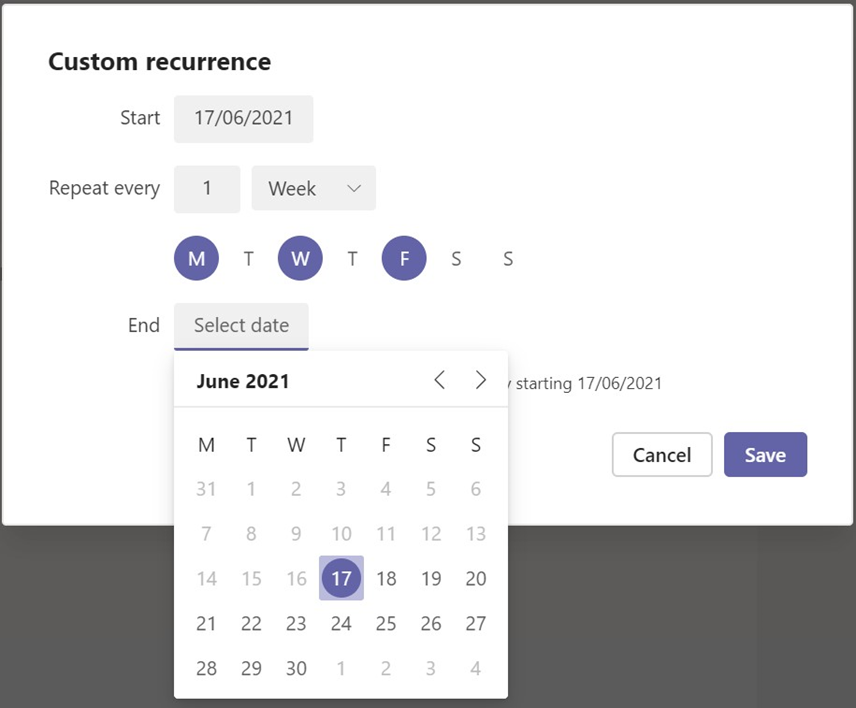
Once you have selected your options it will show a handy textual version of meeting occurrences. Once happy click on ‘Save’.
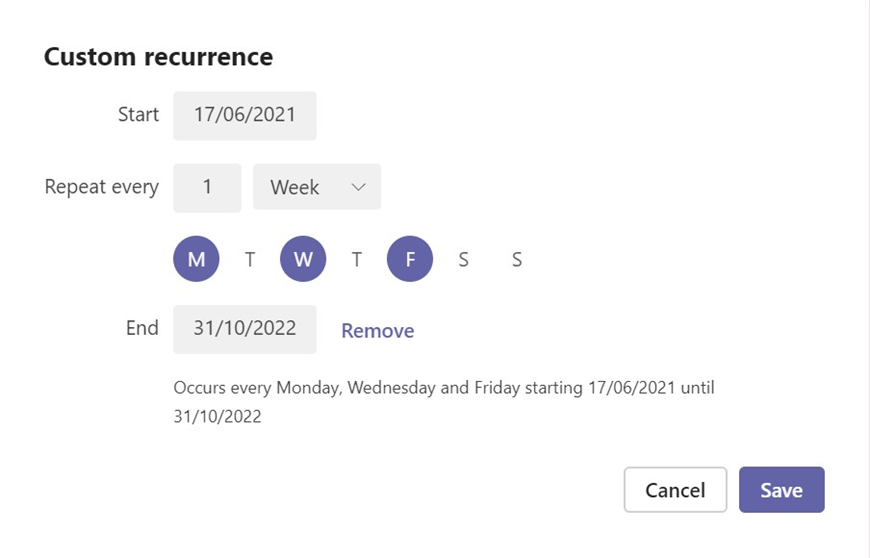
You then might want to give the meeting a description as to what it will all be about. Once you are happy you can click on ‘Save’. If you have added named attendees, this will then send all attendees the invite, you will also give a confirmation email. All of the occurrences will be automatically added to your calendar.

If you have chosen the MS Teams group route, it will show the meeting invite in the channel. For group members to add it to their calendar or to join they need to click on the channel invite.

Once the invite has opened members can use the ‘Add to calendar’ option or they can join the meeting in progress.