Staff Guide: If you migrated your course to Ultra in 24-25, follow these quick steps to copy (rolling over) all your content into your 25-26 course and review your content.
How will the Ultra to Ultra rollover work in 2025-26?
The 25-26 courses that ran in Ultra last year will not contain a template, so you can follow a few simple steps to copy all your content into this year’s course.
We encourage you to review your course layout and use of the template to ensure it follows the guidance in the Blackboard Universal standards.
Follow this link to sign up for the Ultra to Ultra Rollover training session. You’ll learn about the rollover process, new course features, and effective course design examples from around the university.
Check you are enrolled on courses and are copying into the correct course code.
Search for all Blackboard courses available for your module in 24-25 and 25-26
- Go to Courses and type your 8-digit module code into Search your courses (for example, HRPS1034).
- You need to be enrolled on the 24-25 and the 25-26 courses to copy content between them.
- Make a note of the 24-25 Course ID.
- Select the correct 25-26 course to begin copying content.
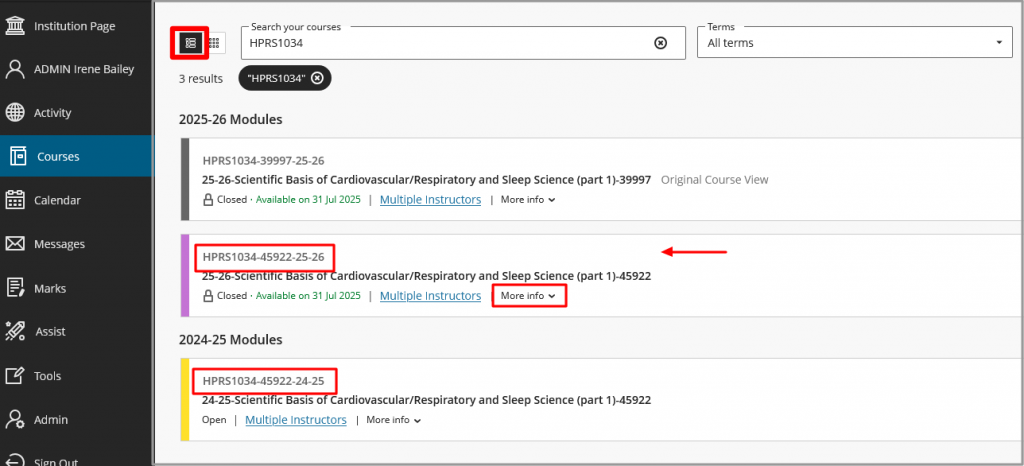
Request access to any courses you can’t find.
- Follow this guide to request access to Blackboard courses depending on your role.
If you see more than one course delivery for your module, check you are copying into the correct Blackboard course code.
Some courses have more than one delivery, as shown by the 5-digit course reference number (CRN) for example, HPRS1034-45922 and HPRS1034-39997.
- Select More info from the course card – we have added course delivery information to the course description. You can now see info such as the campus, semester (or non-standard), credit hours, and if the course is full or part-time. Ask your CQA or school Administration and Assessment team if you are unsure which CRN you should be using.
- If your course is Non-Standard (it is delivered over 2 academic years) your CRN for the new 25-26 students will be different from last year.
Copy Items into the course
If you are copying from another Ultra module, we recommend you copy all content from your 24-25 module (except Announcements) and then review content in the 25-26 course.
- If the module was delivered in Ultra in 24-25, your 25-26 course should have no content.
- On the course Content page, select the More options menu (three dots).
- Select Copy Items from the dropdown menu.
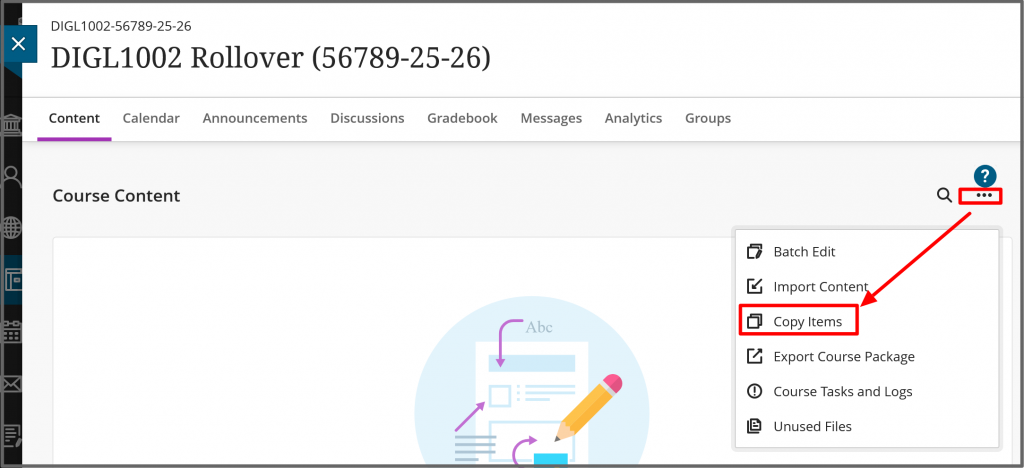
- Select your 24-25 course from the list or use the Search to find it.
- Select the arrow beside the name of a course to access its available items to copy.
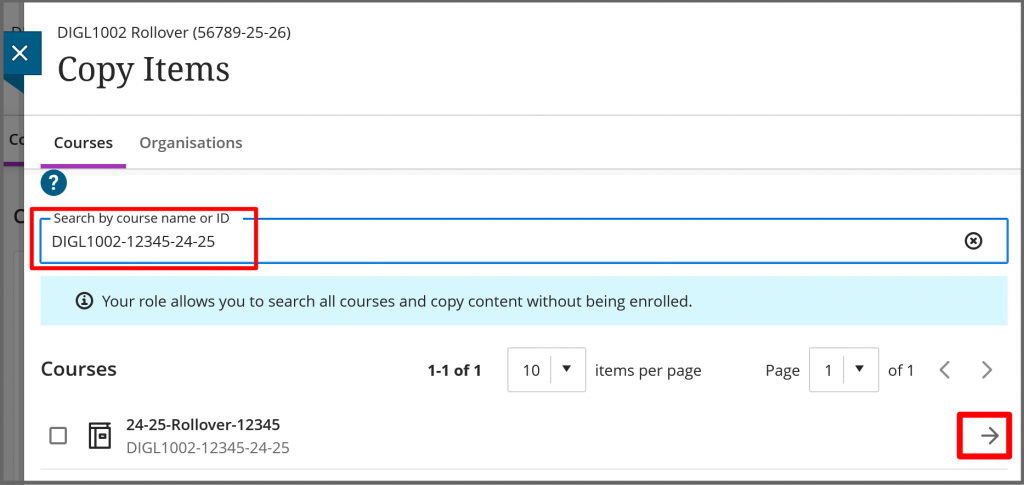
- Select the following categories to copy:
- Content: Items that are listed on the Course Content tab.
- Discussions: Items that are listed on the Discussions tab for that Course.
- Question Banks: Question Banks if you have used Tests.
- Rubrics: All available Rubrics if you created them in the course.
- Grade Schemes: All available Grade Schemes for that course.
- Settings – includes the course Banner image.
- We advise you not to copy all Announcements.
- Follow the arrow next to Announcements, if you want to view and select individual items to copy.
- Select Start Copy.
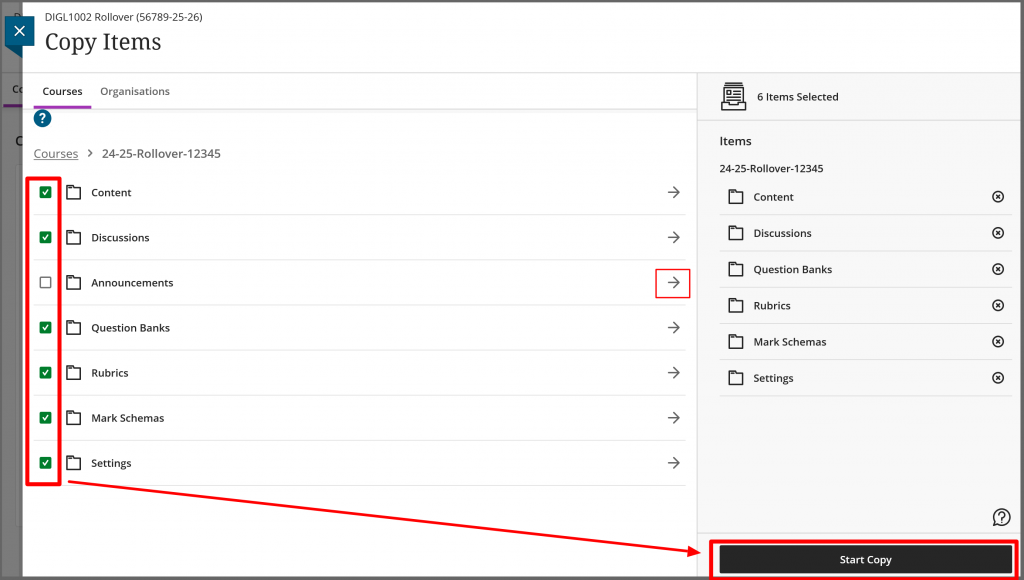
Use Batch edit
You can use the Batch Edit tool to bulk edit:
- Edit Dates.
- Edit visibility.
- Bulk delete Items.
Review the course template, course content and layout
Have you removed or changed the course template?
Students have requested the items in the course template so they have a consistent experience and can find key information easily as they move between modules. If you removed or edited the template items in your previous course, raise a ServiceLine ticket and request that the template Learning Modules are added back to your course.
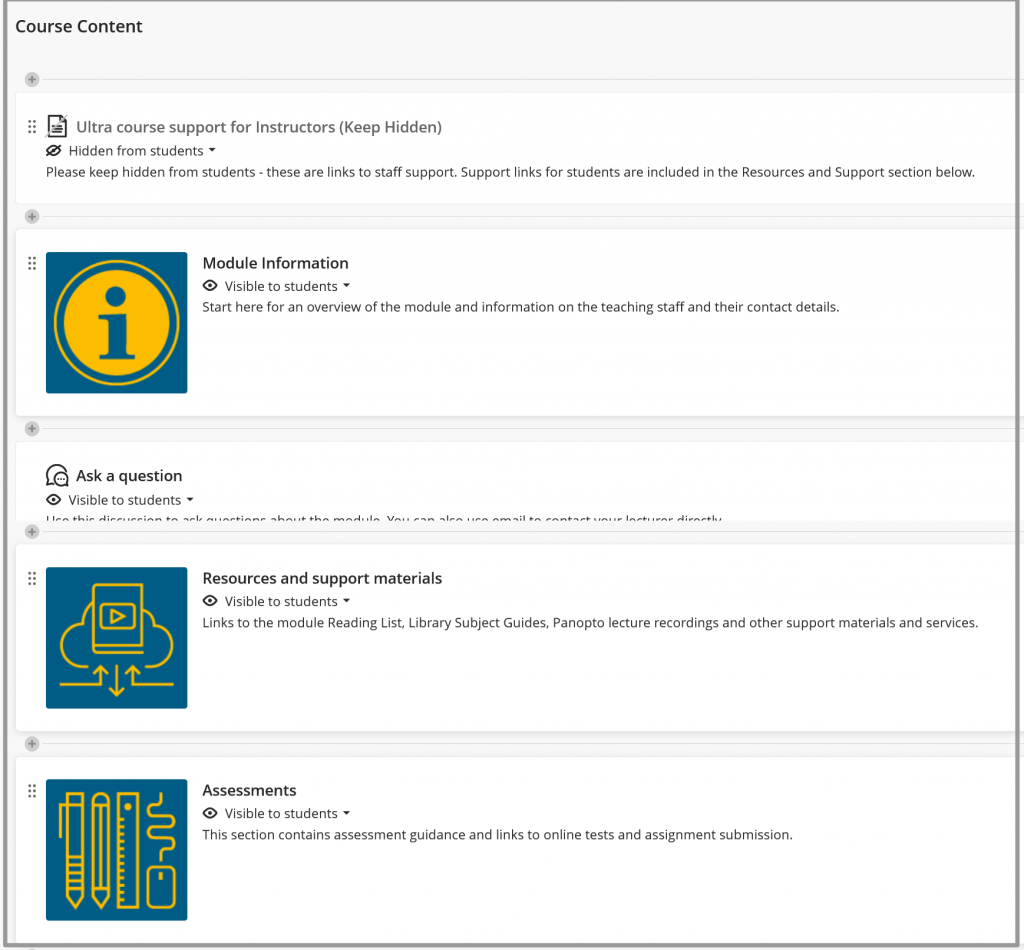
Complete your course review and setup
Follow the steps in our quick set-up guides to ensure you have completed your course setup-up including:
- Enrolling relevant staff with appropriate course role.
- Checked Panotpo content.
- Re-created Turnitin Assignments.
