Staff Guide: use a Blackboard Group Assignment so one member of a group can submit but all members of the group see the mark and feedback. If you need a plagiarism check this guide explains how to combine a Blackboard Assignment with a Turnitin Assignment.
Set up Blackboard user groups to support group work.
Your students will need to be allocated to Blackboard Groups to support group work on the course. See the guide to Getting Started with Groups for more information on Blackboard Groups and how to set up the different types of groups.
Essential Group Properties:
- Create any Group-Set –
- Manual -you allocate students to groups,
- Self enrol – create a sign-up sheet so students can organise themselves into groups – you can add students who have not signed up manually.
- Random – Blackboard will add students to groups randomly.
- Groups Visible to students – tick yes.
- Create Smart View for each group – tick yes.
Add a Blackboard Assignment for group submission.
- It is best to create a folder to hold all content relating to the group submission. (Select Build Content– Folder)
- See this Blackboard guide for details on how to Create and Edit Assignments.
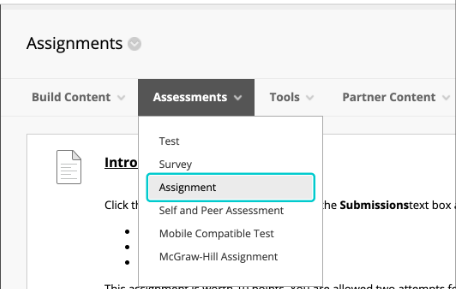
Important Settings
- Assignment Information
- Add CLEAR instructions to the Assignment so students know what to do – see the example in the section below.
- Submission Details
- Assignment Type – Select Group Submission
- Items to Select – Select all the groups that will participate in the group work. One member from each group will submit the work.
- Number of Attempts – Allow 2 or 3 attempts to allow for mistakes and updates.
- Score attempts using – Score using Last Marked Attempt.
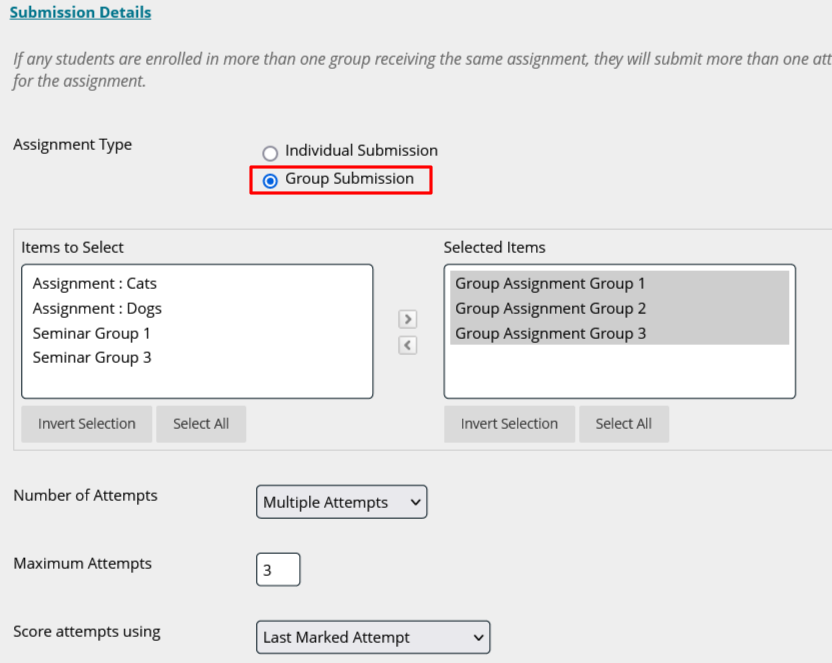
- Display of marks
- Include in Grade Centre marking calculations – Tick. This will ensure that only the last submitted attempt will appear in the “Needs Marking” Grade Centre view. Make sure the Grade Centre TOTAL column is hidden.
- Show to students in My Marks – do not tick. Leave unticked until you want to reveal marks to students.
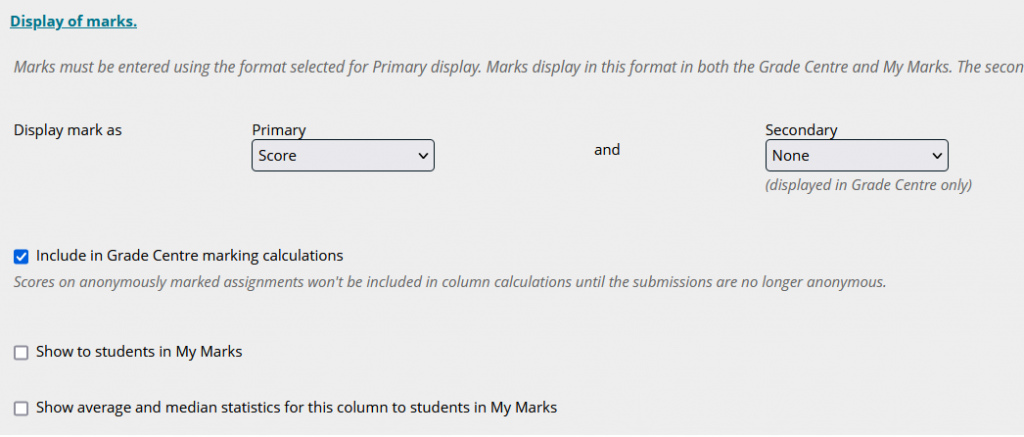
Combine a Group Assignment and a Turnitin assignment for similarity checking.
Set up a Blackboard Assignment and a Turnitin Assignment with clear instructions
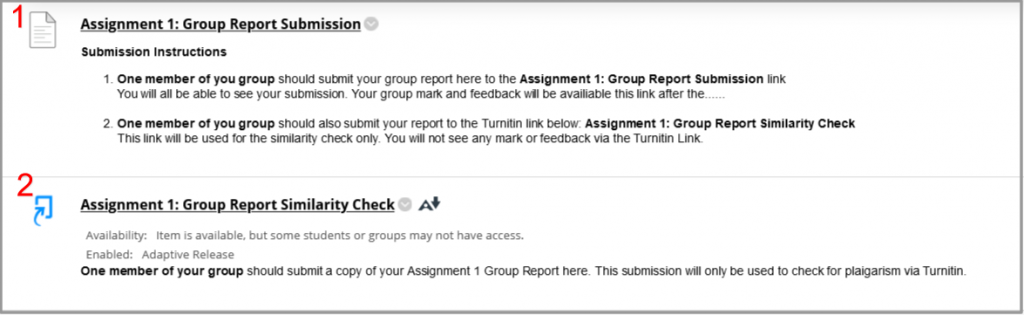
Make the Turnitin Assignment unavailable after the due date.
Students will not see their marks and feedback via the Turnitin link so it is better to make this unavailable.
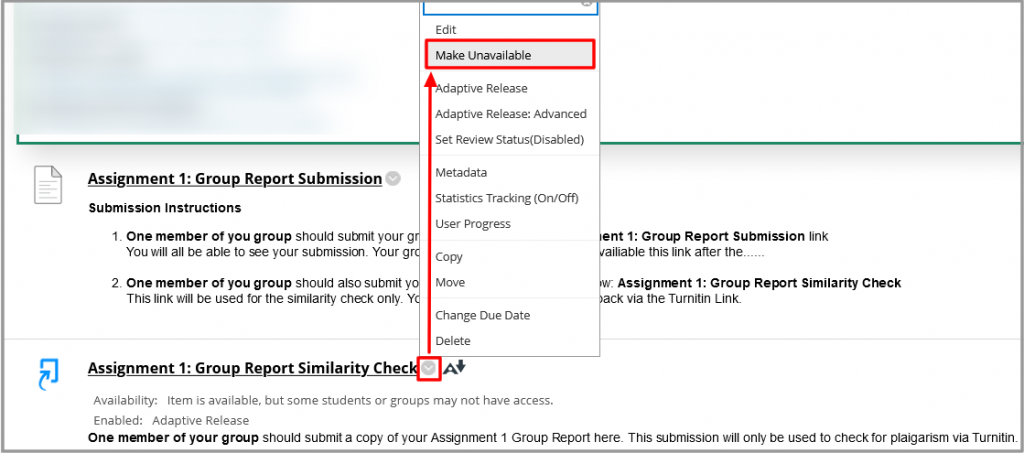
Check Submissions for each Group and mark via the Gradecentre
See the Blackboard Guide to Grading Group Assignment for more details.
- Go to: Course Management – Grade Centre – Full Grade Cente
- Select Filter from the Grade Centre top menu.
- From the Current View options, you can select each group (Smart View) to filter the GradeCentre view.
- You should see a submission for each member of the group.Anyone in the group can submit to the Blackboard Assignment and it will show as “needs marking” for all group members. There should be a single Turnitin submission.

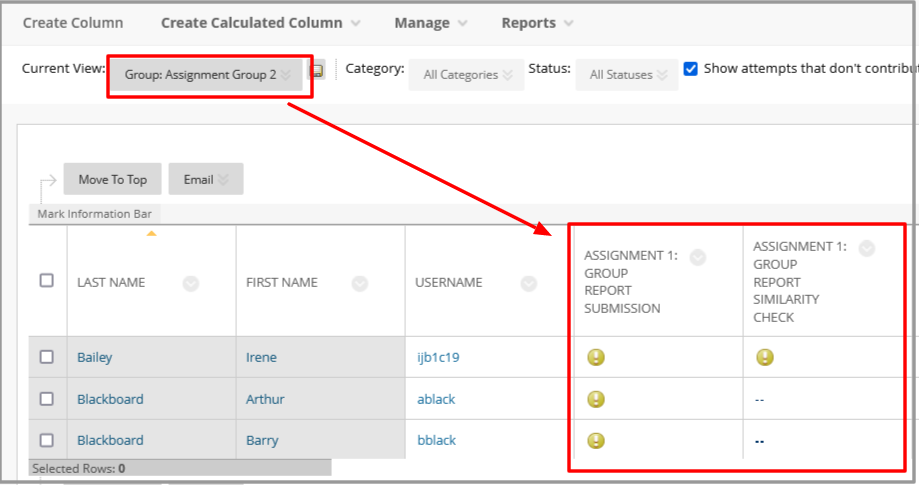
- Select the drop-down options to the right of the “needs marking” icon (for any of the submissions) and choose the group attempt to be taken to the group submission.
- Give an overall mark and feedback, then Submit, all members of the Group will be given the same mark. Individual members’ marks can be altered if necessary.
