Check submissions in the Grade Centre
- Please see Blackboard help for navigating grading for a more general overview of the Blackboard Grade Centre.
- Please see Blackboard help – Needs Marking to view and understand the Needs marking view of the blackboard Grade Centre.
Adding feedback
- Please see Blackboard help for Assignment Inline Grading to find out more about BB annotate.
Assign marks in the Grade Centre
- Please see Blackboard help for assigning marks
- Please see Blackboard help for overriding marks in the Grade Centre.
Viewing and downloading Assignments
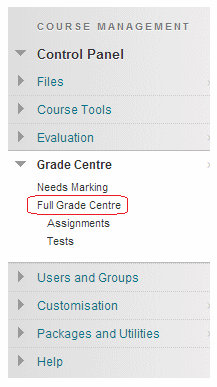
1. From your course’s Control Panel, expand the Grade Centre menu and choose Full Grade Centre.
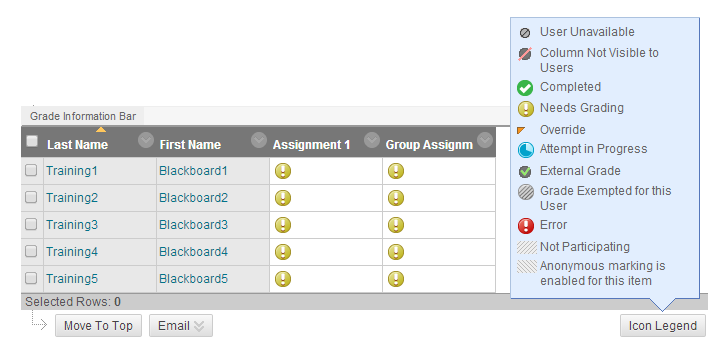
2. Within the Grade Centre you will see a column corresponding to any assignments you have created.
3. Each row shows a student on the course. Where their row meets the assignment column you will see if they have made a submission. The icon legend will explain the icons you may see. When a student has made a submission the “needs grading” icon appears. This is a quick way to identify those who have made a submission and those who have not.
In the next slides we will look at viewing and downloading individual submissions and then at downloading submissions en masse.
Individual Submissions
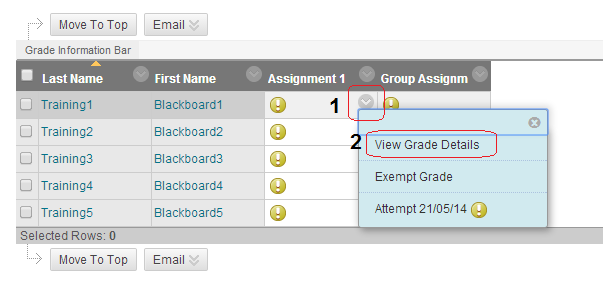
4. To view an individual student’s submission first identify the cell where the student’s row corresponds with the assignment column and hover you mouse over it.
5. An action button will appear, click on it to reveal a menu.
6. Click on View Grade Details.
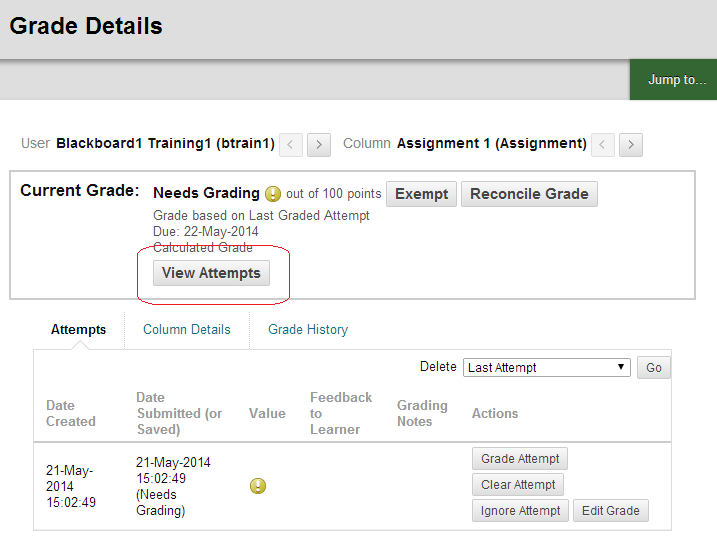
7. The Grade Details screen summarises a number of details about the submission such as when it was made, how many attempts have been submitted, and any feedback and scores that have already been entered.
8. To view a student’s submission click on View Attempts.
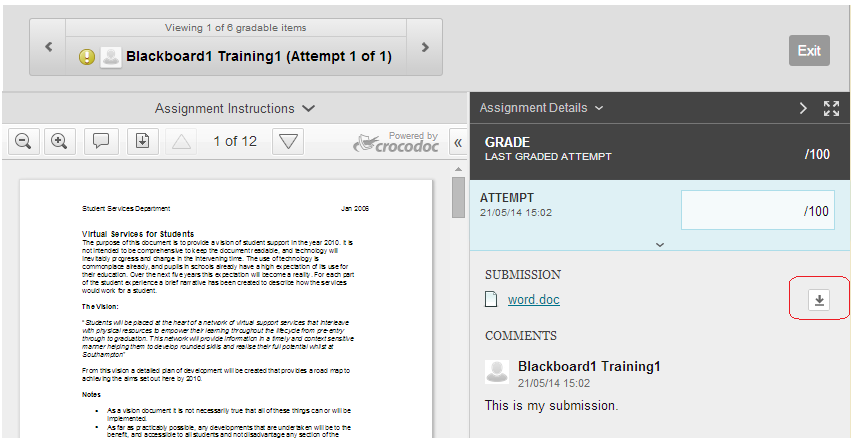
9. You are presented with a preview of the file. This is possible with certain filetypes that can be previewed.
10. The student’s accompanying comments are displayed on the right.
11. To download the file click on the download icon, which is encircled in the above screenshot.
Download all submissions to an Assignment
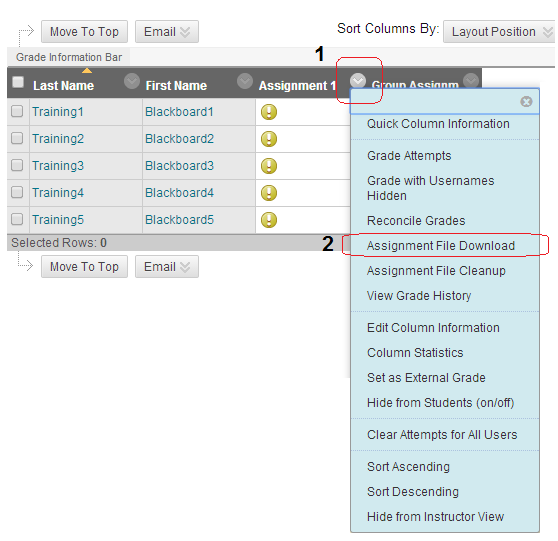
14. Find the column that corresponds to your assignment and hover your mouse pointer over the name of the assignment at the top of the column. Click on the action button.
15. Choose Assignment File Download from the menu that appears.
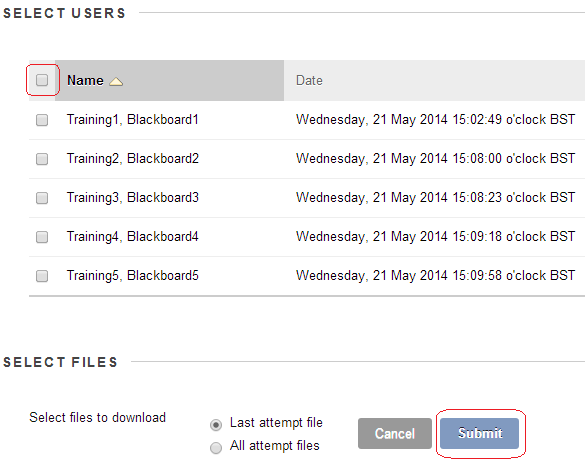
16. Select the students whose submissions you wish to download by placing a tick in the box beside their name. Note that you may select all by ticking the box at the top of the column as shown in the screenshot.
17. Choose whether you wish to download the most recent attempt, or all attempts.
18. Click Submit.
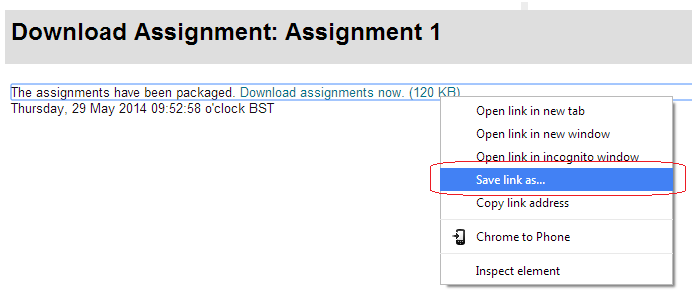
19. A zip file containing the assignments will be made available to you to download.
20. Right click on the link to the file and choose Save link as…
21. Choose where to save the file. You may then open it from your computer and access the submissions.
