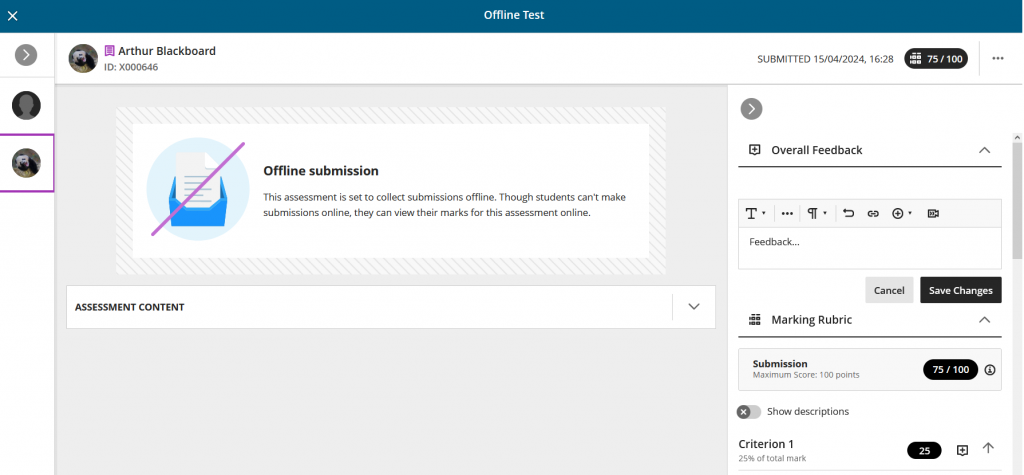Staff guide: Use the setting “Collect submissions offline” to create a Blackboard Assignment with a rubric and due date. This is useful for when you set assignments offline, or on an alternative platform, but would like the students to be able to view the due dates, marks and feedback in Blackboard.
When to use offline submission
- In-person assessment, such as oral presentation.
- Artwork delivered or performed in person.
- Panel discussions and debates.
- When using eassignments or another platform that is not fully integrated with Blackboard.
Benefits of using offline submission
- Adds a “due date” to the course calendar and notifications of the due date will be sent to students.
- Allows you to add assignment details, template documents, points and rubrics in a familiar format.
- Use familiar marking workflows, such as group submission and delegated marking.
- Creates a column in the Gradebook to release marks and feedback to students.
Disadvantages of using offline submission
- Students cannot mark the assessment as submitted – a marker or instructor must add submission details per student.
- If you are collecting responses for an alternative platform (such as eAssignments) rather than truly offline, you cannot remove the wording “Offline submission” shown to students.
- Does not sync with alternative platforms, such as eAssignments marks, and it would have to be manually added to Blackboard.
- If you do not add student submission details or marks before the due date, the students will see their submission as late, regardless of whether they have submitted by an alternative platform or offline.
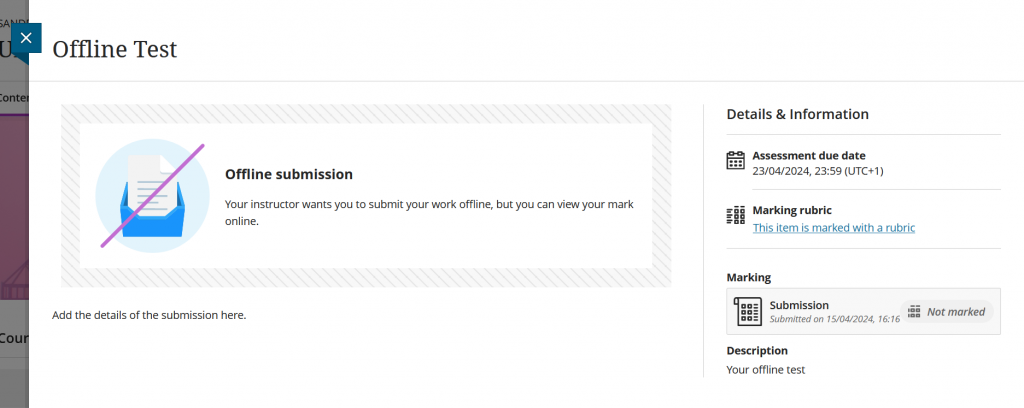
Alternatives to offline submission
- To add a due date, short description and marks to Blackboard, you can create a Gradebook column and ensure that it is visible to students. This may be easily missed by students to not forget to add any further description to the assessment section of the course content.
- You can manually add a course event to notify students of important dates for alternative platform/offline submission without creating a grade book column for marks and feedback. Please note that events are not the same as assessed item with due dates. The event will not appear in the Gradebook, or on the course calendar when filtered by due date.
How to use offline submission
- Create your Blackboard Assignment or Test as normal.
- In the test settings, select Collect submissions offline.
- Add your assignment or test details, any template documents or questions, rubrics etc. as normal.
Optional: Adding student submission details
- Locate the test or assignment in the Course Content or via the Gradebook.
- Select the test or assignment to open it.
- Select the Marks tab.
- Locate the student you wish to add submission details for.
- Under Student Status select No Submission.
- You could now see the Create Attempt panel.
- Add the date and time of their submission.
You will be taken directly to the marking page to add any marks and feedback.
Marking offline submission
You can use the flexible grading workflow to add marks and feedback to individual submissions, you could add marks directly to the Gradebook, or you could import marks to the Gradebook from a CSV or XLS file.
Posting the marks of an offline submission will change the student status to submitted.