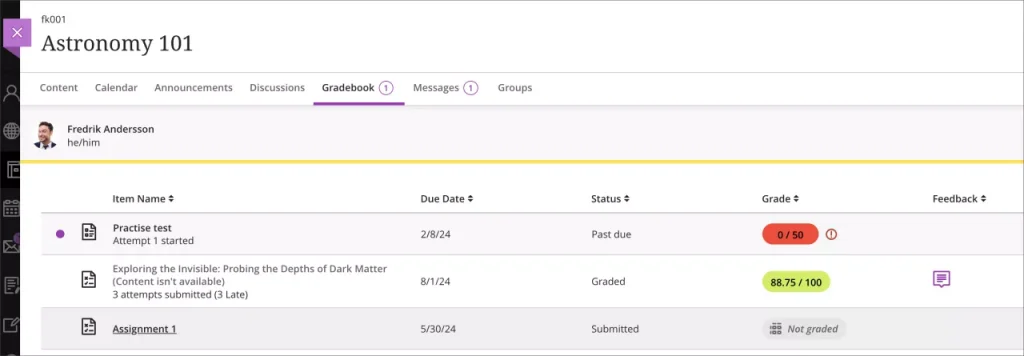You will see these changes in Blackboard Ultra from Friday 6th September 2024. Read the full details on the Blackboard release notes webpages.
Course Content Page Enhancements
The course content page of all Ultra courses will change. This is a visual change only. The order and content of your courses will not change.
What is changing?
- The Course Staff list and the Details & Actions menu will move from the left-hand side to the right-hand side of the page.
- The “purple bar and plus button” to add content is replaced by a grey bar and plus icon. You do not need to hover your cursor on the page for the bar to appear as it is present on the page wherever you can add content.
- Images are rounded, colours are slightly warmer.
Why is it changing?
- Readers tend to look at a screen in an F-pattern, so moving the menu to the right ensures that the course content is the first thing students will look at.
- Greater visual distinction between learning modules and folders.
- Intuitive navigation reduces cognitive load and increases focus on the content.
What will it look like?
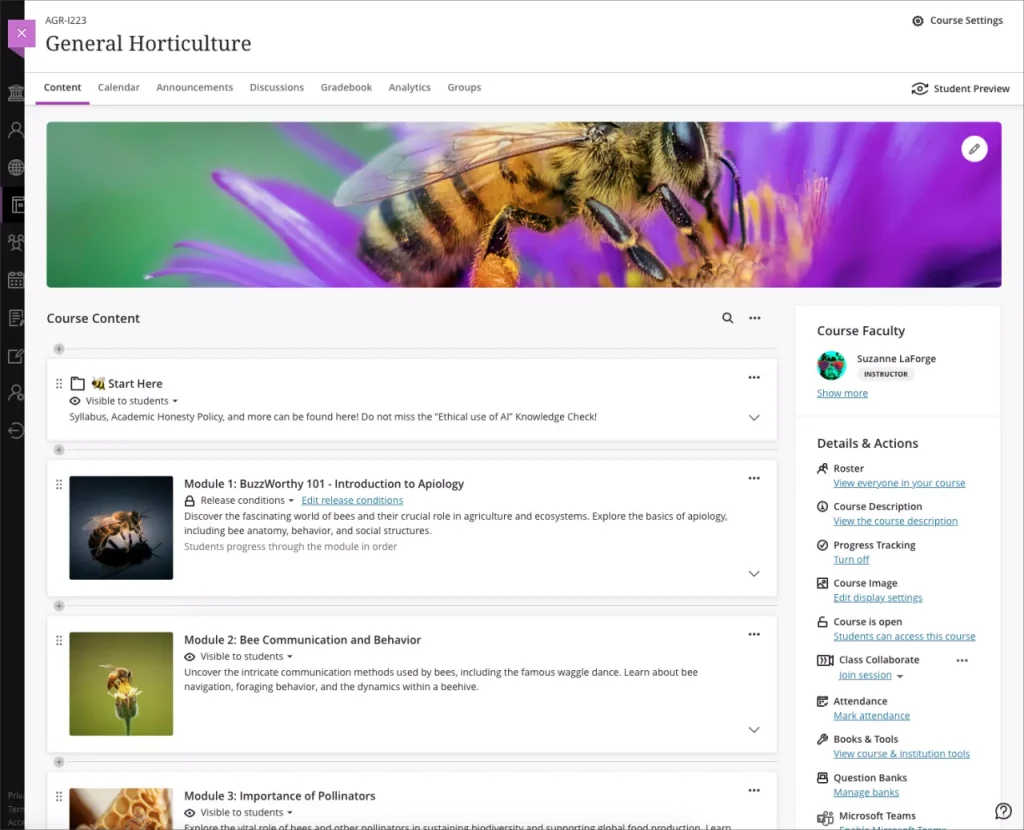
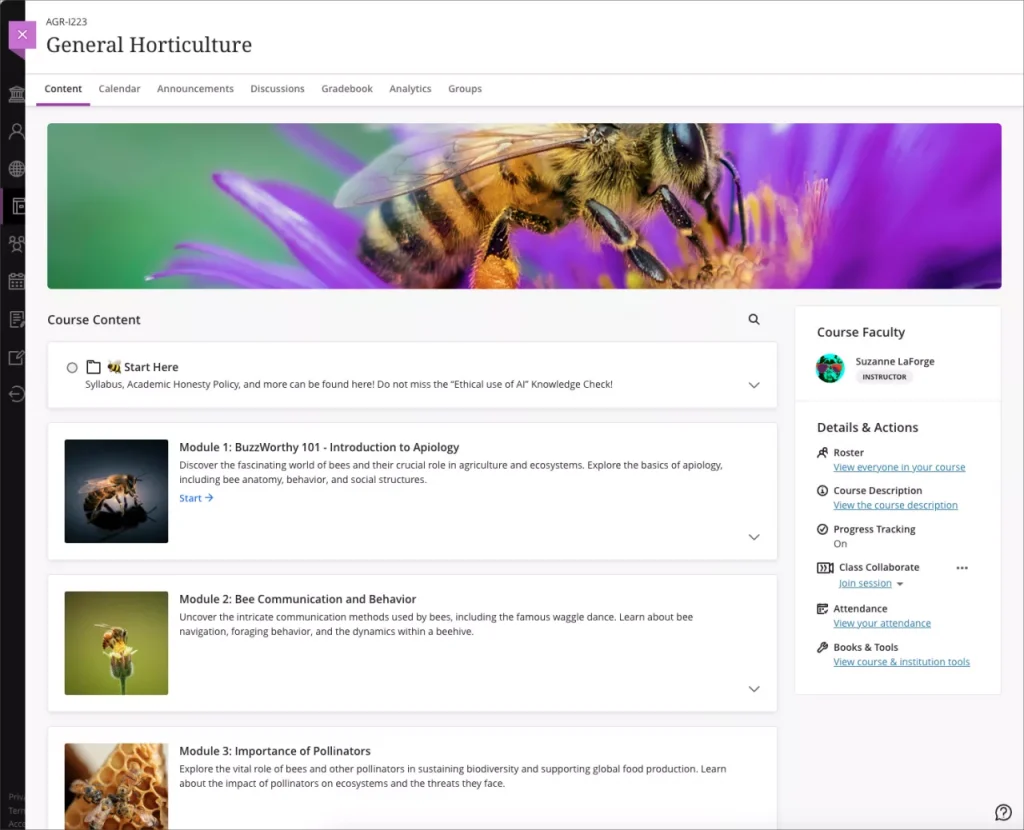
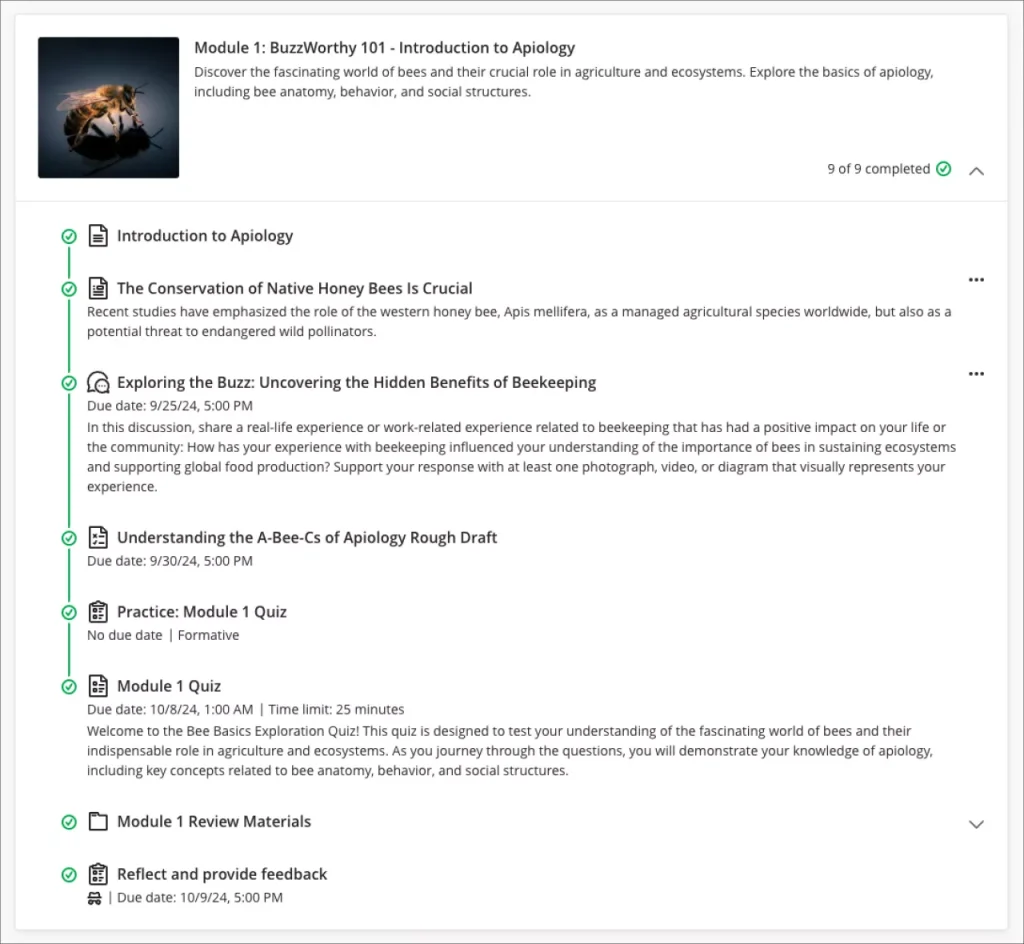

View items that “Need marking” and “Needs posting” in the new Overview tab
There will be a new Overview tab in the Gradebook which will show items that have not yet been marked or posted to students (released to students). These are called the Needs marking and Needs Posting sections.
Needs Marking
- Will show all items ready to be marked.
- A total indicator is shown in the purple circle.
- Displays up to five items at a time, ordered by the oldest submission. Use the buttons to page forwards and backwards to view more items.
- Select Mark now to quickly access the submission.
Needs Posting
- Will show all items ready to be posted (released to students).
- A total indicator is shown in the purple circle.
- Displays up to five items at a time, ordered by the oldest submission. Use the buttons to page forwards and backwards to view more items.
- Select Post now to quickly release marks to students.
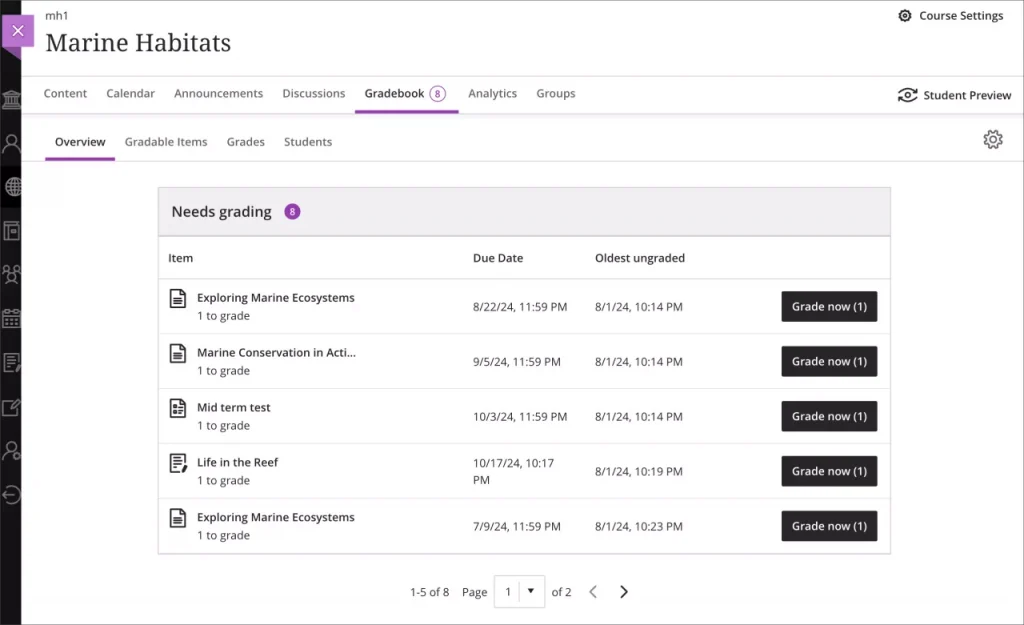
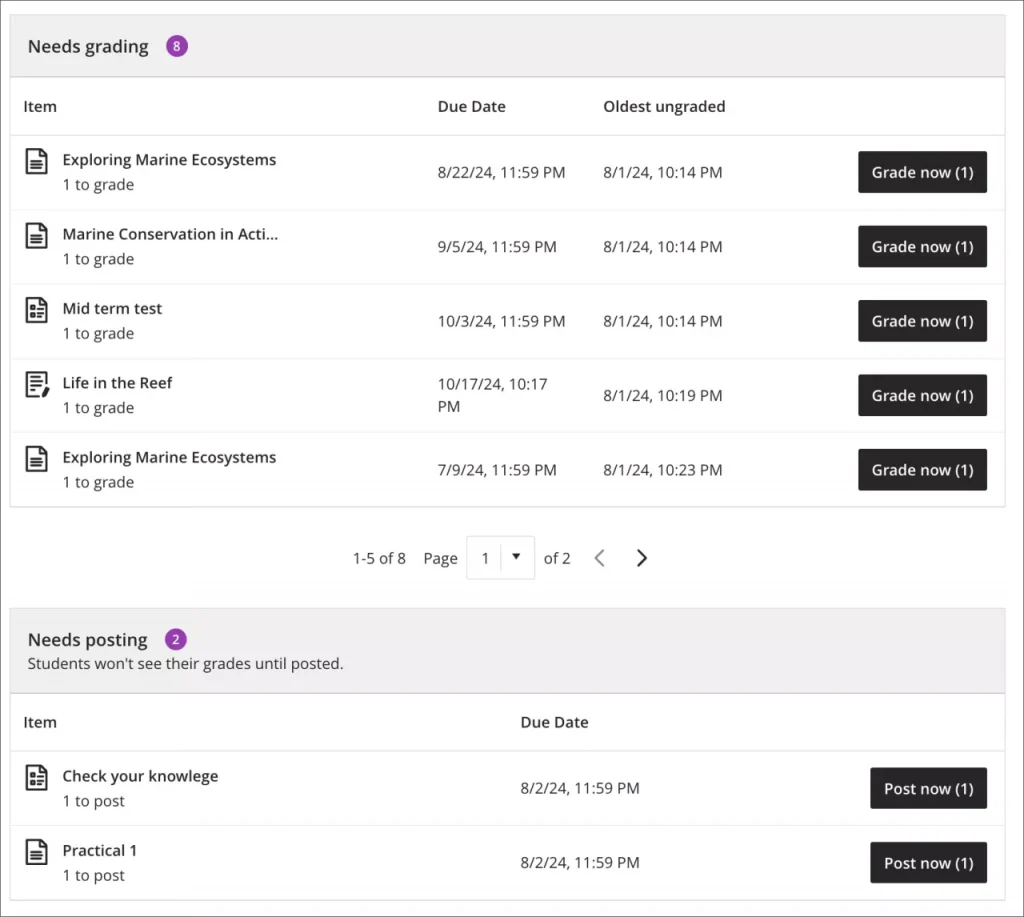
View late submissions that need marking
Late submissions will be included in the Needs Marking section of the new Gradebook.
Exclude attempt when marking
You can allow students additional attempts using exemptions and exceptions. Maybe the student submitted the wrong file, or was incomplete, so you allowed them to submit again.
To prevent the need to mark multiple submissions, you can now exclude an attempt from grading without the need to delete it.
- Mark calculations ignore excluded attempts. Students aren’t automatically granted an additional attempt if an attempt is excluded.
- You can exclude any submitted attempt by a student. If you exclude an attempt when the student has no remaining attempts, you receive a warning that their final mark can’t be calculated.
- When students review their submissions, a banner notification appears on excluded attempts.
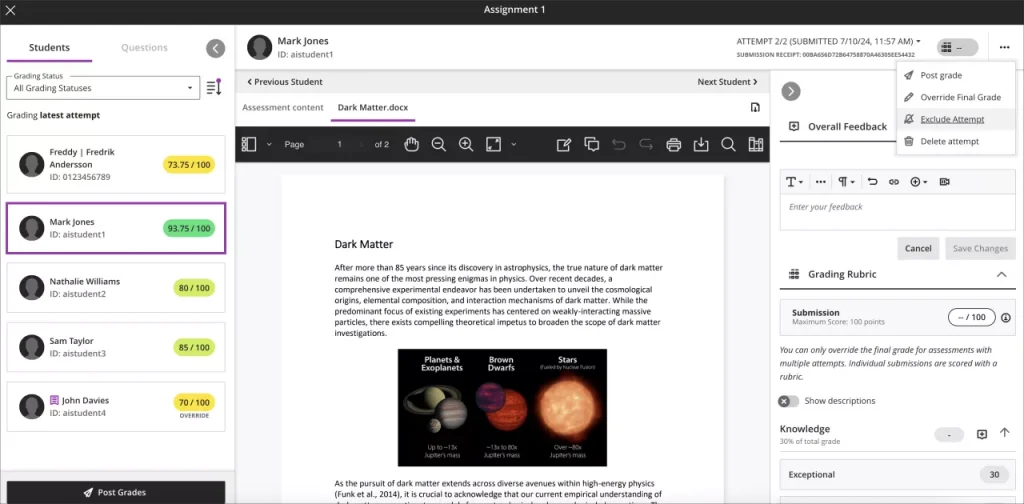
View a Student Activity Log
The Student Overview page now has a student activity log. Instructors and other higher roles (like School Office Administrators) can use the report to check what a particular student did in a course.
The Activity log can be filtered by event type and can look to the past 140 days. Any information older than that won’t be stored in this report. The log can take up to 20 minutes to update from the last time a student performs an action.
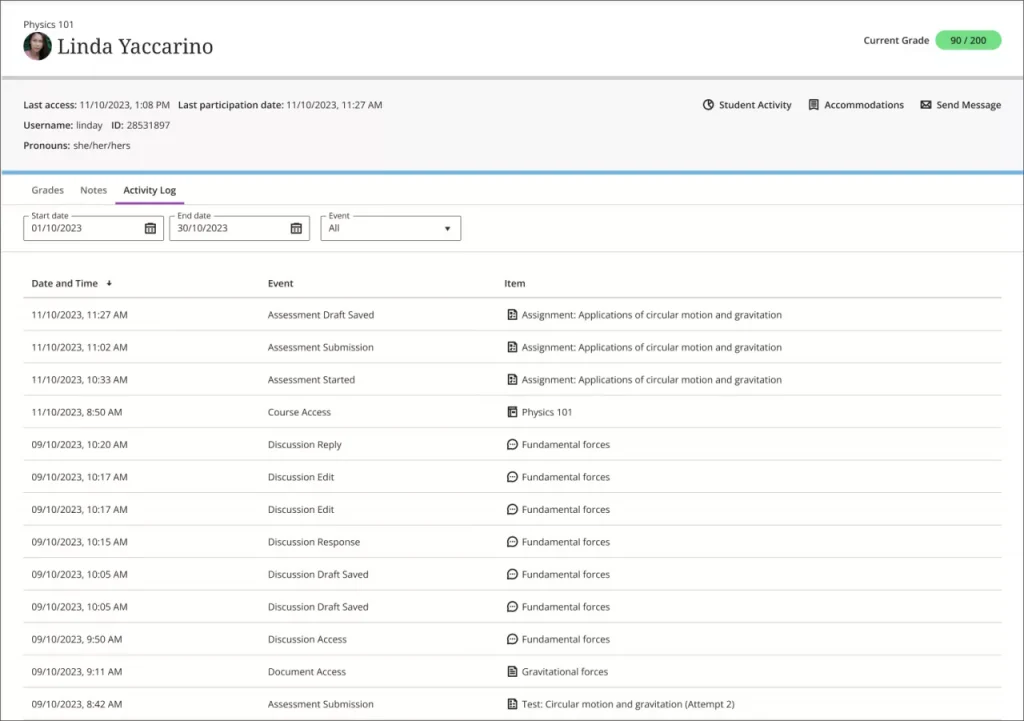
Better Maths notation: Wiris Upgrade
Blackboard have improved the rendering of subscript and superscript formulas. This upgrade provides a better experience for science, technology, engineering, and mathematics courses.
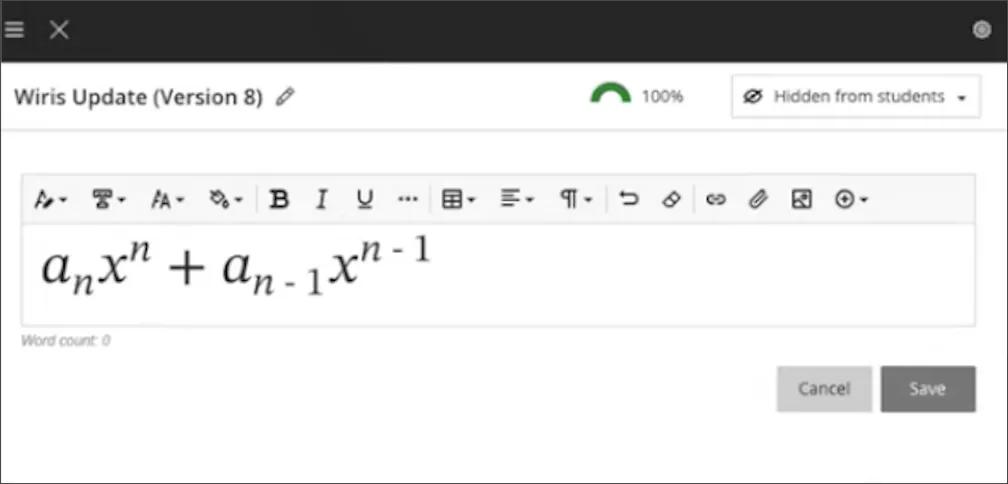
Students can review instructor feedback with their submission
The way that students can review their feedback is changing. When a student opens their submission attempt, they can view the inline feedback, attempt feedback and rubric all at the same time. This makes it easier to find feedback regardless of how it has been added by the marker.
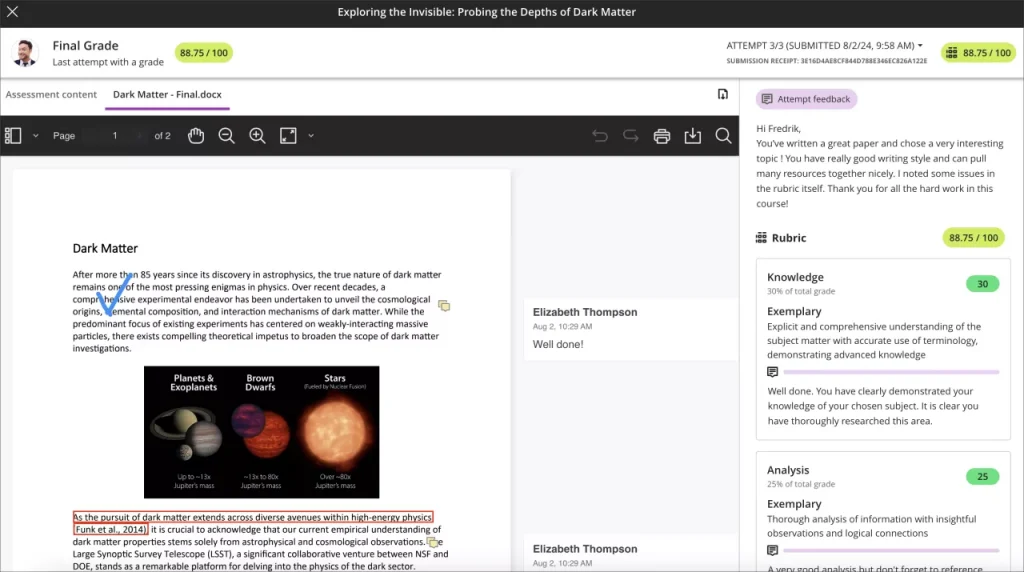
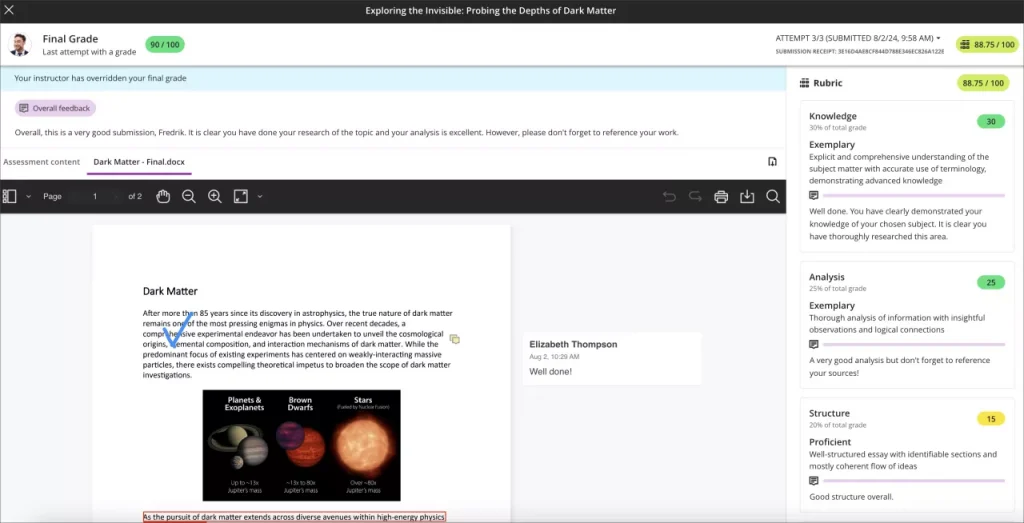
Students can access assignment feedback even if assignment is hidden
Students will not lose access to their submissions, marks and feedback if the assignment itself is hidden from students by a release condition.