Staff Guide: how to find a Blackboard Ultra Course’s accessibility summary and make simple fixes to improve the score.
Finding your Accessibility Score
The Course Accessibility Summary can be found by selecting View Course and Institutional Tools under the Books & Tools heading in the Details and Actions Menu.
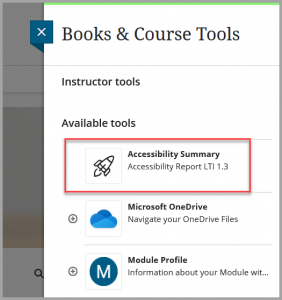
Ally assigns each item of readable content an accessibility score and your overall score will open in a new tab/window as an Accessibility Report.
Scores range from Low to Perfect. In theory, the higher the score the fewer the issues however it is important to check the uploaded resources as Ally is only looking at the accessibility of content and is not a readability/grammar/spelling check tool.
What information will be shown in my Accessibility Summary?
Most items of content uploaded will be given an accessibility score by Ally and then the whole course will receive an overall percentage score. There is a lot of information on the report page as well as guides on how to improve your score.
On the Accessibility Report page, you will see:
- The overall module accessibility score (percentage).
- A Ring Pie Chart showing number of items scored and an overview of the severity of issues.
- A link to content requiring a quick fix, for example: add alt text to this image.
- A link to Fix Low Scoring Content.
- Remaining issues which can be sorted by severity, issue and number of content items affected.
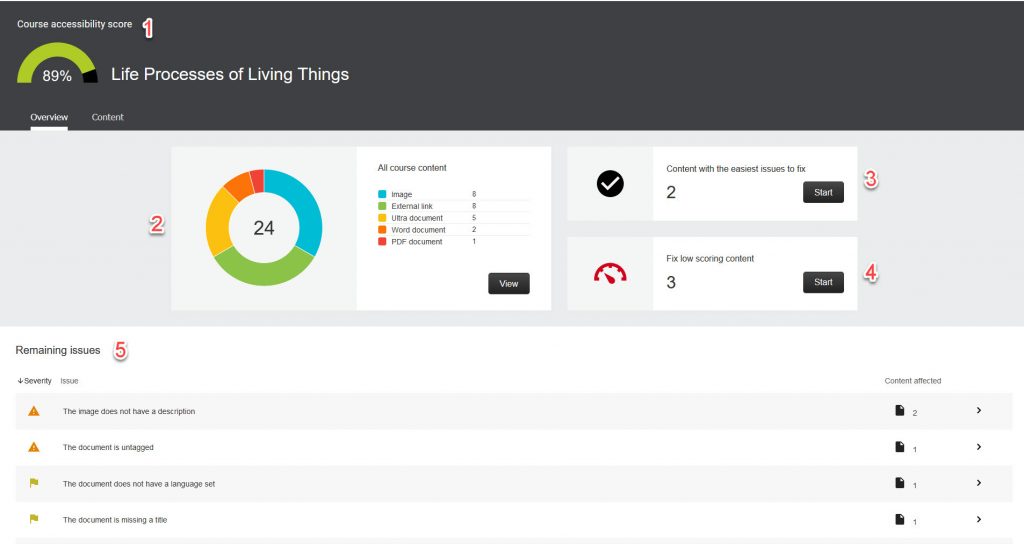
How can I improve my accessibility score?
Whatever time you have, there is always an opportunity to fix or improve at least one piece of content. The Ally tool in Blackboard advises on how to make certain content items more accessible.
Content with the easiest issues to fix
Select start under this section to be given a list of content items with simple fixes such as:
- Add alternative text/description to an image.
- Mark an image as decorative.
- An image used within a document such as a PowerPoint or Word file that needs a description.
Low Scoring Content Items
Items in low scoring content will have a score that between 0 and 33%. Scanned PDFs will often fall into this category as they are untagged. There is usually a summary of why the content has a low score.
