Staff guide: how to add LinkedIn Learning content via the Content Marketplace or via an external link.
Introduction
LinkedIn Learning (LiL) has been added to the Ultra Content Marketplace allowing the embedding of LinkedIn Learning content inside your Blackboard Ultra course, without students having to log into the service and use another browser tab. You can provide links to individual videos, whole courses, or entire learning paths and collections from LinkedIn Learning’s library of over 15,000 courses on business, technical and creative skills. Help your students develop new analytical, critical thinking, employability, coding and digital skills by placing content where it is most relevant and applicable.
For example, you might want to help your students:
- Create a function in Excel, such as sum, standard deviation, average, XLOOKUP or IF.
- Provide statistical analysis and visualisation in tools like Stata or Tableau.
- Analyse data with tools like Python, MatLab or R.
- Learn a new programming language.
- Develop project management skills.
- Learn to write professional emails.
- Manage their time effectively.
LinkedIn Learning at the University of Southampton
University’s LinkedIn Learning SharePoint site.
Admin (custom) Learning Paths and Collections
Key features
Benefits for teaching staff
In Blackboard Ultra, LinkedIn Learning provides teaching staff with:
- Access to the LinkedIn Learning library of resources to embed into your Ultra course.
- A search function inside Ultra to identify relevant content.
- A history of content you’ve used previously so favourite content can easily be reused.
- Seamless inclusion of LinkedIn Learning content that can be released to students in the same way as other content in Ultra.
Benefits for students
In Blackboard Ultra, LinkedIn Learning provides students with:
- Digital and employability skills directly inside their Ultra course alongside other learning resources.
- Single Sign-On (SSO) access for simple registration and log in.
- Control over playback of LinkedIn Learning content inside the Blackboard browser tab. This includes the usual media player settings and also:
- Access the LinkedIn Learning exercise files for the course. These files can be downloaded so the learner can work along with the presenter.
- Optional captions in a wide range of languages.
- Enabling of keyboard shortcut controls.
- Progress in Blackboard is synchronised with their LinkedIn Learning account accessed through the University’s SharePoint site.
LinkedIn Learning features that are not available when embedded in Ultra
Working inside Blackboard Ultra places restrictions on a few of the standard LinkedIn Learning features that you may be familiar with in the full web portal. If you need your students to access these features, then provide students with a standard shared link from LinkedIn Learning through an web link in Blackboard Ultra, access the section ‘Providing web links to LinkedIn Learning content‘ on this page.
Currently the LinkedIn Learning features that are not available via the Blackboard Ultra Content Market version are:
- Interactive course quizzes.
- Codespace and Coderpad exercise files and challenges.
- Students will not be able to mark the content as Saved, or bookmarked, for use later.
- Students will not be able to use the Share feature to recommend the content to their peers.
What is student Progress in LinkedIn Learning and what do Gradebook scores mean for LinkedIn Learning content?
Student progress is based on video completion in LinkedIn Learning. Progress is synced to the Blackboard Ultra Gradebook where it will appear as a “mark” out of 100. For instance if the student has completed 2 out of 5 videos on a course they will be given a “mark” of 40.
Guidance on browser settings
To access any of the University’s standard e-learning portals both teaching staff and students need to use browser settings that enable cookies and pop ups, and accessing LinkedIn Learning content requires the same settings. These enable the authentication of your Single Sign-On and for LinkedIn Learning to pass content into Blackboard Ultra.
The University recommends using Google Chrome or Mozilla Firefox. Please access our Browser support guidance.
Browser cookie and pop up setting guidance links
Adding LinkedIn Learning content in Blackboard Ultra
Embedding LinkedIn Learning content from the Content Marketplace
- Place the mouse over the horizontal line between existing content.
- Select the Plus/Pill button.
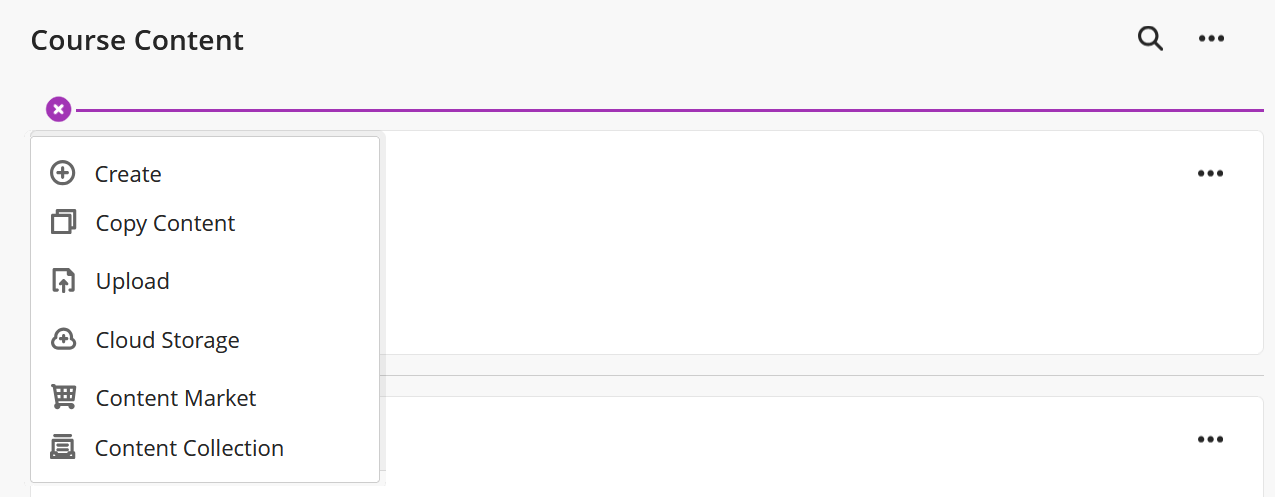
- Select Content Market from the drop-down menu.
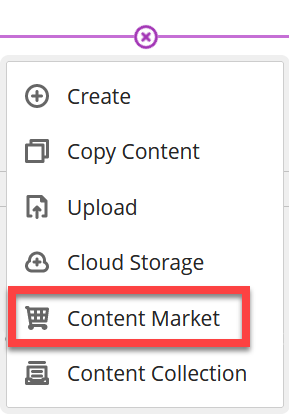
- Content Marketplace overlay pop up will open.
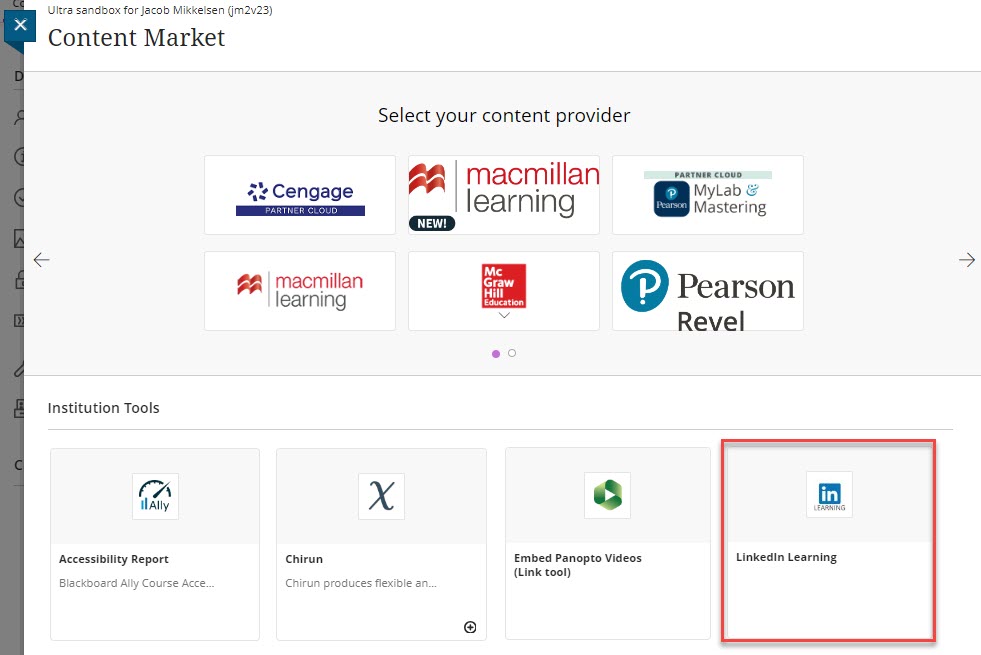
- Select LinkedIn Learning from the Content Market options.
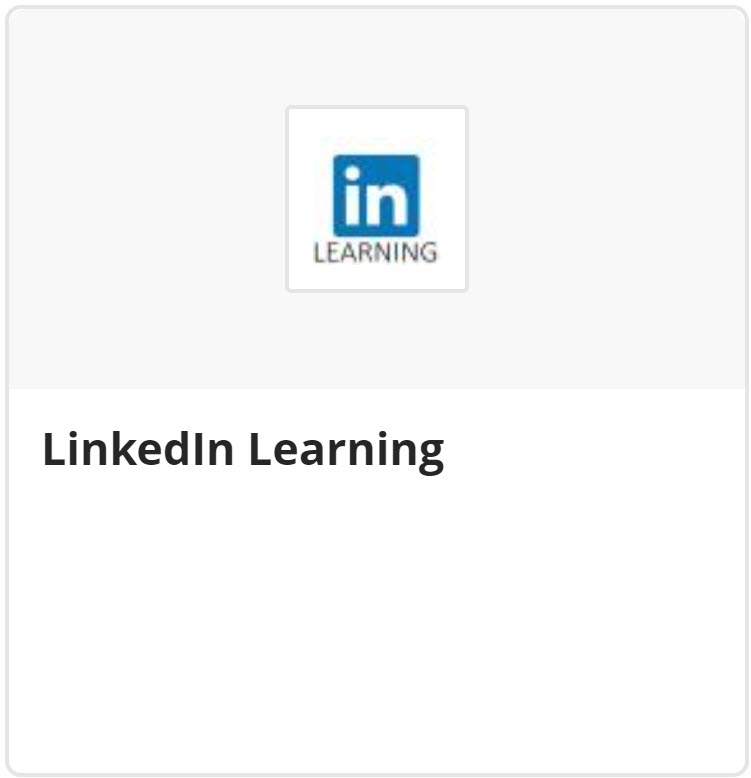
- A LinkedIn Learning overlay pop up will open, which has a Discover and a History tab.
- Use the Discover tab to find new content, or the History tab to reuse content you have previously identified. You can move between the two tabs and select content from both.
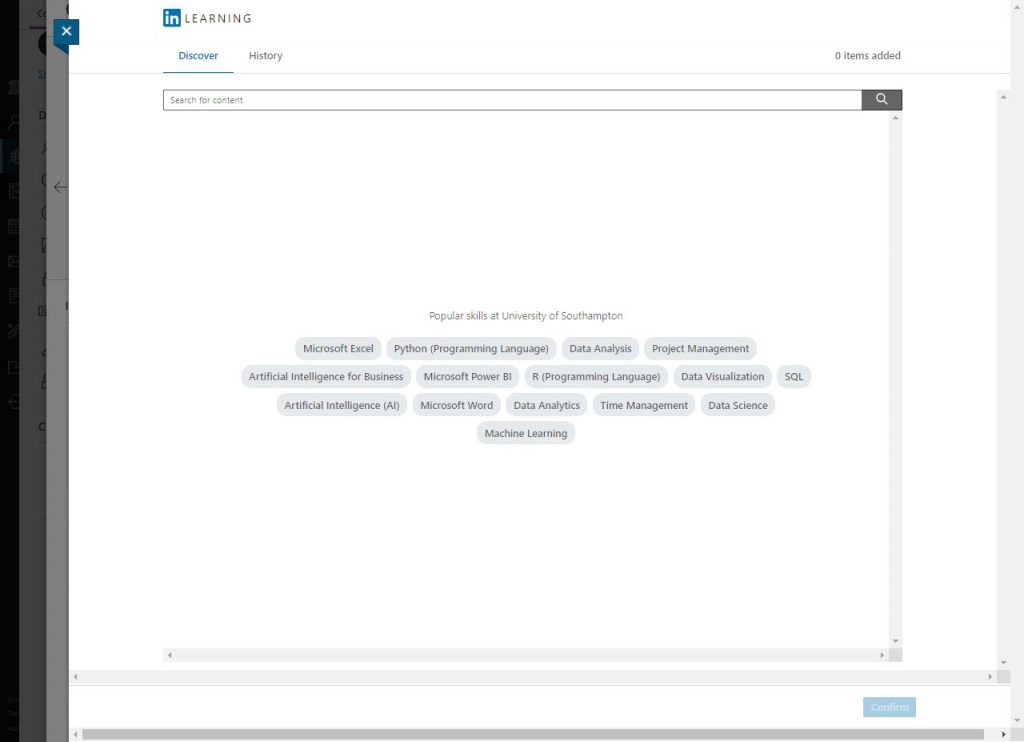
- Discover
- On the Discover tab enter your search criteria in the Search for content field.
- Use the Type tick boxes to filter the results to show only specific types on content. For example, video, courses etc.
- For Courses you can use the Course contents expander, below the thumbnail picture, to view a list of videos within the course and add those individually.
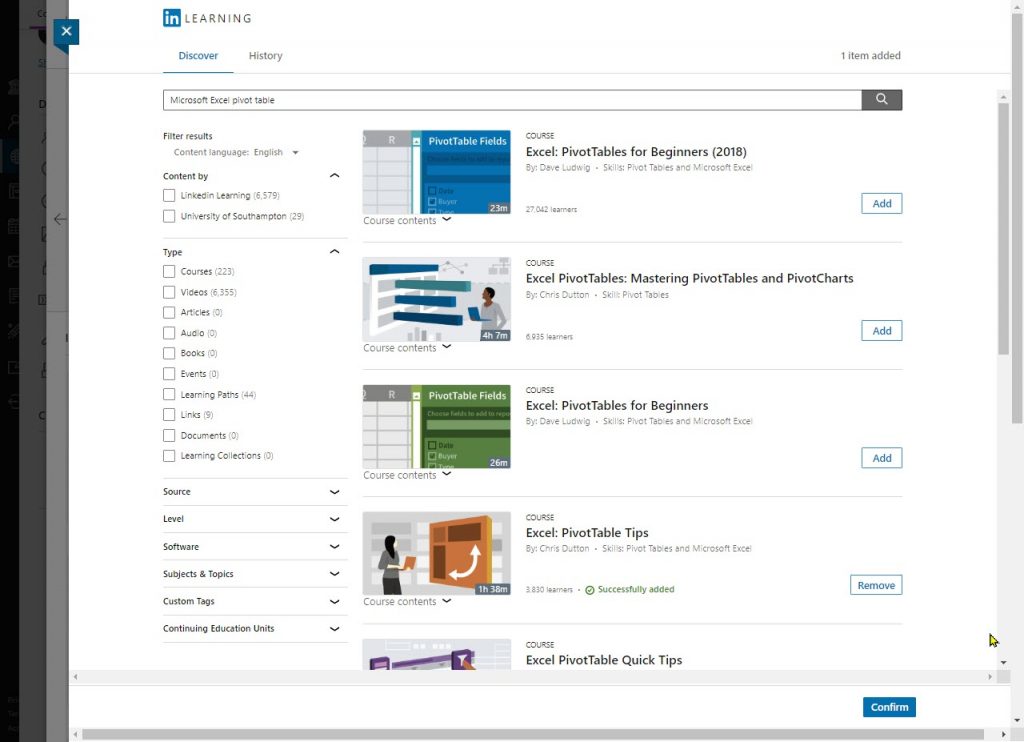
- Select the Add button next to the content’s icon. You can add additional items, from the History or Discover tabs.
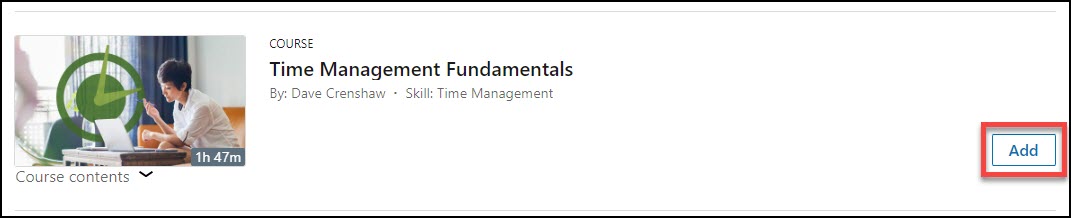
- History
- On the History tab scroll through your list of previously used content.
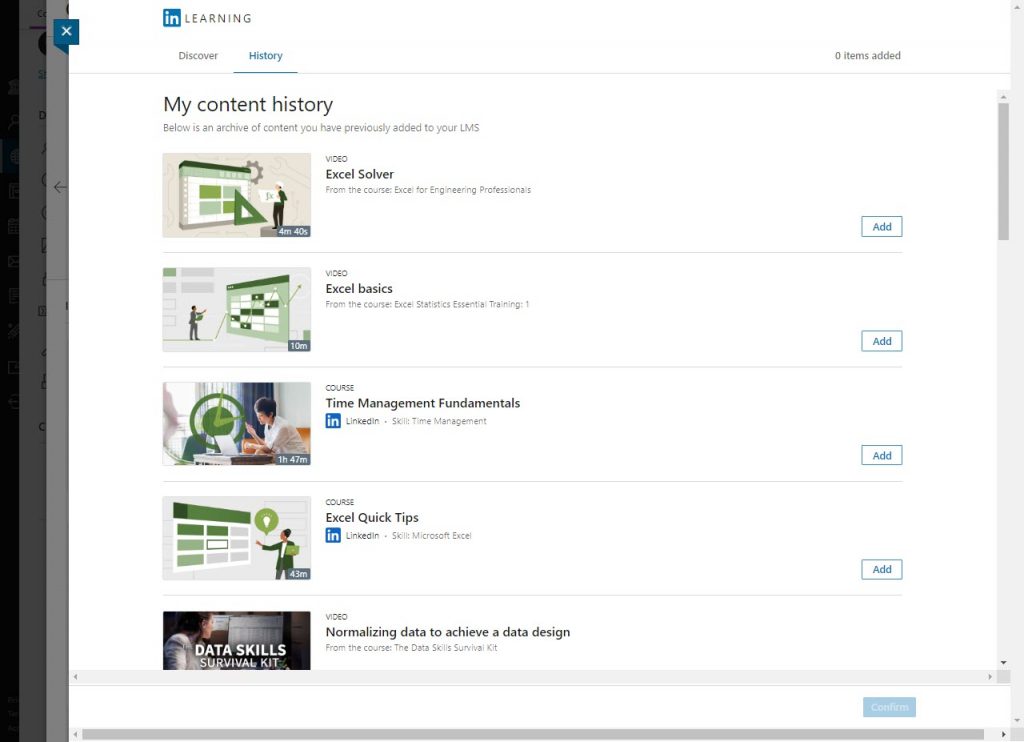
- Select the Add button next to the content’s icon. You can add additional items, from the History or Discover tabs.
- When all required items have been chosen, select the Confirm button at the bottom of the page to confirm adding your choices to your course.
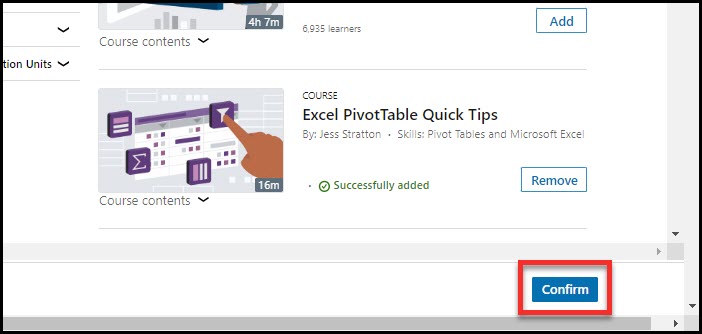
A success splash screen may briefly appear.
Check the content description. Blackboard has a content description field limit of 750 characters. The imported text from LinkedIn Learning may occasionally be longer than this or contain characters Ultra couldn’t import correctly. You may need to edit this text to ensure the final words make sense to users.
Reviewing LinkedIn Learning content in Blackboard Ultra
Description field
- Select the three dots/ellipsis to the right of the LinkedIn Learning content.
- Select Edit.
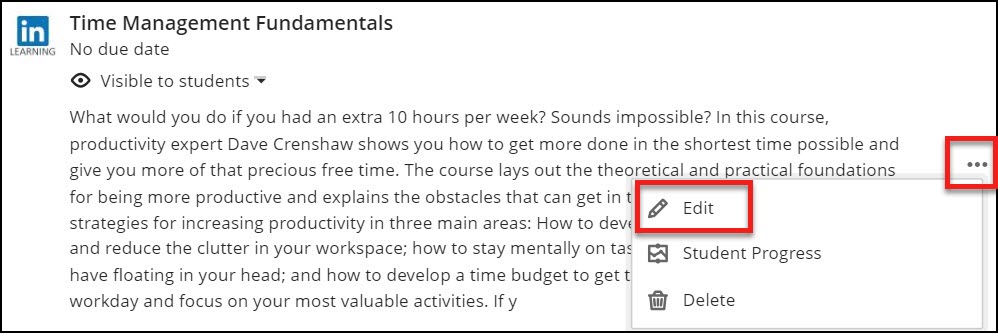
- The content side bar appears. Scroll to the Description field, which is the last field.
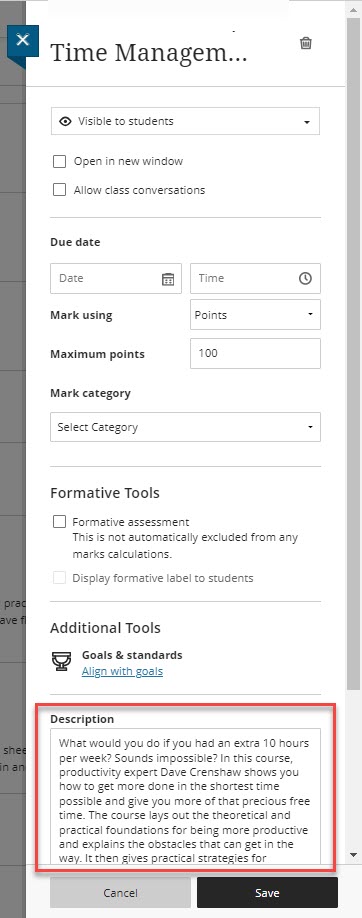
- Check and edit the description text as required.
- Select Save.
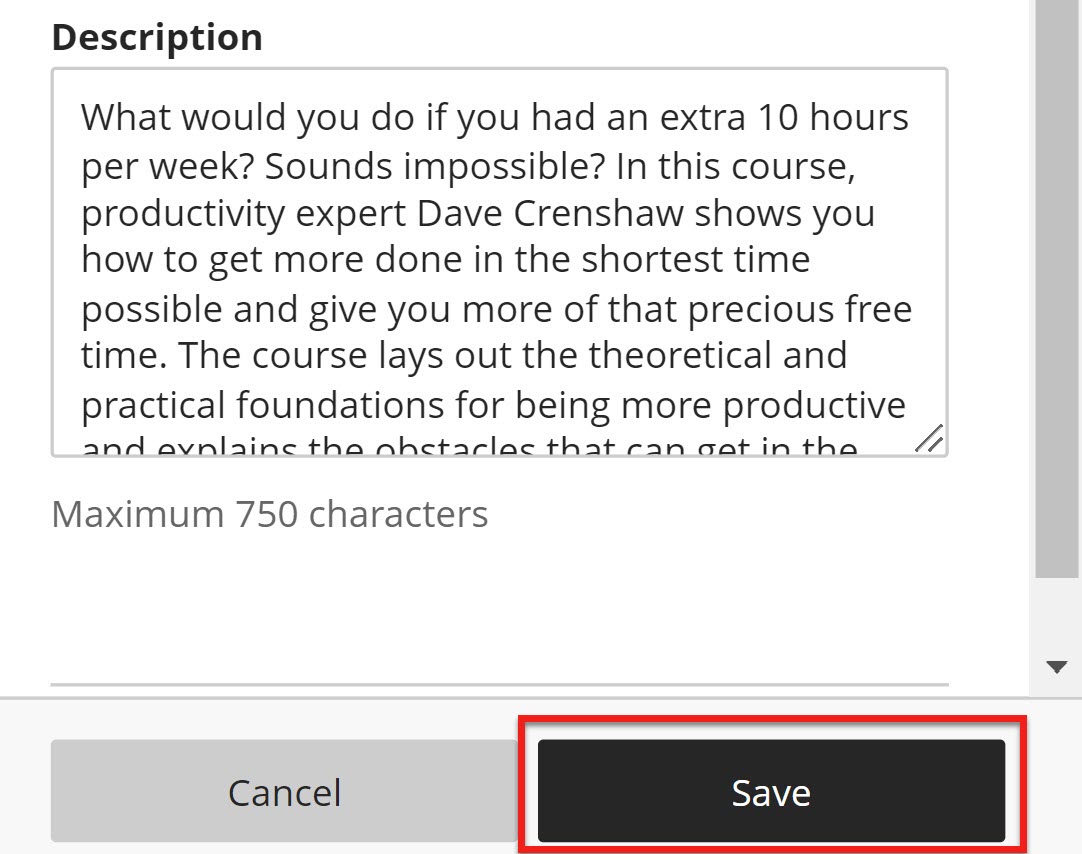
Check student visibility
By default the LinkedIn Learning content will be visible to students. Adjust this as required.
- Select the Content visibility menu
- Select the required option, for example Hidden from students
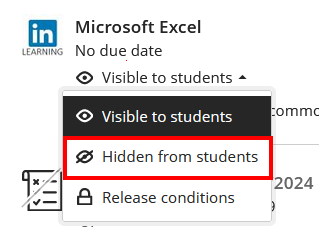
Reviewing LinkedIn Content as Staff
To view the LinkedIn Learning content within your course, simply select the course title in the Course Content. The process of accessing the content is the same for staff and students.
It is not possible to use the Blackboard Ultra Student Preview feature to access the LinkedIn Learning content.
Providing web links to LinkedIn Learning content
If you want students to access features such as the CodeSpaces data files or Coderpad challenges that are available for some LinkedIn Learning courses then you need to provide your student with a link that will take them outside of Blackboard Ultra and open a new tab where they log into LinkedIn Learning externally to the Ultra course.
- Use LinkedIn Learning’s search tools to identify the content.
- Copy the content’s share link from LinkedIn Learning.
- Blackboard – Web Links.
