How to create a Reading List
What should I add to my Reading List?
Structure your reading list into core texts and weekly sections, or core texts and additional sections such as by topic or theme.
Don’t forget to separate the “Essential” and “Further Reading”, so that students are not overwhelmed. Students who take instructions literally or try to “do it all” may become overwhelmed at long lists where the essential and optional readings are not clearly identified.
Adding a Reading List Tool Link to Books and Tools
Reading lists should automatically link to your module via the module code however if it hasn’t, or you want to link a different reading list, then you can link through using the Books and Tools section on the menu.
Select Books & Tools and in the pop up window select the plus icon (+) to enable the Reading list on your module.
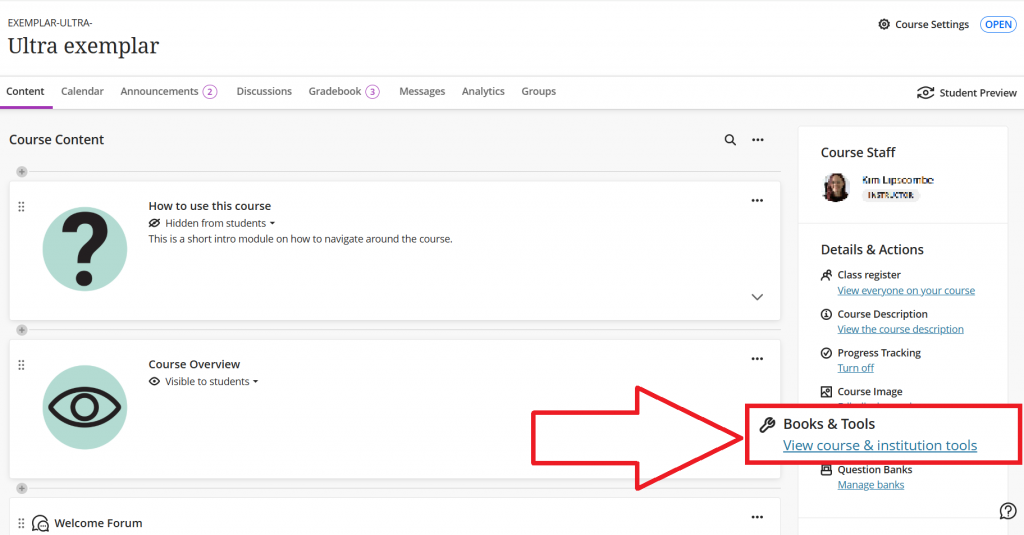
If you select Reading List, the LTI will be launched allowing you to access and edit your reading list.
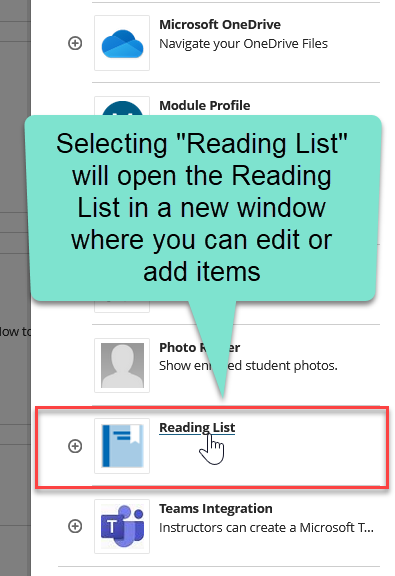
Adding a Reading List link
You may choose to also add a link to the full reading list in another part of your module, e.g. in the Resources and support information folder. If you want to add a link to the reading list:
1. Find the location you want to put the reading list and select the plus (+) icon.
2. Select Content Market, which opens a new window pop up.
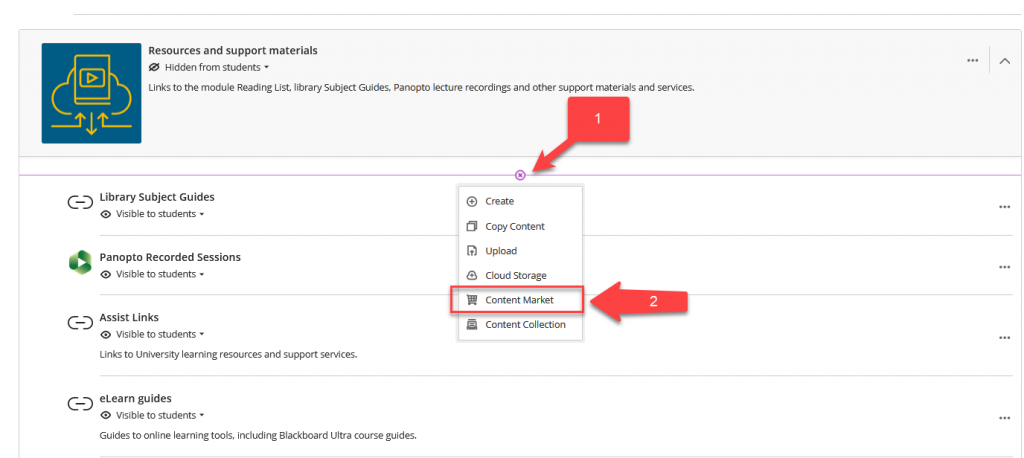
3. You will see Institution tools, scroll down to find Reading List.
4. Click the plus (+) icon to add the link to your module.
5. The Reading List link will appear on your module page.
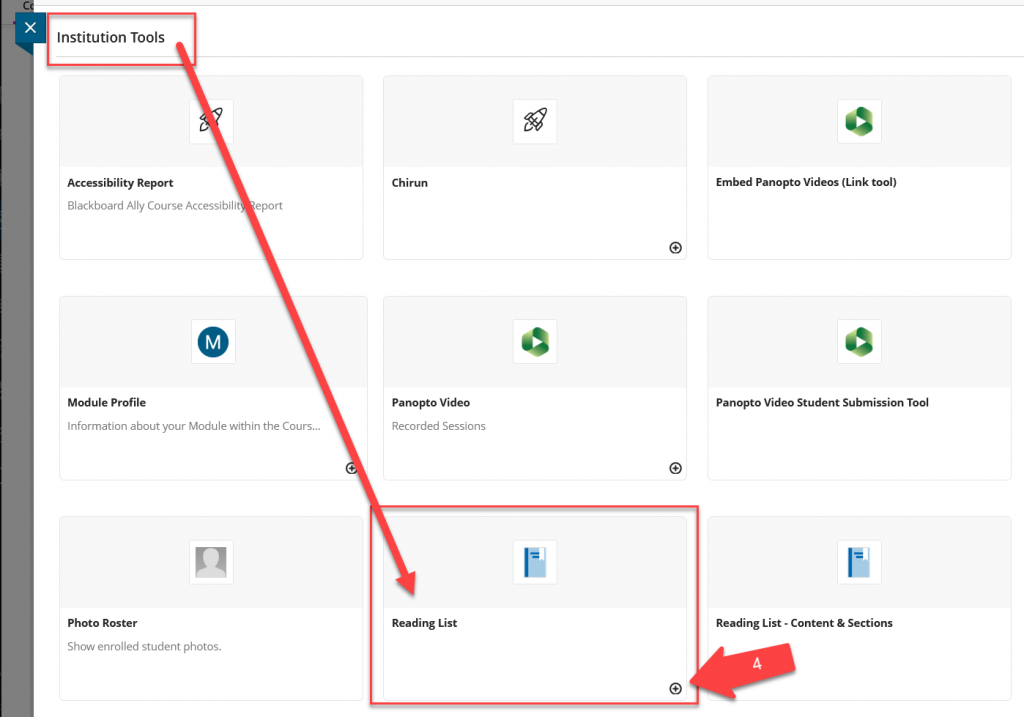
6. You can edit the name “Reading List” by clicking on the three dots next to the link on the module page.

Adding a Reading List section
Having created a reading list with different sections, e.g. Week 1 reading, Week 2 reading, supplementary reading, it may be more beneficial for students to link these specific sections to match the weekly teaching content. This is easily done by:
1. In the appropriate folder/learning module, select the plus (+) icon to add content.
2. Select Content Market.
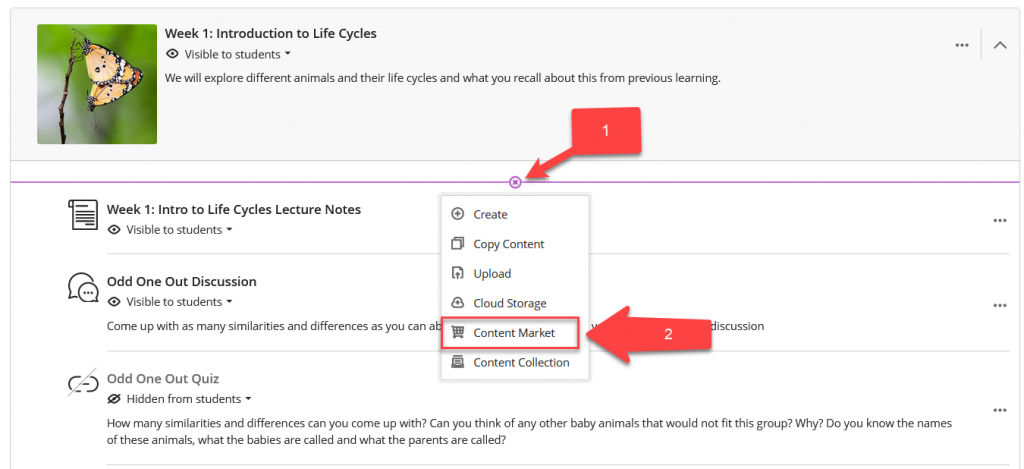
3. In Institutional Tools, scroll down and select “Reading List – Content & Sections”.
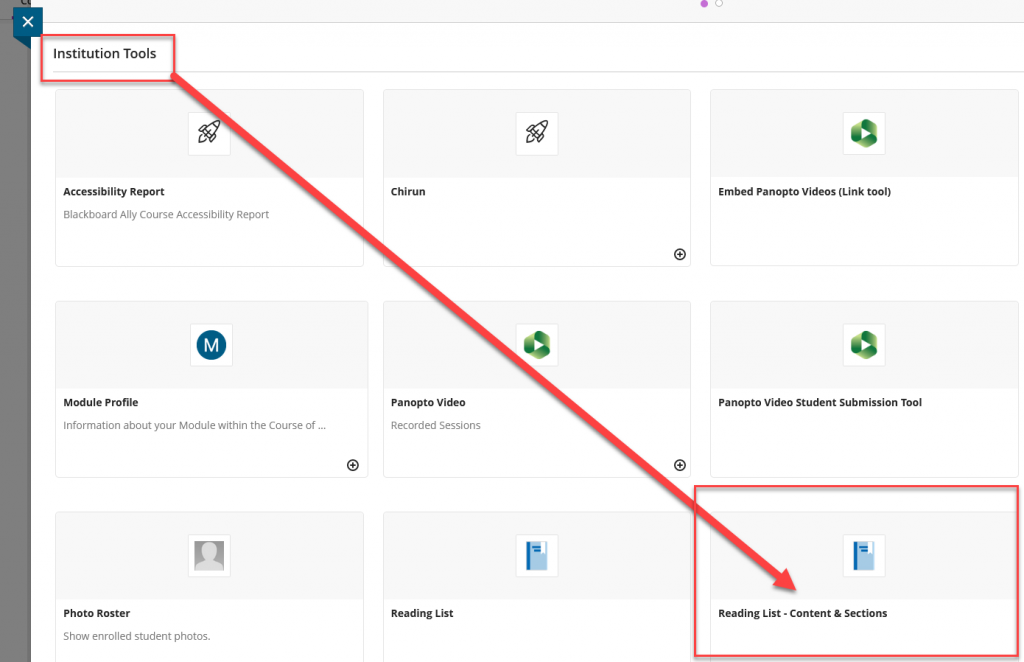
4. Select selection.
5. Find the section that you want to embed and click embed section.
In this example, we are embedding the whole of Week 1 but you may choose just to embed the essential reading depending how you have set up your reading list.
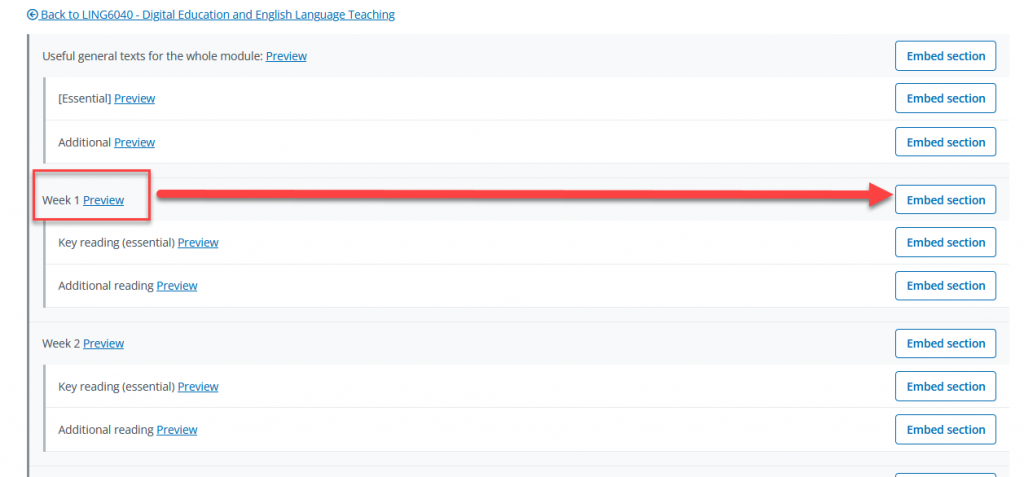
6. When you select Embed section, a success message briefly appears and the window will automatically close returning you to the module page.
7. Check that the reading list section has appeared where you wanted it, you select it to drag to the correct location.
8. To edit the label, click the three dots on right hand side of the link and select Edit.
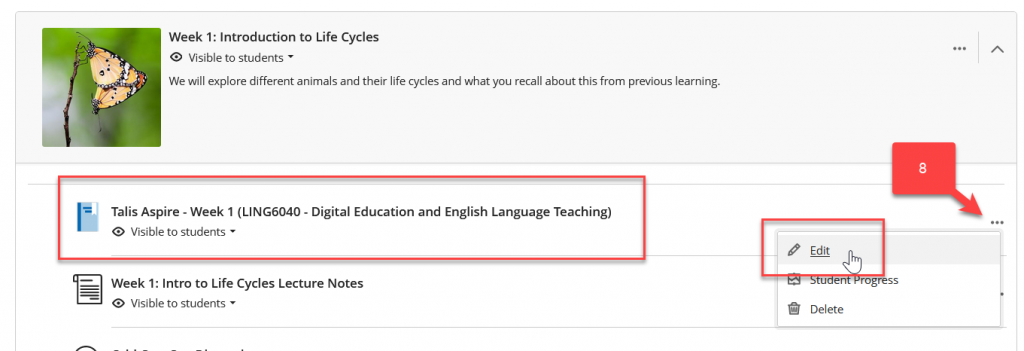
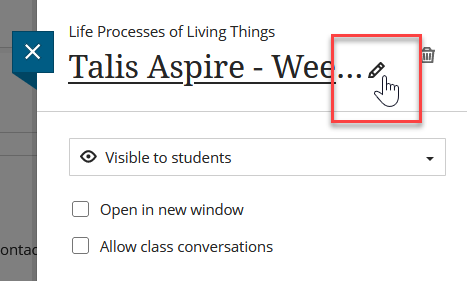
9. Click the pencil to edit the title of the reading list, for example, Week 1 essential reading.
10. Click Save (at the bottom of the pop up window).
