Introduction
QuestionMark OnDemand is the University’s chosen computer-based exam platform and its intended use is for summative, on-campus, and invigilated exams primarily organised by the Exams office. Exams are delivered via our secure exam environment called ExamStart and you will work with us (iSolutions) to make your exam ready.
If you are looking for a solution for formative exams/tests/quizzes etc. then Blackboard tests will most probably be the recommended solution however if you have any questions about computer-based assessments please get in contact with us via ServiceLine.
Signing in
Requesting an account
If you wish to use OnDemand as a new author you need to request a new account.
Please request this via ServiceLine.
Signing in via ExamStart
OnDemand is accessed after you have signed into ExamStart https://examstart.southampton.ac.uk/
On the ExamStart website click on “Log into Perception OnDemand” and then press the “Sign in to Questionmark OnDemand” button.
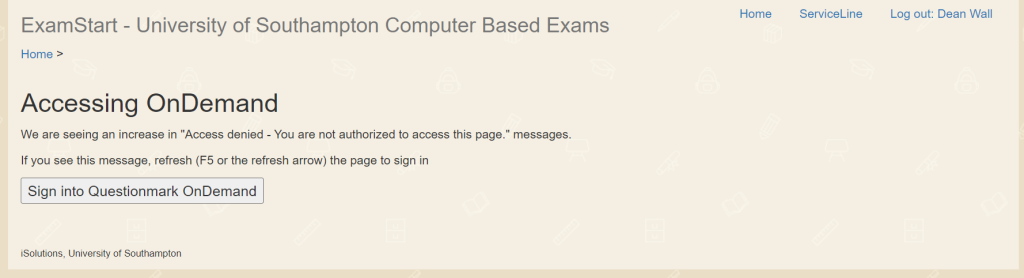
Note: Occasionally handing over to OnDemand will fail, if you see a login page for OnDemand it hasn’t worked, simply use the back button of your web browser and press the button again. You may need to repeat this a few times.
Finding your questions
When creating your account, we will create a folder for your items. If you’ve asked us to, we may have imported some questions from previous exams.
Sign in to OnDemand and choose “Authoring” from the top menu and then “Standard Item Bank” (Previously “Topics”).
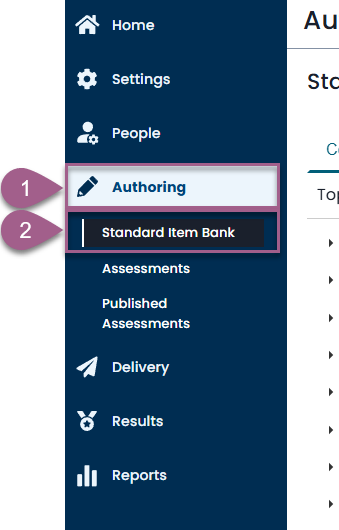
Click the arrow next to your course folder and click on this year’s academic year (e.g. 2022-23).
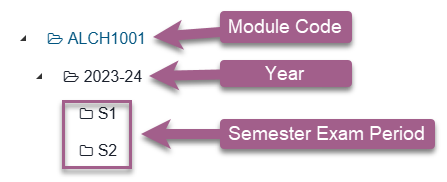
Creating questions in your folder
You can choose from a long list of question types, but the popular ones are listed here.
-Multiple choice: Choose one correct answer from a list of choices
How to create a multiple-choice question:
- Open the Standrad Item Bank folder for the year and semester. The first step to creating a question is to open the Standrad Item Bank folder where you would like to store it.
- With the Standrad Item Bank folder selected, click on the button labeled “New” above the right-hand pane, and choose ‘Multiple Choice’ as the question type you would like to create.
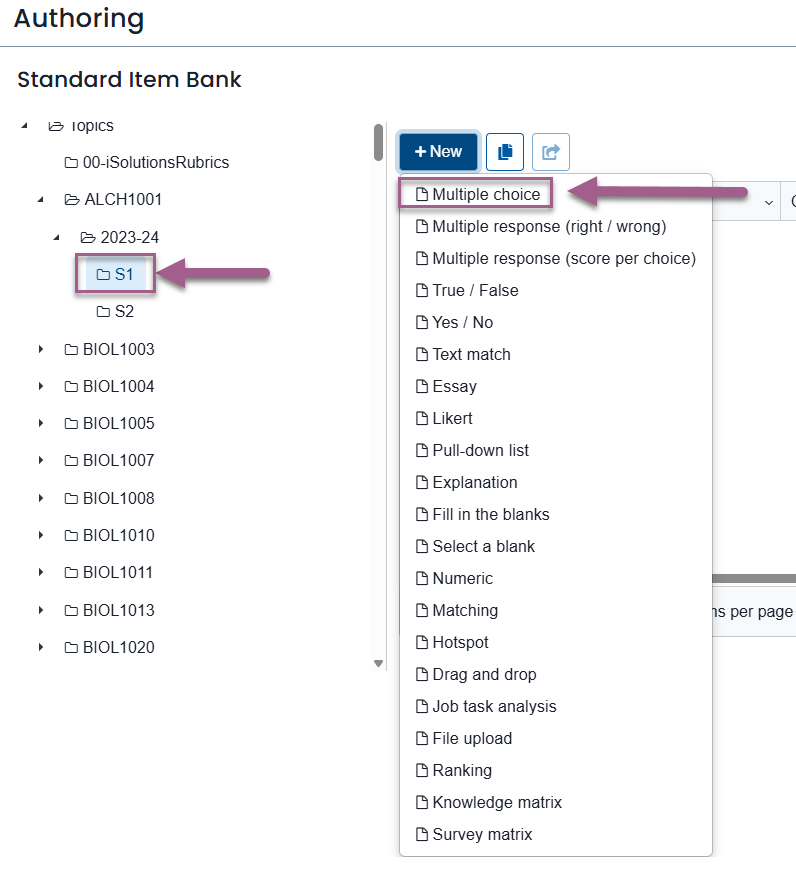
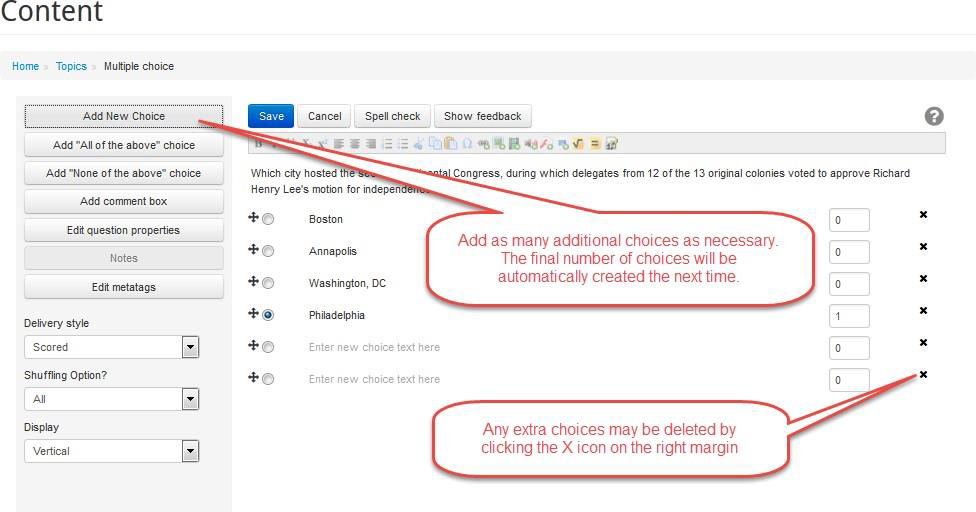
- Once the question dialog opens, click with each element of the question, and enter the appropriate information. You will need to enter:
- Question wording
- Several choices
- Don’t forget to mark the correct answer and assign your score if more than 1
Tips: To remove extra choices, there is a delete button on the far-right side of the choice. The authoring tool will remember how many choices you finish with and start your next multiple-choice question with the same number of choices automatically.
OnDemand has special “All of the above” and “None of the above” buttons that, when you randomise the order of the choices, will always put these choices at the bottom
-Multiple response: Choose one or more correct answers from a list of choices
Multiple Response questions may be scored as either right or wrong or with independent scores per answer.
Creating a Righ or Wrong multiple response question where all the correct answers must be matched with no incorrect choices selected to be considered a correct answer.
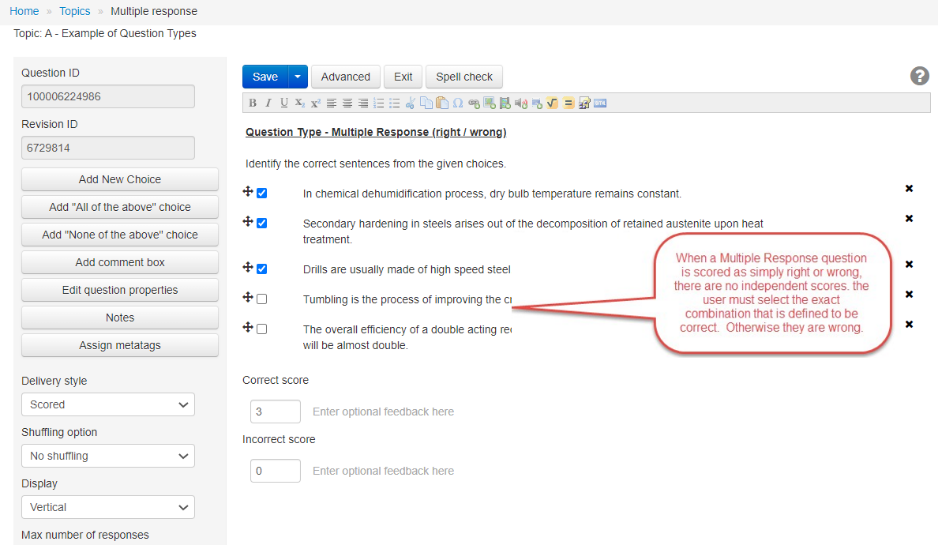
Multiple Response questions scored per choice.
When scored with individual scores, points may be assigned individually to each selection. Incorrect answers may be penalized with negative scores, or you may limit the number of options that may be selected with a setting on the left margin.
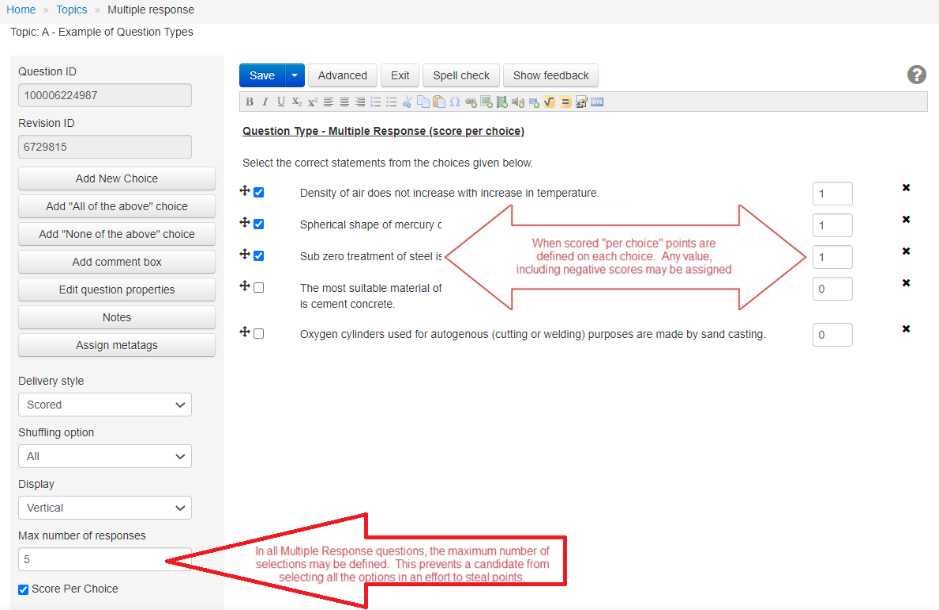
-Pull down question: From a list of choices, choose the option that matches it
When creating a Pull Down List question, the options are defined by creating a list of answers. The button on the left margin opens a dialog where multiple options can be entered, one per line, in a list.
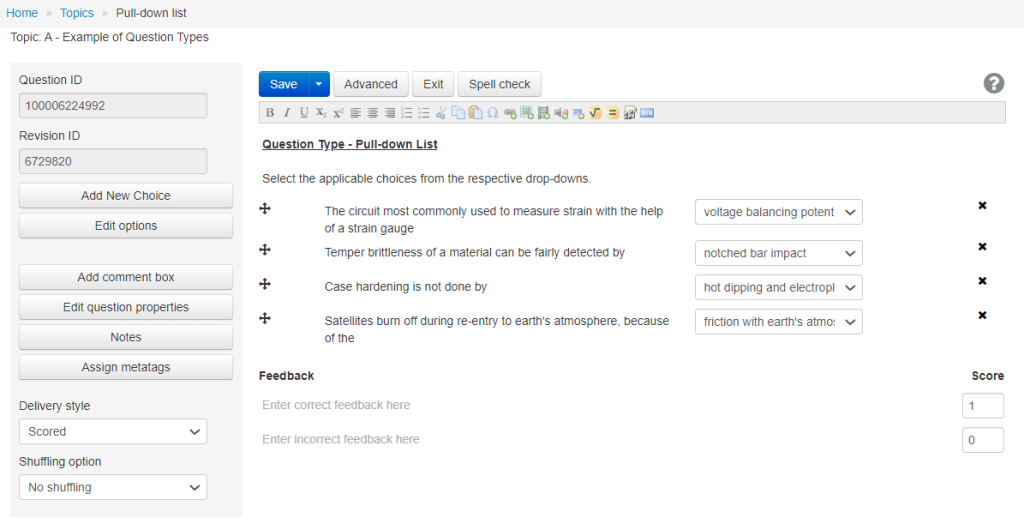
As the choices are created, the correct answer is identified by selecting it from the list.
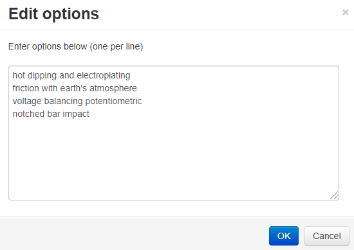
-Essay questions: iSolutions does not recommend using Essay questions
Ask serviceline@soton.ac.uk about adding a Word element to your exam. More information can be found by following this link.
Creating a rubric
Exams should have a rubric page at the start of the exam. They consist of some mandatory iSolutions text and your instructions to students.
You should create your instructions by creating an Explanation question and putting it in the Rubric folder. The rubric folder is typically in your course folder, but not inside the year folders.
Making, Scheduling, and publishing your exam
Assessments are in the “Authoring” menu. Staff cannot and should not create their own assessments. iSolutions will create your assessment when you have finished writing your questions. They will make sure that…
- All the questions in your Standrad Item Bank folder are delivered to students
- Questions appear in a random order
- Feedback and scores are not shown to students
- A rubric block is available with the mandatory text and your instructions and the submit button says “Start Exam”
You should specifically ask if
- You want questions to appear in more than one “block” (a block is a set of questions that students cannot return to once submitted)
- You would like questions to appear with a digital formula sheet, scenario, or other text permanently on the left-hand side of every question
- Instructions are required at the end of the exam
- Word (or another application) should be made available after the exam
During the scheduling process, you will receive emails from Examstart explaining what steps have been taken and what the next steps are.
Viewing your exam
Once your assessment is created, you can use the “Print for review” button to print a copy of the questions with all their answers and score options. You can also “Try Out” the exam in your browser.

You are not able to edit the assessment. Clicking on an assessment will show a nondescript error message.
