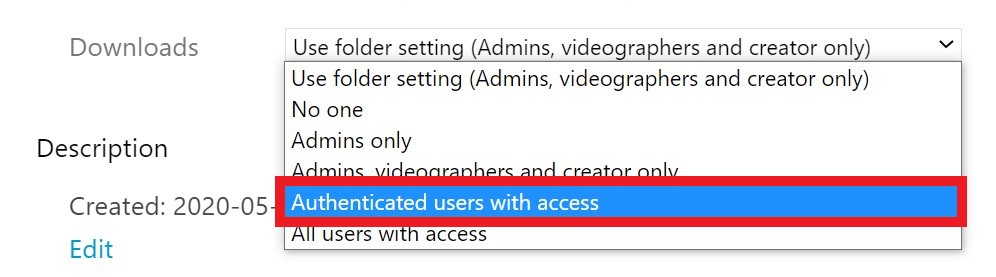Allow all videos to be downloadable
To allow students to download video select the cog icon for ‘Settings’ within your Panopto folder, select “Settings” and change “Downloads enabled” to “Authenticated users with access”.
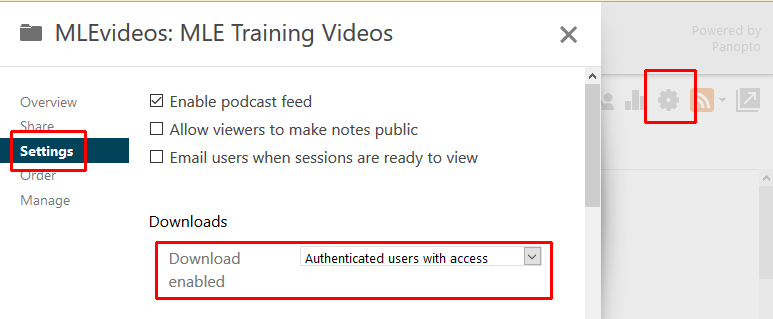
Allow a single video to be downloadable
It is also possible to turn on downloads for a single video, to do this find the video you wish to allow downloads on and move your mouse over it. You should see some new menu options, from here select the cog icon for ‘Settings’. On the new ‘Overview’ menu that shows look at the ‘Downloads’ option.
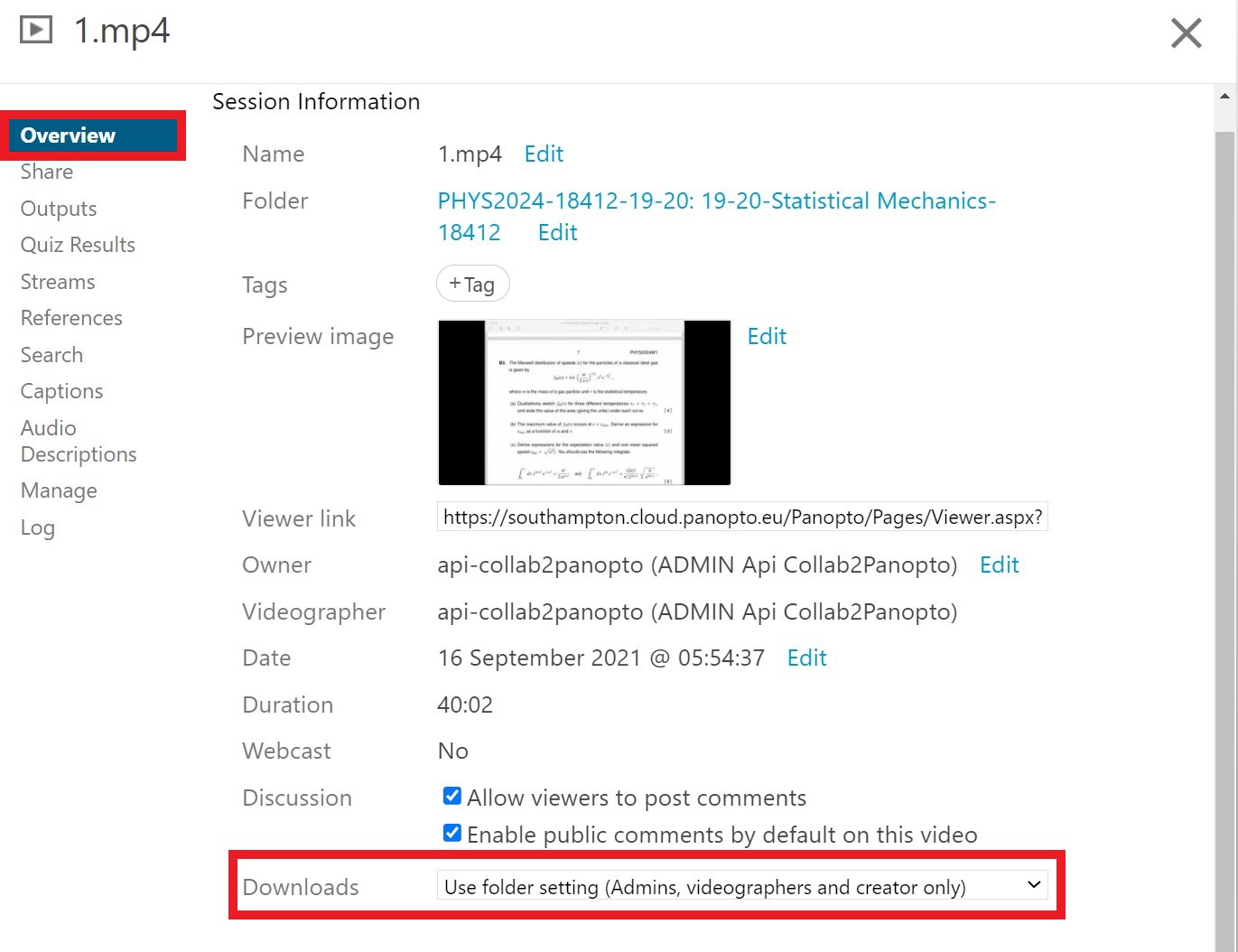
From here select from the dropdown menu the option of ‘Authenticated users with access’ and let your students know they can now download.