The following guide is only for installing Panopto on a personal non University computer, or for unlocked University laptops.
To download Panopto on any device, open a web browser and go to: https://southampton.cloud.panopto.eu
Whenever you are asked to sign into Panopto, please select the option to log in with Blackboard. It will then show you the Blackboard login page, where asked please log into Blackboard as normal.
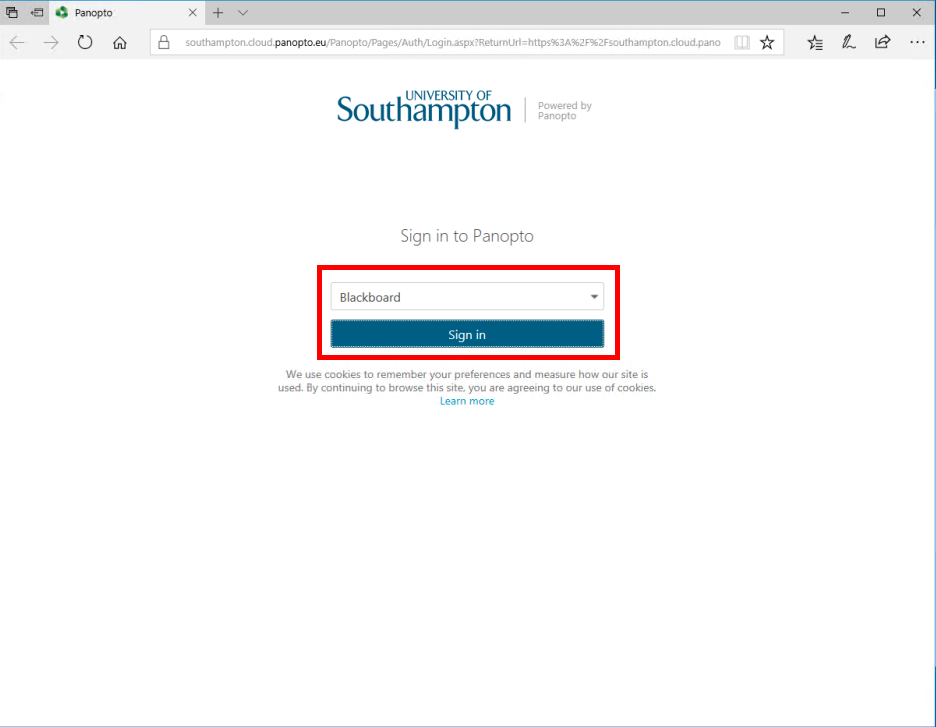
On the logged in Panopto page, look to the top left of the page where it has a blue ‘Create’ button, select this button.
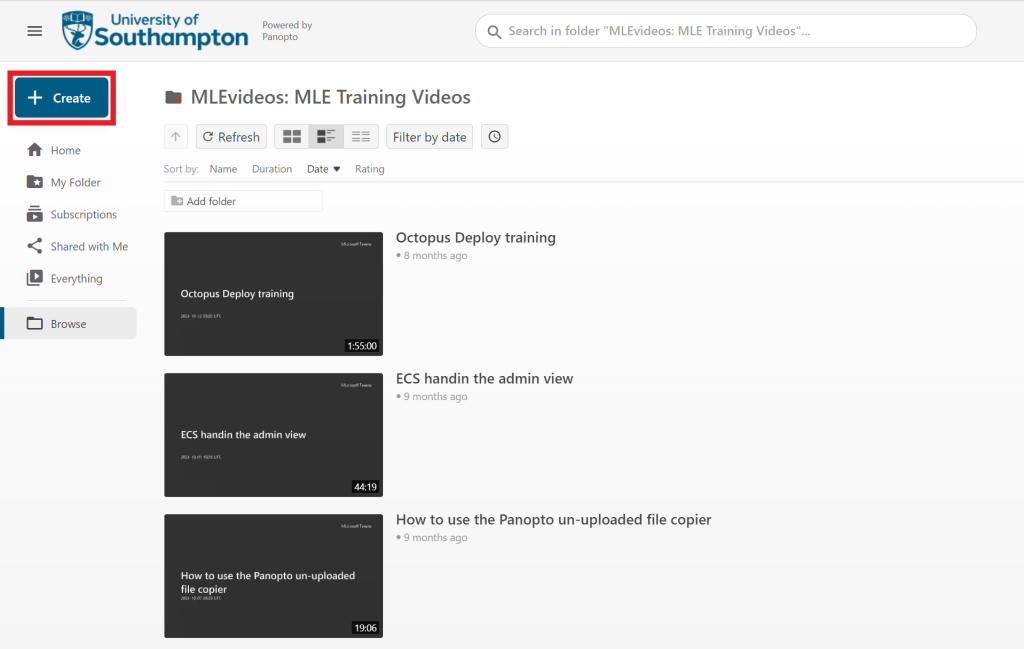
It will now show you a list of creation options, select the top option that says ‘Panopto for Windows’.
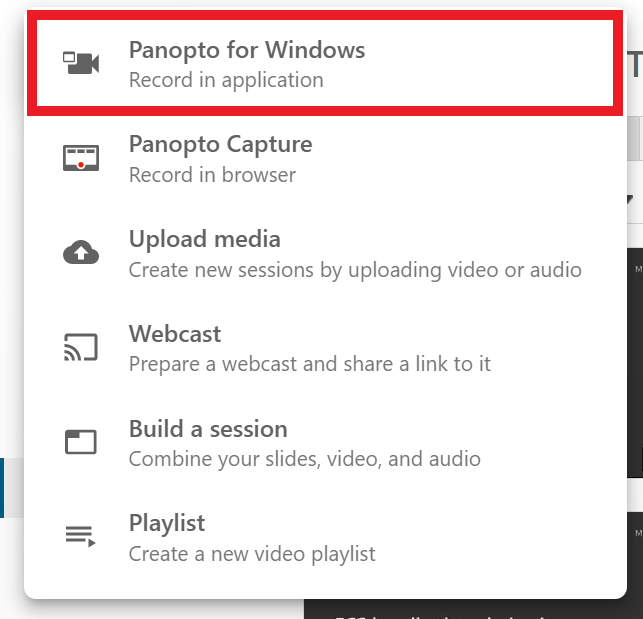
A new menu will show, from here select the appropriate Windows installer suitable for your computer. Once downloaded run the Panopto installer as normal.
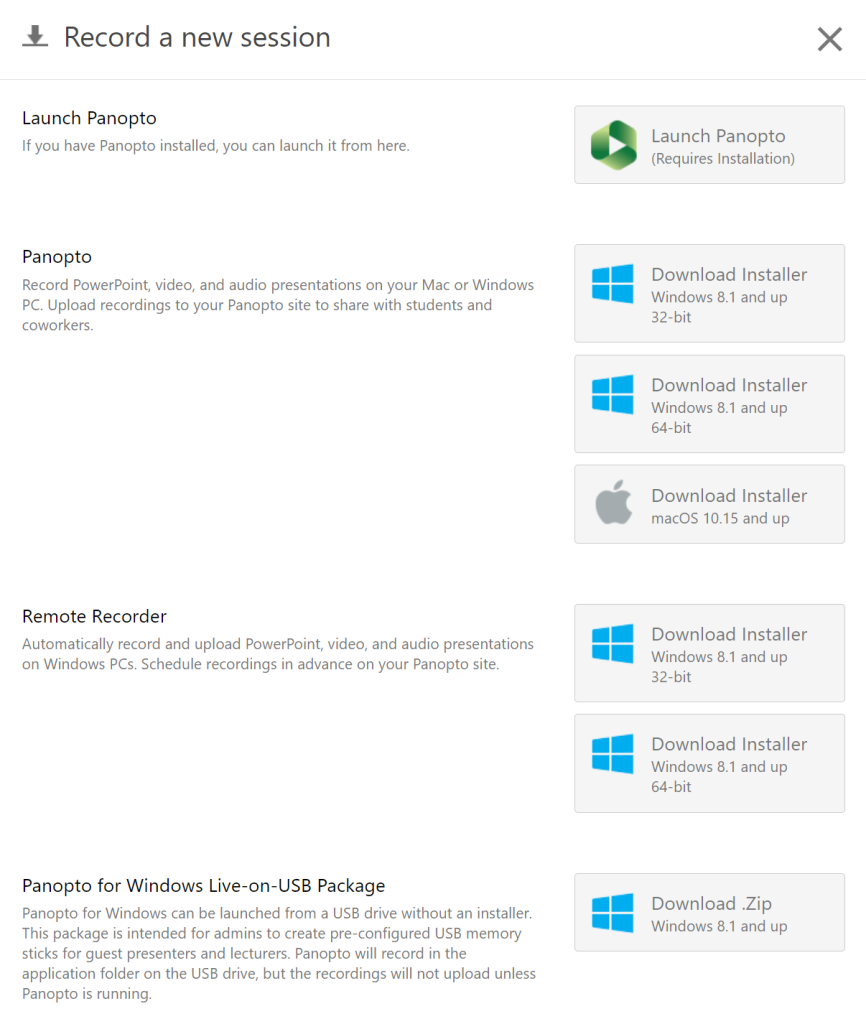
Before the installation starts some Windows users may see this prompt before installing, select ‘Yes’ to proceed.
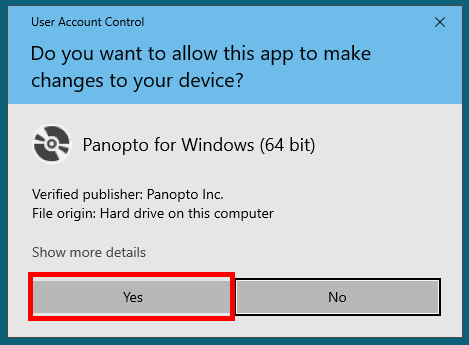
The first part of the installer you will see a section that should be prefilled with information about where it will save recordings and the server it will upload to. Just double check that the server address is southampton.cloud.panopto.eu and continue to install.
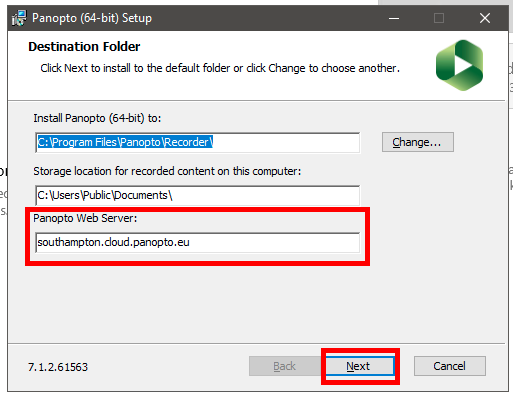
Once installed load up the Panopto recorder application, it will ask you to sign in. Once again make sure you say to sign in with Blackboard.
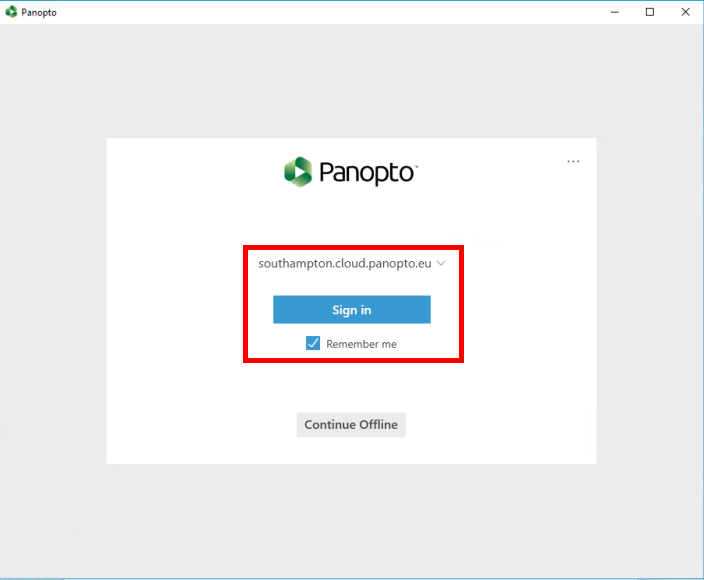
It will show you the Blackboard login page, possibly in a new web browser, where you can login as normal.
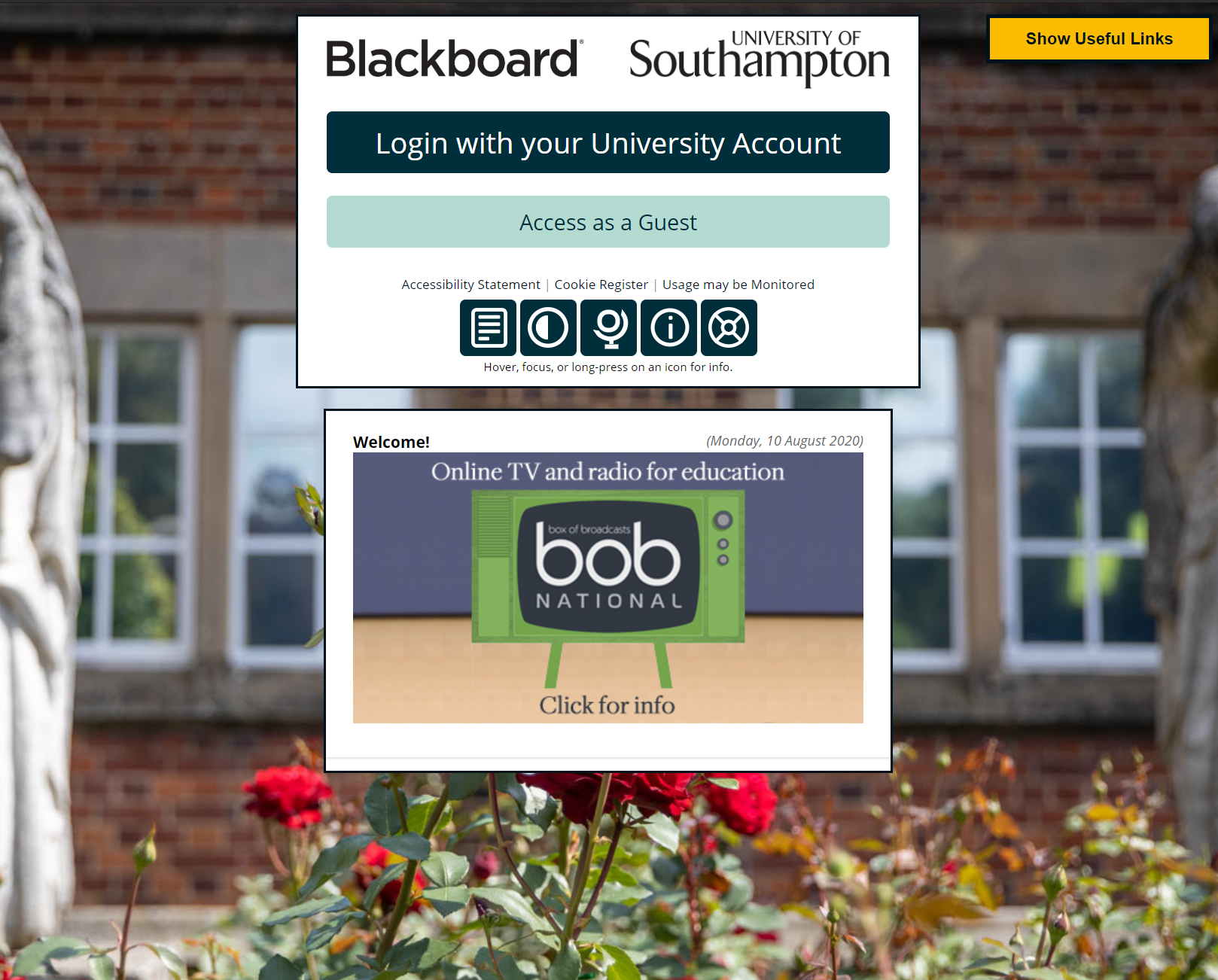
Depending on your version of Windows you may get a prompt asking if it is ok to switch applications, please say ‘Yes’ to this.

You should see that you are now signed into the Panopto recorder and ready to record.
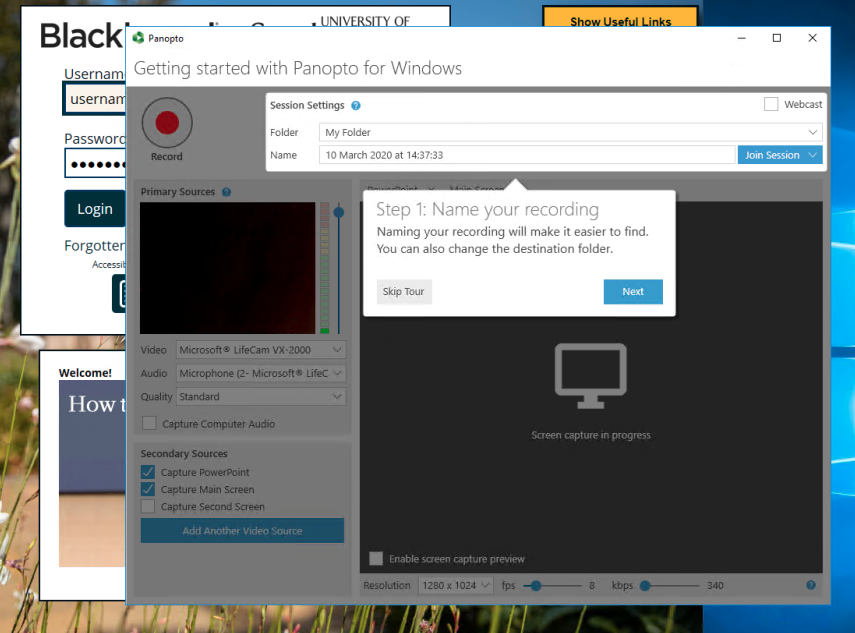
If you need any additional help on the next steps of making a recording please go to our guides on how to create a PC recording page.
