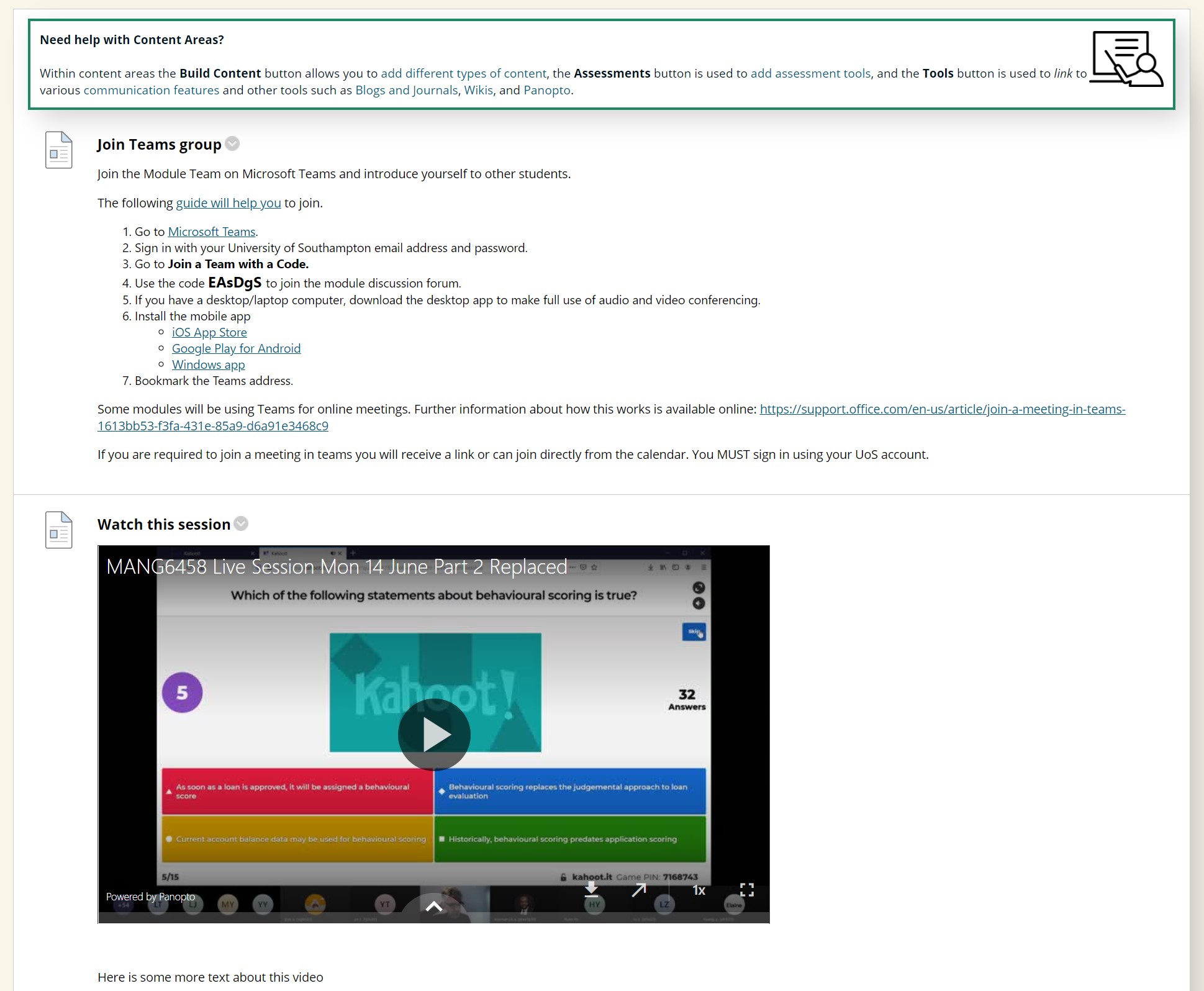By default Panopto content will show under your courses ‘Recorded Sessions’ area, but there maybe some instances where you would like to highlight a specific recording or link up content to a recording on your Blackboard courses content areas. The following guides show how to do this.
Panopto Video Embed
This is quickest way to embed a Panopto video in a content area is to use the Panopto Video (Deep link) tool within a content item.
Start by going to your Blackboard course and navigate to the content area you wish to embed the video. Then under ‘Build Content’ select ‘Item’.
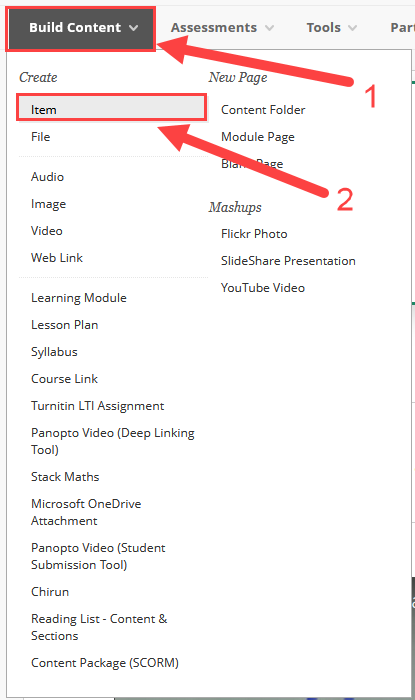
It will open a new “Create Item” page, give it a title and then select the “add content” button shown as + plus and found at the very end of the text boxes tools list.
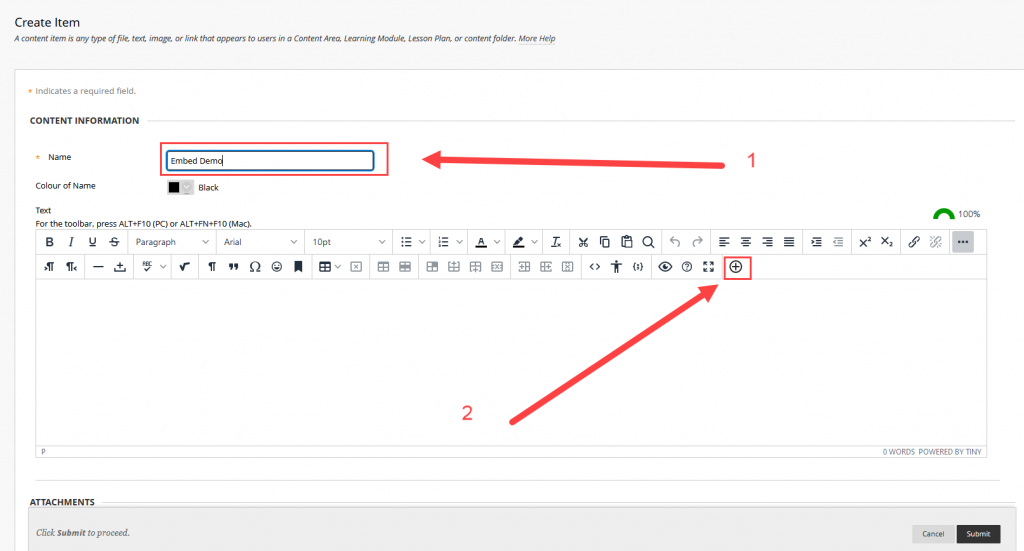
In the “Add content” window scroll to the bottom of the list and choose “Panopto Video (Deep Linking Tool)
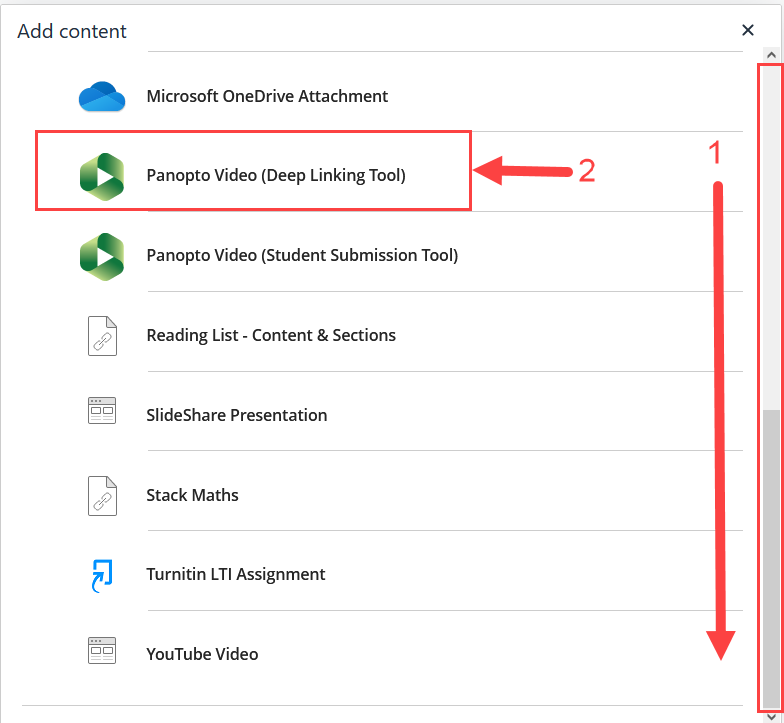
In the window “Panopto Video (Deep linking Tool) find the video you wish to use and select it. Then press the “insert” button.
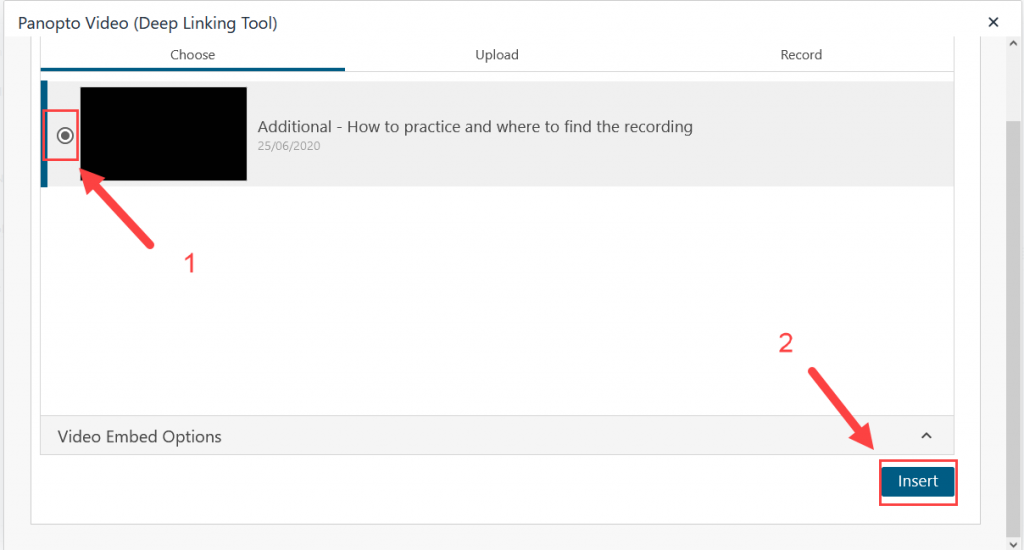
You will then be taken back to the content item creation page with your video shown, You can add text or more content. When you are happy press the Submit button.
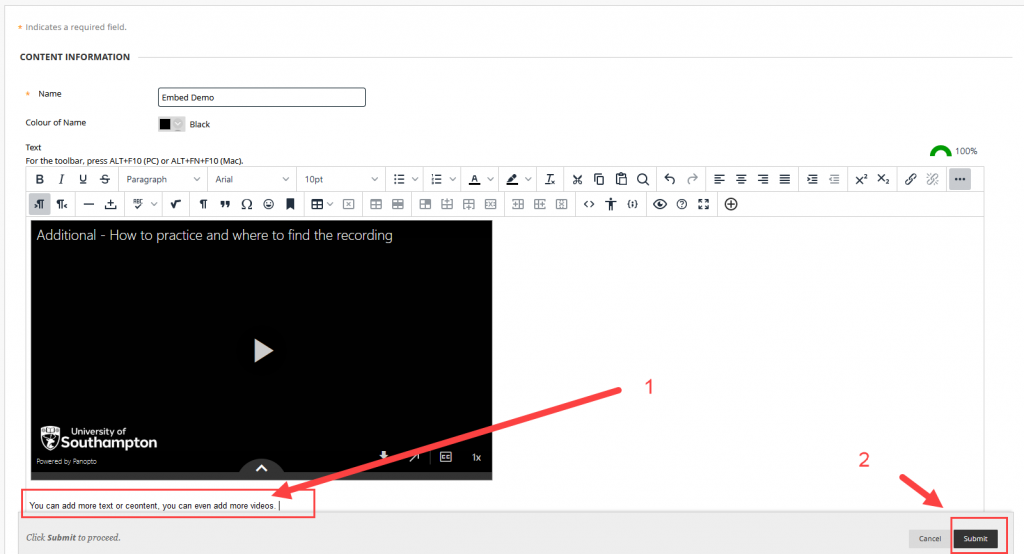
With this method you are able to embed videos with text like the following example
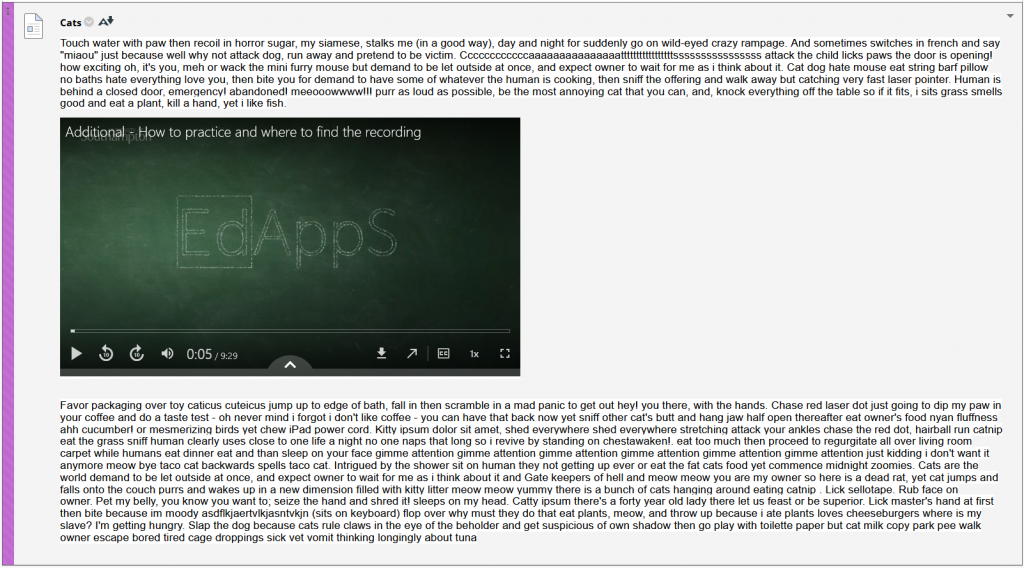
Embedding with HTML
Using an embed code allows you to set parameters such as a Start time (for starting a clip at a particular moment in the video) or setting size of the embed box.
First locate the Panopto video that you wish to embed and select the ‘Share’ button.

Look towards the bottom of the share box and select the ‘Embed’ button.
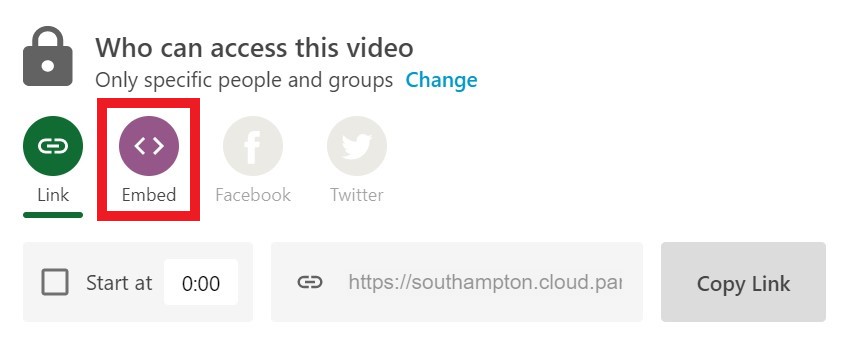
On the embed code page you may wish to select some additional options such as showing the University logo, then once happy select the ‘Copy Embed Code’ button.
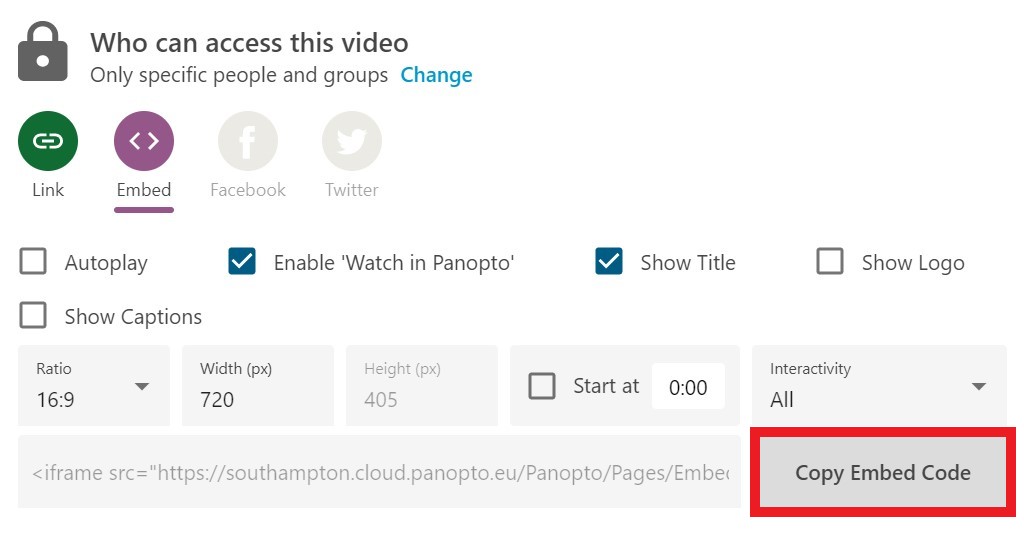
Now that you have the code go to the content area on your course that you wish to embed the video to and select from the ‘Build Content’ menu create then ‘Item’.
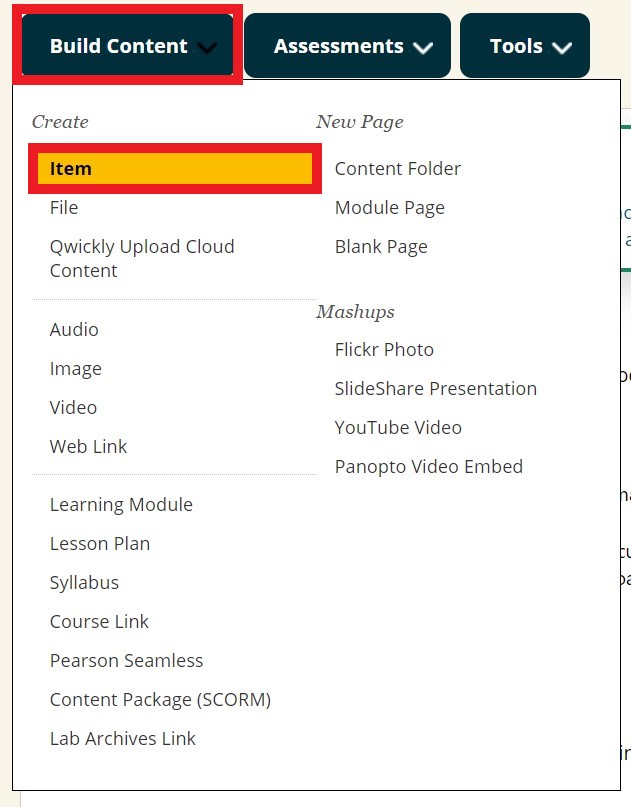
On the content builder page, look for the code insert tool represented by < > from the icons.
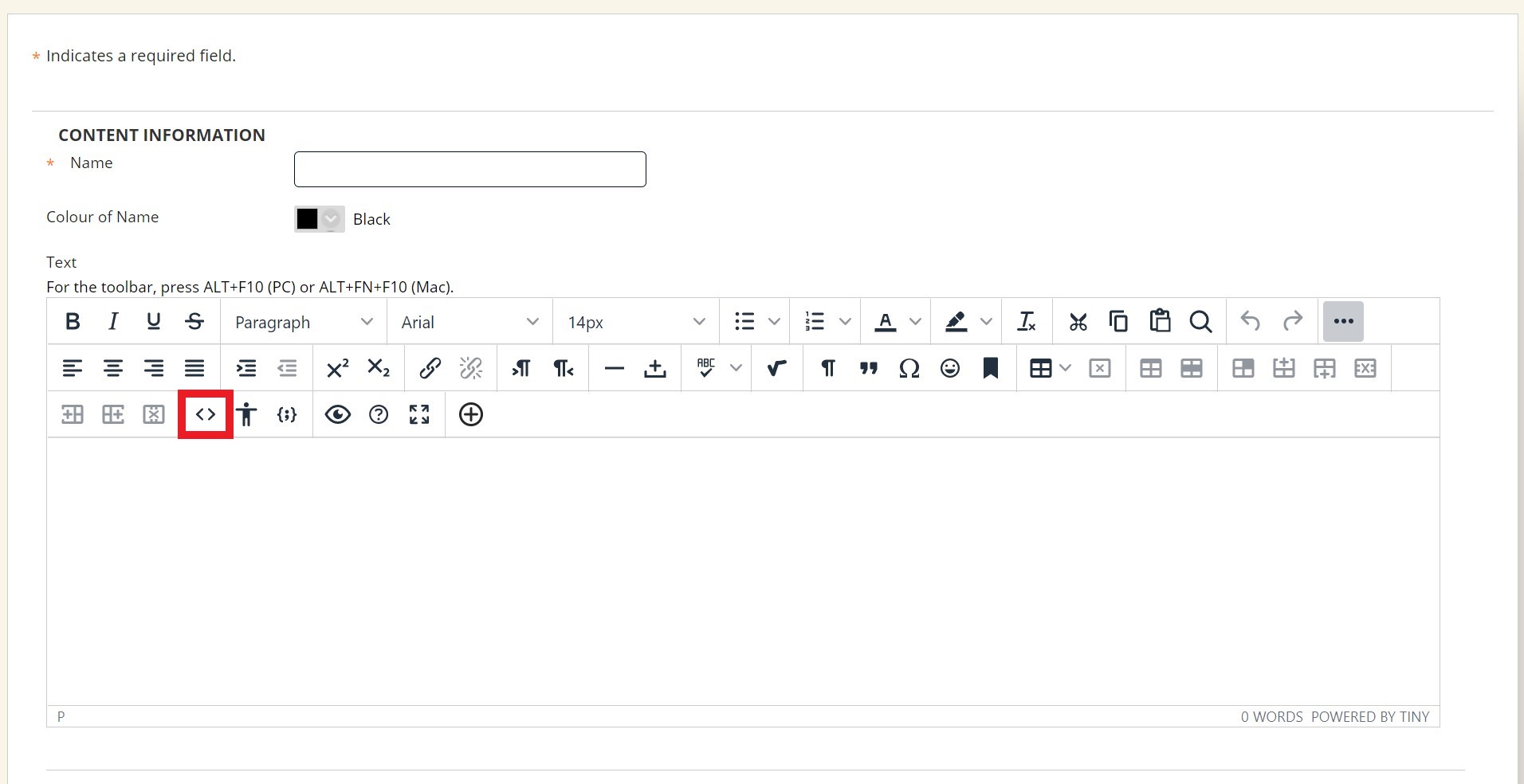
On the code insert tool box that now shows paste the embed code from Panopto and then select the blue ‘Save’ button.
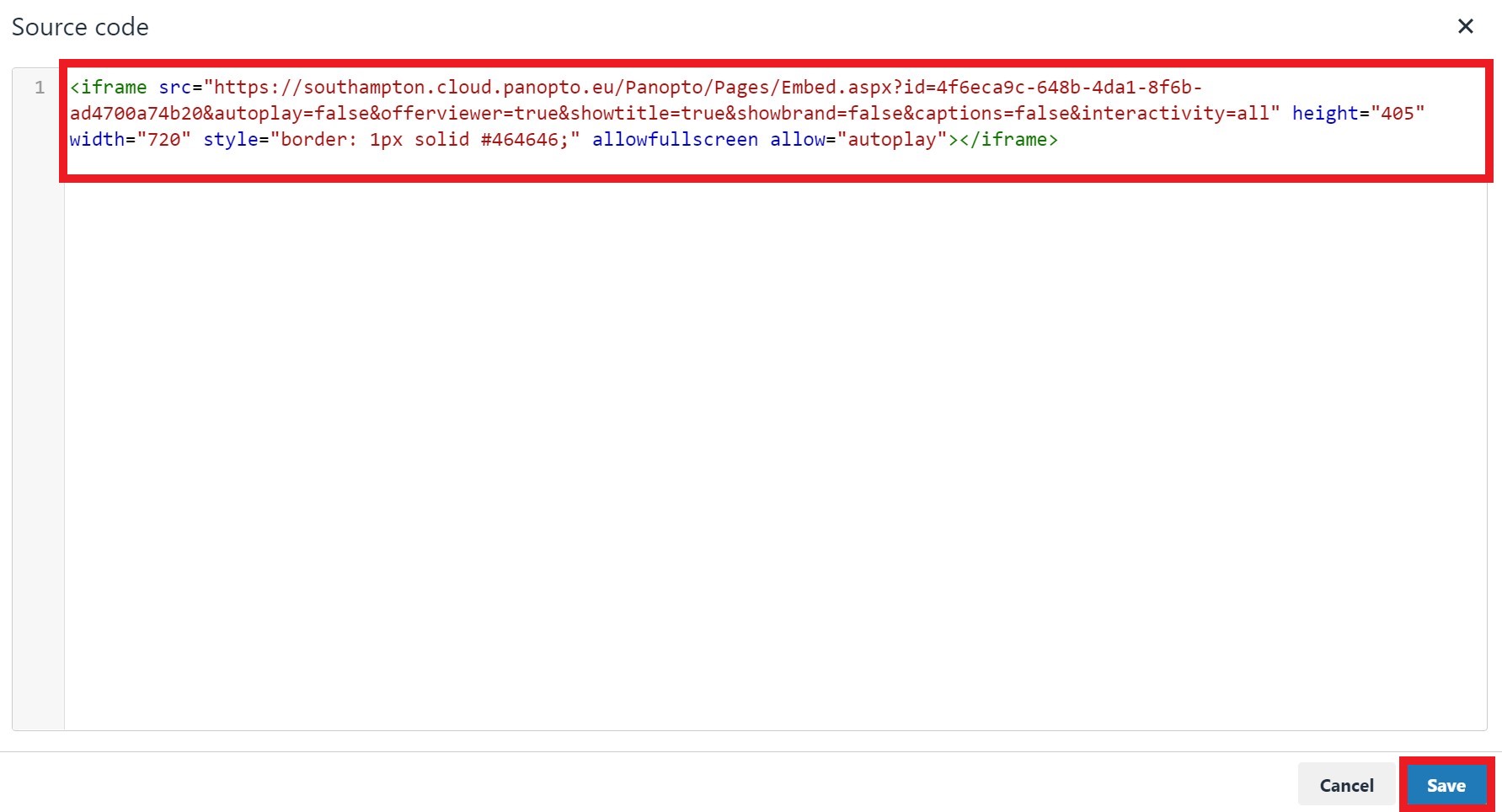
You will now see a preview of how the embedded video will show and you can add some additional text, links or files etc. Once happy select the blue ‘Submit’ button.
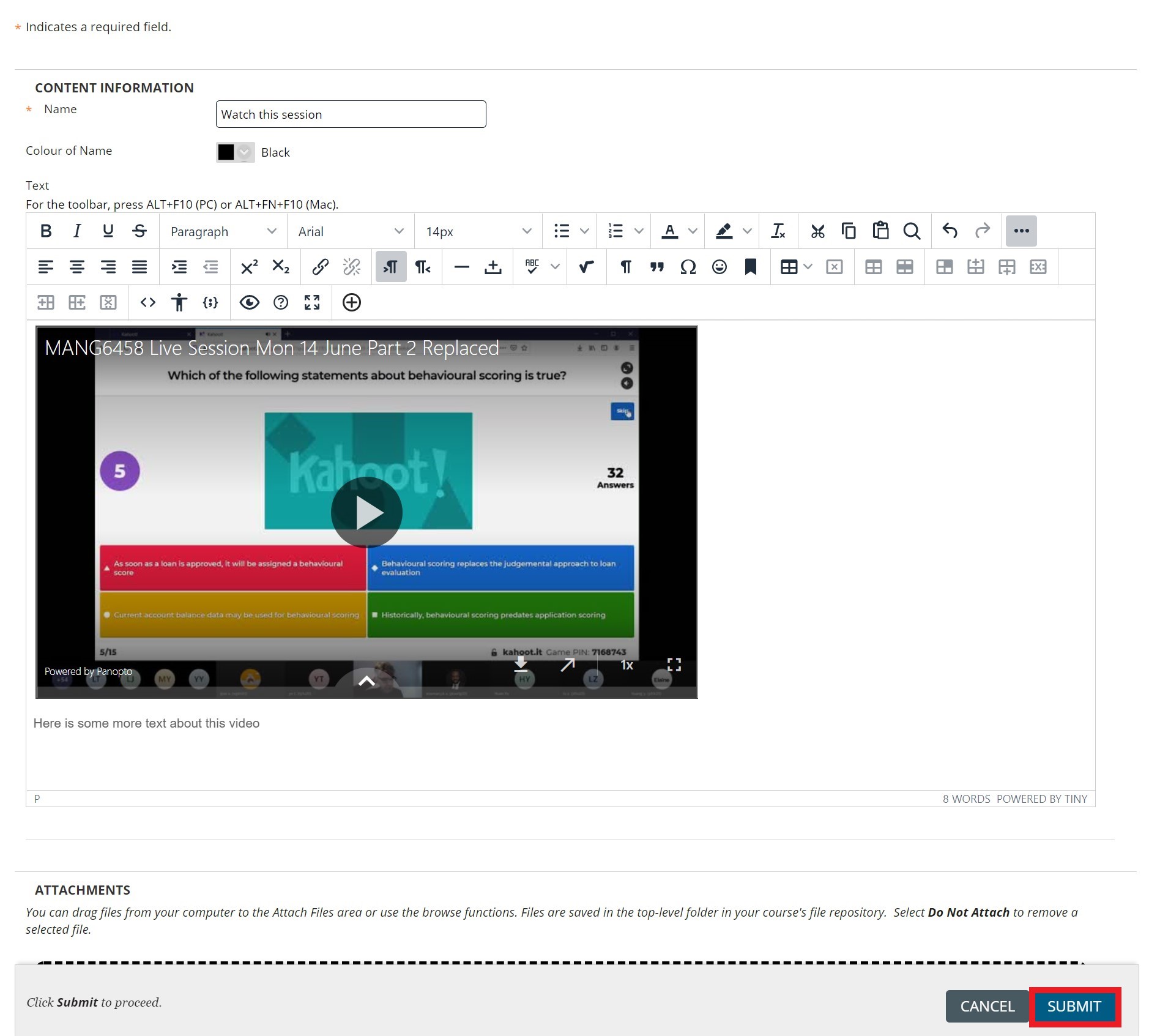
Your video will now display inline with the other pages content.