This page explains where Panopto content needs to be placed to ensure that it is available to the right students. “Rollover” is what we call the process of copying content from Blackboard from one year to another using the Course Copy feature within the Blackboard admin menu.
Like other Blackboard content, Panopto content can easily be rolled over each year. But depending where the video is located, the viewing permissions for your students might not allow them to see some rolled-over videos.
As a member of staff you will always be able to see your content from year on year. Where as your students will only be able to see content that is either in the Panopto folder associated with the course they are enrolled on, or if the video is in the course rollover folder.
Finding the rollover folder
When you look in the ‘Recorded Sessions’ area of your course, it will only show you the one Panopto folder, which is the one attached to your course. Although you can navigate to other folders from the Recorded Sessions area, we suggest using the Panopto admin website.
On the Panopto admin website, you can see all of the Panopto folders that are either:
- Available for you to record into as you are an instructor in the Blackboard course.
- Available for you to view as you are a student in the Blackboard course.
- Available for you due to the owner setting the video to be publicly or internally available.
For each Blackboard course (for example BIOL3069-36386-22-23: 22-23) there is a parent folder without a year date (for example BIOL3069).
To find your folder in Panopto when you log in on the left side menu bar select ‘Browse’.
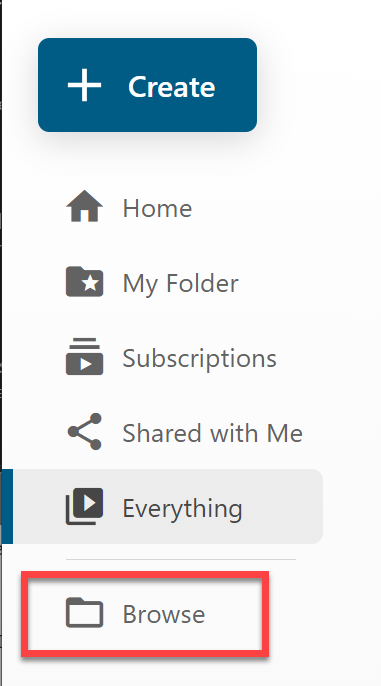
A new side bar will show next to the menu area with a search box, from here start typing in your courses module code. Then press return and Panopto will show you all folders you have permission to see with that result. From the list select the folder that just shows your module code with no year.
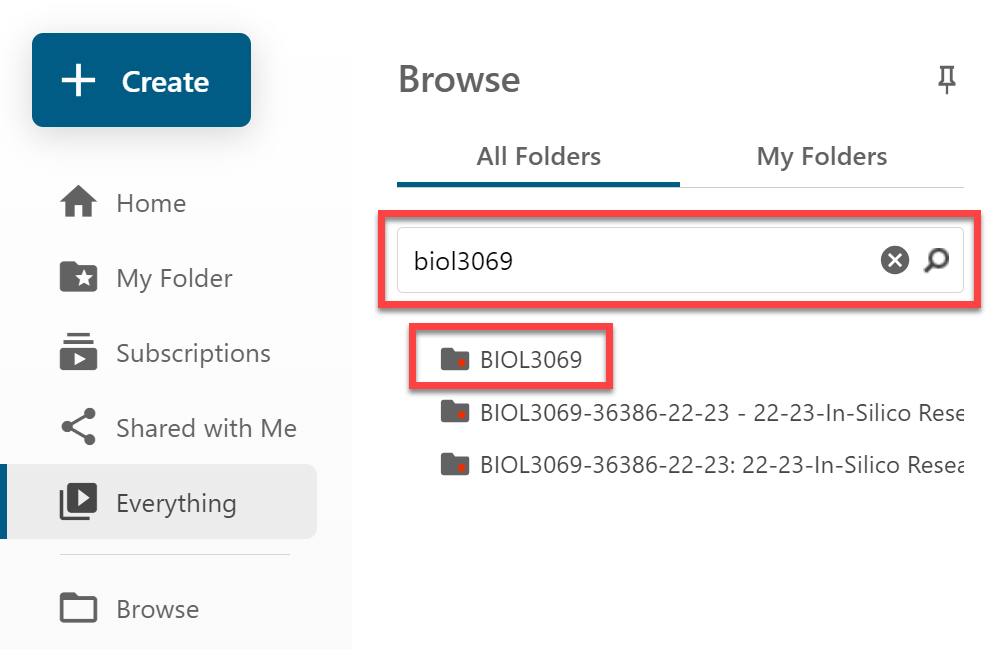
This will now open your courses rollover folder, you may find that there are some videos already in the folder or it is empty. Any videos in this folder will allow all past and present students the rights to watch the videos.
Note; from this folder area you will also see all past and present folders of your courses.
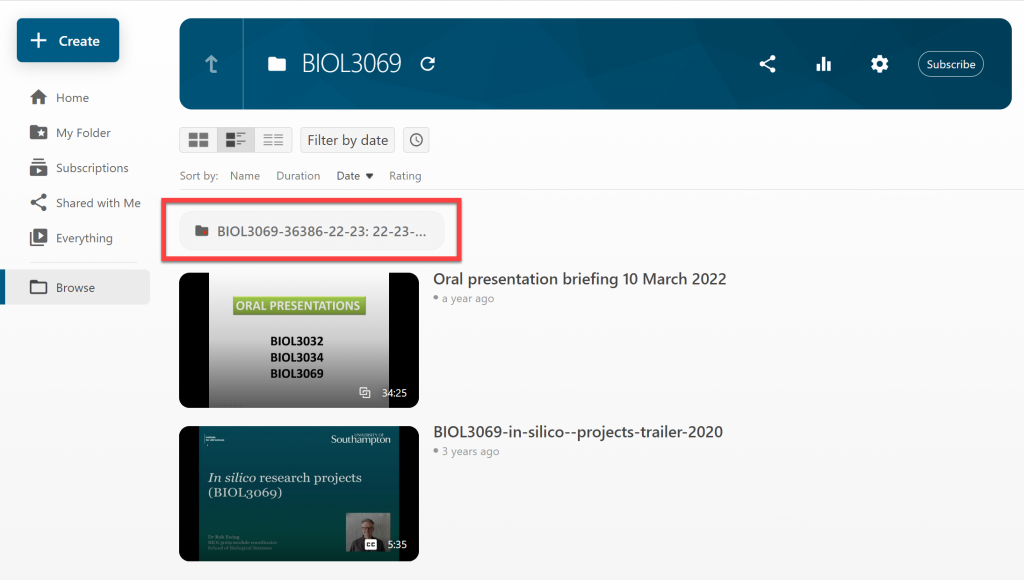
Moving content to your rollover folder
Now you have located your Panopto rollover folder you can start moving videos into it.
- First, load the Panopto admin website at https://southampton.cloud.panopto.eu.
- Next, find the folder that contains the video(s) you wish to move.
- Tick the boxes next to the sessions you want to move.
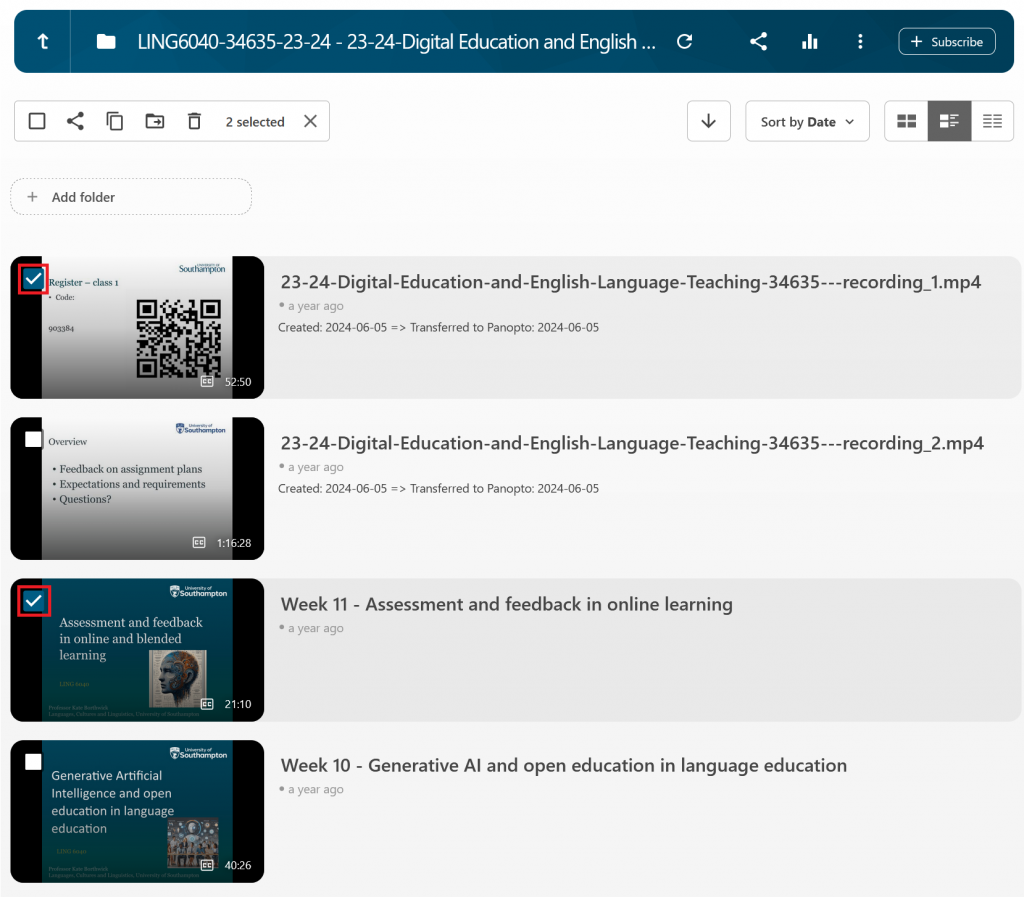
- Select the ‘Move’ button.

- From the drop down list, choose the folder you wish to move the videos into, this should be the rollover folder so it will just be the module code (e.g BIOL1001).


Your videos do not need to be re-processed and will be available immediately to students. The links to the videos will remain the same.
Retention policy
iSolutions follows its publicised content retention policy. This states that recordings will be deleted at the end of the next academic year after it is recorded. This retention policy will only affect content in a folder containing a year (e.g. BIOL1001-12345-18-19) and will not affect content in a folder that does not include a year such as your rollover folder (e.g. BIOL1001).
Retention policy examples
- A lecture recorded into BIOL1001-12345-13-14 in October 2013 would be deleted around September 2015
- A lecture recorded into BIOL1001-12345-13-14 in December 2013 would be deleted around September 2015
- A lecture recorded into BIOL1001-12345-13-14 in June 2014 would be deleted around September 2015
- A lecture recorded into BIOL1001-12345-14-15 in November 2014 would b deleted around September 2016
- A video uploaded into BIOL1001 in October 2013 would never be automatically deleted
