Creating an achievements menu in your Blackboard course
If you plan to use badges and achievements it’s a good idea to have a special menu item that will allow students to see all the badges and achievements they could possibly earn within your course.
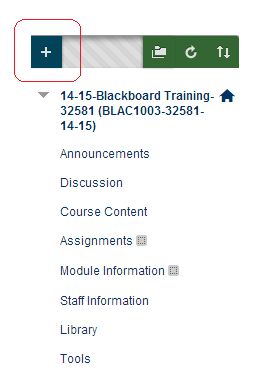
1. Enter your Blackboard course.
2. To do this ensure the Edit Mode is enabled and click on the Plus (+) icon at the top left of your course menu.
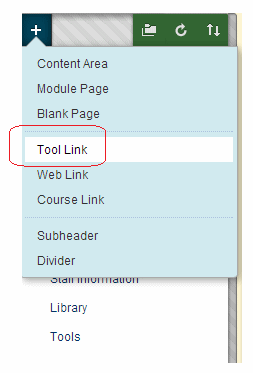
3. From the menu that appears choose Tool Link.
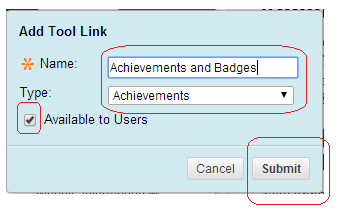
4. Type in a name of your choice.
5. From the Type dropdown menu choose Achievements.
6. Tick Available to Users.
7. Click on Submit.
8. Move your newly created menu item to the position your would like it to have in your menu.
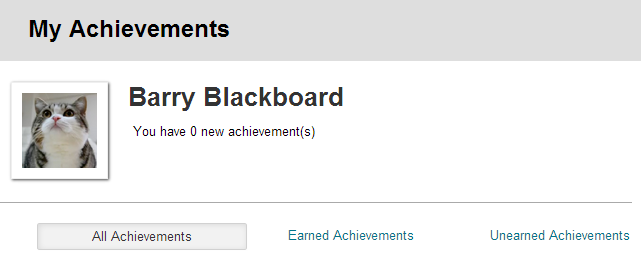
9. Now when students click on this menu they will see what achievements they have earned and what achievements they could earn.
Rewarding students with badges, certificates, and achievements
Instructors can reward students on their Blackboard courses with achievements in the form of badges and certificates. These can be set up so that students receive the badge or certificate when they have fulfilled certain criteria that the instructor has set, for example achieving a certain level in a test, completing certain course activities, and participating in group work.
This guide demonstrates how to create achievements and badges for your Blackboard course.

1. Enter your Blackboard course.
2. Check that Edit Mode is set to On.
3. Enter a content area where you wish to hold the achievement.
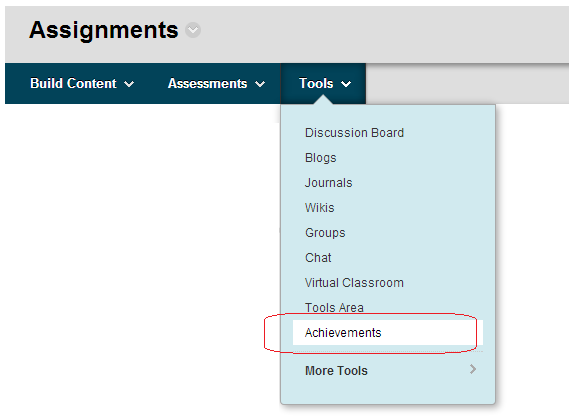
4. Hover over the Tools menu and choose Achievements.

5. Enter the name for the achievement; pick a colour if you wish.
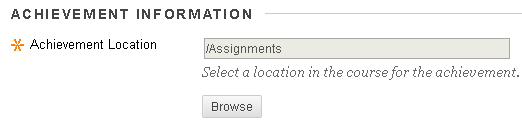
6. The location of the achievement will be automatically set as the content area you were in at step 4 above.

8. Choose whether you would like for students to know that this achievement is attainable by setting the Visible to students before receiving option. If you wish for students to know about this achievement before they have earned it select Yes. If you wish students not to be aware of this achievement until they have earned it select No.
9. Enter a description about this achievement.
10. Click on Define Triggers.
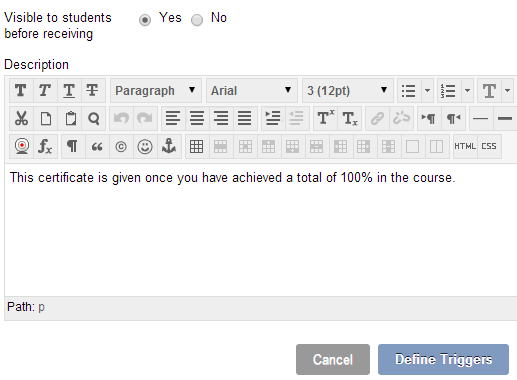
7. Choose the type of achievement you wish to give.
Course Completion: A certificate reward is given, optionally a badge can be given too. A certificate can be printed out. A badge can be sent to Open Backpack.
Milestone: A badge is given. A badge can be sent to Open Backpack.
Custom: The reward could be a badge or a certificate. A certificate can be printed out. A badge can be sent to Open Backpack.
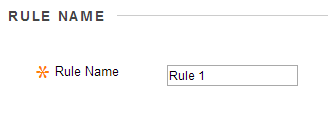
11. Next we define the rules that must be met in order to qualify for the achievement. Multiple rules can be created that must all be met in order to qualify. Rules are created one at a time.
12. Choose the name for your rule.
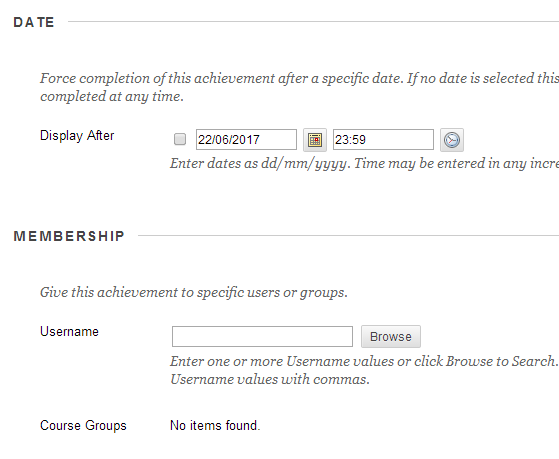
13. Next we will go through the different types of criteria you can use to determine whether a student qualifies to receive the achievement. You can use any of the following criteria for each rule you create.
14. The date setting allows you to choose a specific due date for the achievement to be awarded. If students meet the criteria after the due date they would not qualify for the achievement.
15. Membership. Here you can select that the students have to have a certain username (i.e. the achievement is only available to certain students) or belong to a group. To use the group feature you should already have created the groups in your Blackboard course.
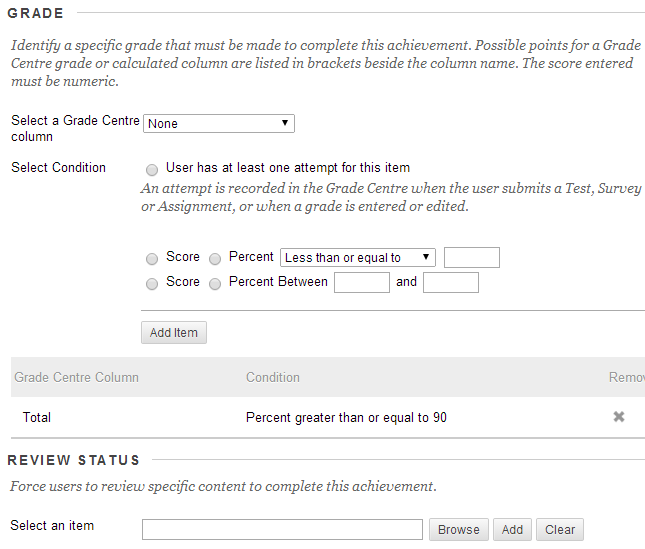
16. Grade. This allows you to set that the student must have achieved a certain graded outcome via the Grade Centre. For example achieving a 70% or above in a test. If you set a grade rule click on Add Item. You may then add further grade rules if you wish.
17. Review status. Set that students must have reviewed certain content in order to obtain this achievement. You should have set review status on those content items already.
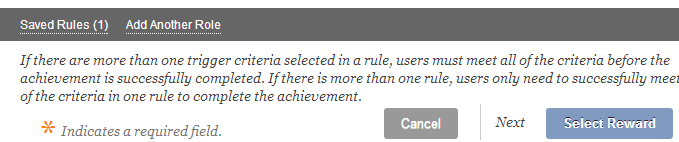
18. Choose to add another rule, or click Select Reward.
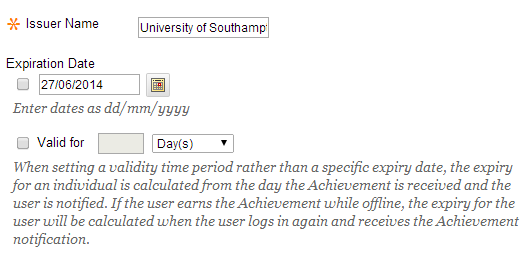
19. Set the Name of the Issuer of the badge. The default is University of Southampton but you can change this.
20. If you wish you may set the badge or certificate to only be valid for a limited time.
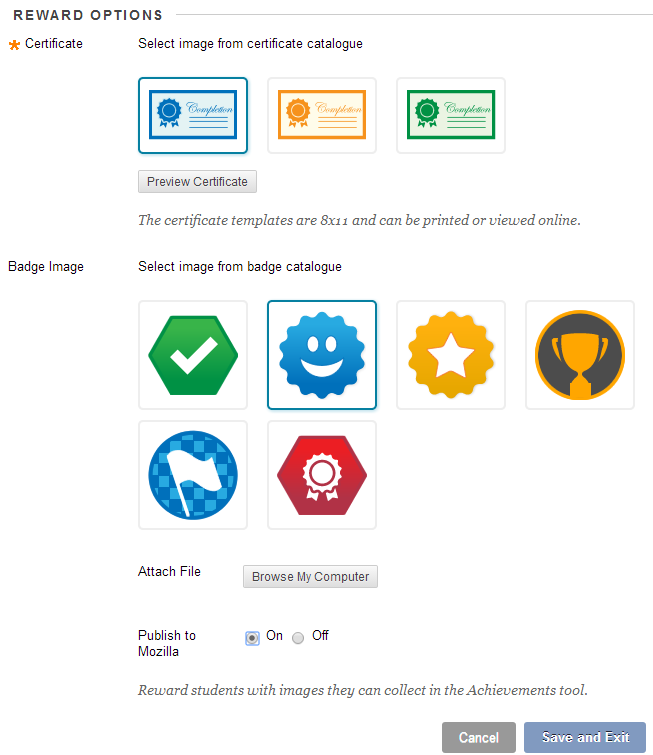
21. Select the Certificate image and badge image as appropriate. Remember that for…
Course Completion: A certificate reward is given, optionally a badge can be given too. A certificate can be printed out. A badge can be sent to Open Backpack.
Milestone: A badge is given. A badge can be sent to Open Backpack.
Custom: The reward could be a badge or a certificate. A certificate can be printed out. A badge can be sent to Open Backpack.
22. Note that you may upload your own badge image if you wish.
23. The “publish to mozilla” functionality is no longer working.
24. Click on Save and Exit.
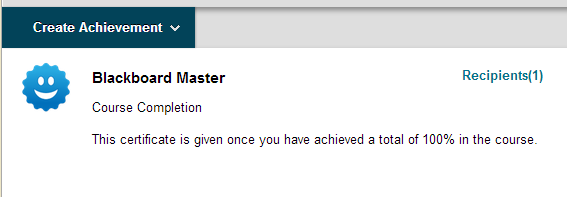
25. Your achievement is shown together with an indication of how many of your students could currently qualify to receive it.
Student View
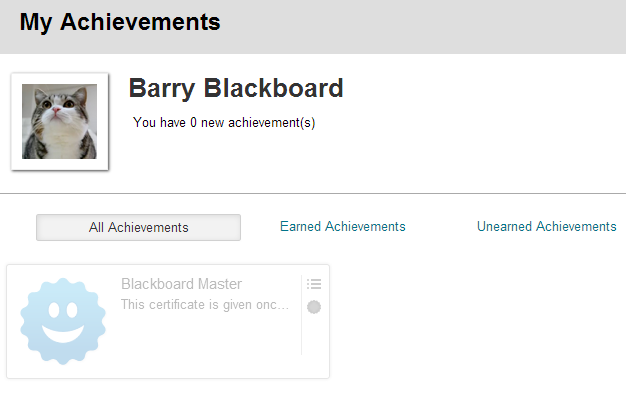
When students view the Achievements menu item you added in the previous guide they will see what achievements they could earn.
