Staff guide: IMPORTANT – Ensure marks are hidden from students before you intend to post them by checking the assessment settings AND Blackboard Grade Centre column settings.
How do students see their marks in Blackboard?
1. View via MyMarks and the Blackboard Grade Centre:
Students can follow the link to Tools/MyMarks located in the course menu or via the Marks menu on Blackboard Navigation. Marks will show marks from visible Grade Centre columns.
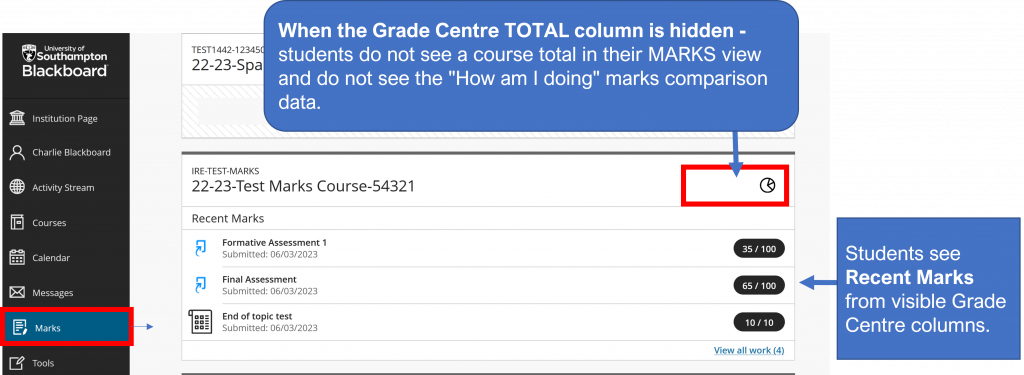
2. View marks and feedback via the assignment or test link in the course.
Students can follow the link to the assessment on the Blackboard course page if it is available to students. Students can view marks and feedback depending on the options set in the assessment.
It is best to leave assignments and tests available to students so they can access their marks and feedback. Control students’ ability to submit via due date settings.
How to Hide/Reveal Grade Centre Columns
Hide the assessment’s Grade Centre column and the TOTAL column to ensure marks stay hidden from students until you want the marks released.

Note: Turnitin assignments with anonymous marking will only send marks to the Grade Centre after the feedback release date or when names are revealed.
How to hide/reveal the assignment grade centre column
- From the Course Management menu select Grade Centre – Full Grade Centre.
- Find the grade centre column for the assignment.
- Select the drop-down options list to the right of the grade column title.
- Select Hide from students (on/off).
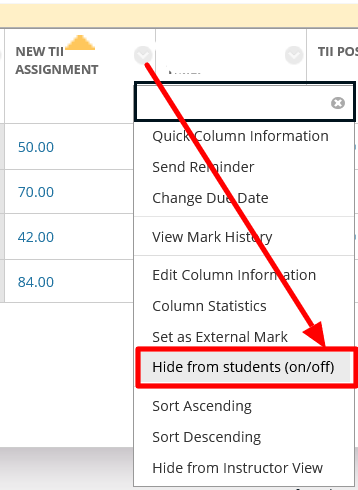
- The column is hidden (marks hidden from students) when a red line is shown through the icon next to the column title.
- Select Submit.
- Repeat these steps to make the column visible to students once marks can be released.
How to show/hide the main TOTAL (external mark) column
We advise against unhiding the default TOTAL column. This could cause confusion for students who are told that overall module marks are found in Banner Self Service.
If you do need to show or hide the TOTAL (or external mark) column:
- From the Course Management menu select Grade Centre – Full Grade Centre.
- Find the TOTAL column and select the drop-down options list to the right of the TOTAL column title.
- Select Edit Column Information.
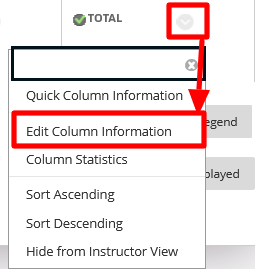
- Scroll down to the Options settings and select Yes or No for the option to “show this column to students”.
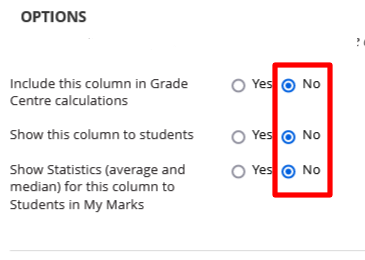
- Select Submit.
Hide/Reveal marks and feedback via the assessment options.
Students can access marks and feedback by following the link to the assignment from the Blackboard course page.
Students will not be able to see their marks and feedback via the course link before any marks release date set in the assessment options, but marks may still be available via the Grade Centre if the column is not hidden.
How to check marks release settings in the assessment item options
Links to guides for marks release settings:
- Turnitin – check the “Feedback release date”
- Blackboard Tests – In the “Show Test results and feedback” section set to display “on a specific date”.
- Blackboard Assignments – check Display of marks setting and untick Show to students in MyMarks. Retick this option to reveal marks to students.
How to make an assessment link unavailable
It is best practice to leave the assessment link available so students can view their submission receipts and feedback this way.
You can make an assessment content item unavailable to students if you need to hide marks and feedback AFTER the marks release date set in the assignment.
Use adaptive release to hide content from individuals or groups
Please see our guides on adaptive release
How to create a running Total if you need one
You can add a calculated total column if you need to show students a running total of some assessments in your course. You can define which columns or assessment categories are included in the total.
- In the Grade Center, open the Create Calculated Column menu and select Total Column.
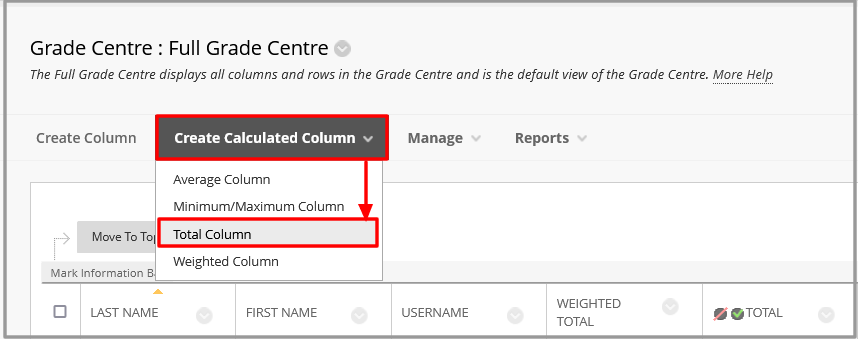
- On the Create Total Column page, type a brief name and an optional description. The name becomes the column name in the Grade Center and on students’ My Grades pages. If the name is too long to display clearly in the Grade Center, add a shorter name in the Grade Center Name box. Only the first 14-15 characters appear in the column heading in the Grade Center grid.
- In the Select Columns section, select what to include in the column’s calculation. You can select Columns for particular assessments or Categories – for example, all Tests.
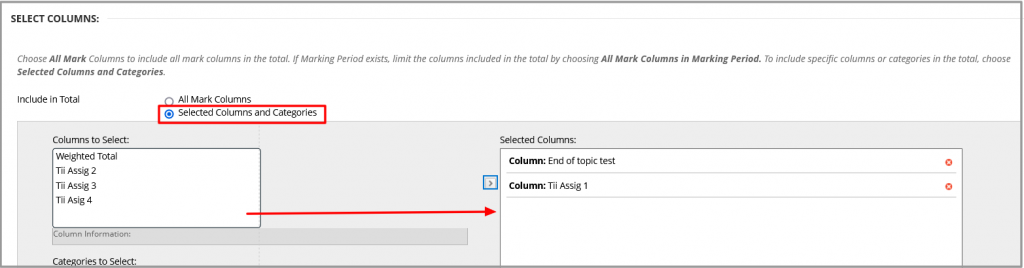
- Select the Options:
- Include this Column in Grade Center Calculations: Select Yes to make the column available for potential inclusion when creating calculated columns.
- Show this Column to Students: Select Yes to display the column to students in My Marks.
- Show Statistics (average and median) for this Column to Students in My Grades: Select No
- Select Submit.
