In-person arrangements
When this type of exam is sat in-person students sit spaced apart in a large hall. Students complete 3 essay questions in 90 minutes. Longer time is given to students with Additional Exam Requirements.
How this is set up online
The 3 essay questions are to be set using Blackboard Tests with a timer set for 90 minutes. There will be an alternative test of 113 minutes for students who have AER in place. Students will choose the appropriate test length. Students will have an 8 hour window to take the test (10 hours for AERs) . Students will not be able to start the test after the available time has passed, but they will be able to continue if they have already started the Test. Test answers save automatically during the test and the test will auto-submit once the time has expired – students will see the timer counting down during the test and will get a message to notify them when they are halfway through and as they near the end of the test.
Information about the test will be available before the test in the Final Assessment area so that students have a clear understanding of what the format will be and information such as who to contact with questions about the assessment, including technical questions*. The Test will appear in the Final Assessment area during the Availability time set.
| *this is based on on this section of Section IV: General Information and Regulations of the University Calendar that states that “The nominee(s) of the Associate Dean (Education) must be available during the whole of the examination period in case of queries”, to keep the Short Duration Online Assessment process aligned with this exams process that it replaces, the nominee (usually a course instructor) should be available for student queries during their working hours. |
Exams will be scheduled by the Exams Office so you should match start and end dates/times for the assessment to match the exam schedule.
Recommended Blackboard Test
The test will be created in the Blackboard course SOHS SDOA Test Area the tests will then be copied (rolled over) from the Test Area into the Final Assessment area of the relevant Blackboard modules. Once copied over, no further set-up is needed within the Blackboard modules.
Create the test
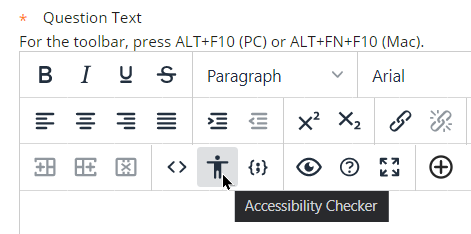
Deploy the test
Once ready deploy the test to a content area using the below settings that are particularly relevant for a Short Duration Online Assessment.
Open test in new window: No – this reduces the possibility of students accidentally logging out of Blackboard in a different window and being locked out of the test
Make available to students: Yes – students will not be able to access the test unless this option is set.
Multiple Attempts: Tick one attempt. This is the most straightforward option for students. If a student submits by mistake and needs another attempt, they should be told to contact the student office or the course instructor. Another attempt can be given to an individual student if needed. (Alternatively, choose 2 attempts to allow for technical difficulties with the first attempt – see note below. )
Score attempts using: set this to set to First Marked Attempt if more than one attempt is set as an option (above). Students should be told that the second attempt is only to be used if they had technical issues with the first attempt (not an opportunity to improve their score). They should contact the school office, or the course instructor, if they want the second attempt counted.
Force Completion: Do not tick. If you tick this box, then once participants have begun the Test, they may not exit and continue working on it at a later date. This means if students lose their internet connection or have a power outage while taking the test they will not be able to complete it.
Set timer: set the timer to the number of minutes allowed for the test and select Auto-Submit to on – this will enforce submission when the time is up. Note: If a student experiences technical difficulties during the Test they may request extra time or request another attempt. If a student loses connection they can re-join the test but the timer will have continued while they were offline.
Display after/until tick the boxes and set the dates and times to correspond with dates and times that the assessment should be available to students. – they will be able to continue the test, for the allotted time set by the Timer, if they have started it before the display until deadline.
Password: to avoid increased support requests do not set a password.
Due Date: do not set a due date, use the display until settings to set when the test is no longer accessible.
Include this Test in Grade Centre Score Calculations: Do not tick – this will prevent the score of the test from affecting the running total in the Grade Centre, potentially giving students an indication of their score even if results are hidden.
Hide results for this test completely from the instructor and the Grade Centre: Do not tick: ticking this box will mean the results will never be recorded, once students start taking this assessment this option can never be undone.
Show test results and feedback to students: untick everything. In most circumstances for summative assessment, the marks should not be shown to students after they have completed the assessment. This can be adjusted later to reveal feedback at a set date if desired.
Test presentation: All at once. It is then easy for students to choose which question to start first.
Prohibit Backtracking: Do not tick. If this is ticked students will not be able return to an earlier question.
Randomise Questions: Do not tick.
After submitting these options, make sure to follow the steps in this guide to ensure that the results will not be visible to students.
Hide Blackboard Grade Centre column
It’s really important to ensure that students do not see scores before you want them to. Follow the steps in this guide to ensure that the results will not be visible to students.
Copy Tests and Grade Centre settings to other Blackboard courses
Go to the course where the Test has been set up : SOHS SDOA Test Area
Go to Course Management/Rollover(course copy)
Set the Destination Course ID = Blackboard course ID to copy the test into.
Tick options:
-Content areas/final assessment.
-Select any content area that contains a test for the particular module – if the Test is not included in the Final Assessment area.
-Grade Centre Columns and Settings.
-Tests Surveys and Pools.
-Submit
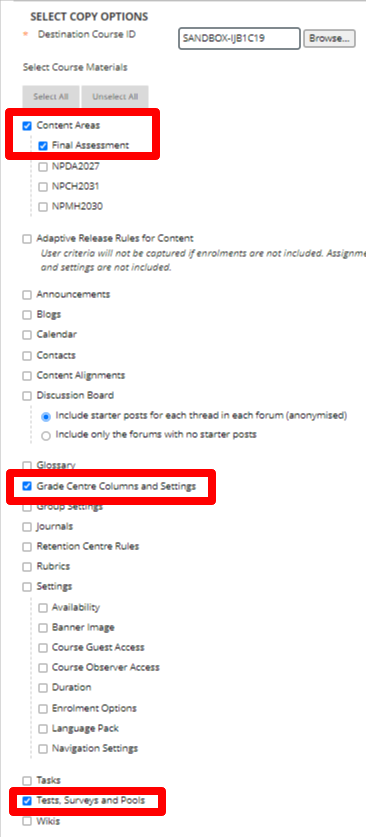
Online considerations
This assessment will not be proctored (invigilated) which means that it is effectively open book. Students have access to all of Google and the wider web. The timer will enforce the attempts are made only within a limited time
Risks and possible mitigation
In addition to the general risks outlined on the main Online Short Duration Assessments web page, the table below covers risks specific to this scenario along with suggested mitigations.
| What could go wrong? | Possible Mitigation |
| Error found in question/answers after assessment made available. | Ensure that the questions, rubric and all settings have been thoroughly proof read and reviewed for errors by yourself and relevant colleagues in good time before the assessment is due to take place.Where a mistake is found after students have started the test please follow the appropriate AQSC Policy. |
| Student is disconnected and cannot continue assessment. | Note: This advice may change subject to AQSC policyStudents will be able to re-join their attempt if the time has not run out in the meantime If they experience time out of the test they can contact the office to request another attempt or more time. Alternatively they can be asked to submit Special Considerations.Do not select Force Completion. For details of these and other settings view this page. |
| An assessment has been scheduled to be available for the wrong time, or for too little time. | Scheduling can be adjusted when the test is deployed. If this needs to be done after the test you must refer to the AQSC Policy which will explain how respond to this should it arise. |
| Blackboard becomes unavailable during an assessment. | Allow at least two attempts on the assessment when deploying the assessment.Do not select Force Completion. If Blackboard does not become available again within the time window available for the student to complete the assessment it may be a question of an appeal to go via the School’s standard process. |
| A student sees a score or correct answer feedback when they should not. | Leave the “show test results and feedback to students” options empty in the Test Options. Set the ‘hide from students’ setting for the Grade Centre column and make sure the score is not included in the running total. |
| A student was still doing a test when the deadline was reached and did not submit on time, leaving their attempt marked “in progress” | You can submit a test on behalf of a student if required. This will not occur if the Auto -submit is enabled. |
Marking and giving feedback
To replicate the exams experience it is expected that no feedback will be given to students for the submissions other than a final score which would be delivered via Banner Self Service and the “Marks Release” process. More information will be placed here shortly. In the meantime it is important to ensure that marks and feedback are hidden from students and ensure when deploying the test that no feedback options are ticked.
