Accessing and identifying assessments
For most of the example below you will need to know where the assessments are. Follow these steps:
1. Enter the Blackboard course in question and ensure that Edit Mode is set to On.
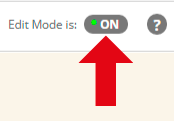
2. Open the Final Assessment menu item within the course menu. The course menu appears on the left side of a Blackboard course.
3. Assessments are likely to be tests, Turnitin assignments or Blackboard Assignments. The screenshot below shows an example of each.
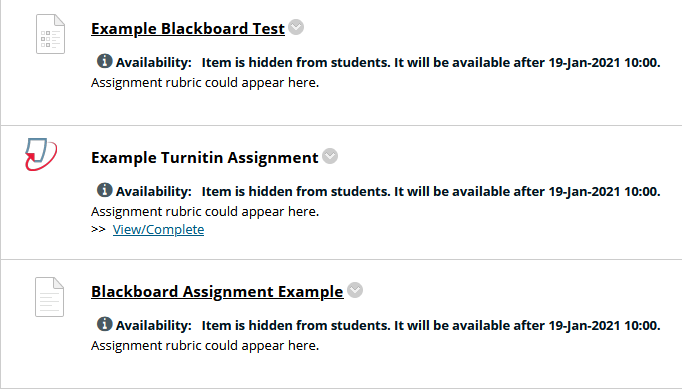
4. The next guides below show how to access the options for each type of assessment.
Checking settings
Blackboard Test
1. Select the action button that appears to the right of the test name.
2. Select Edit the Test Options from the menu that appears.
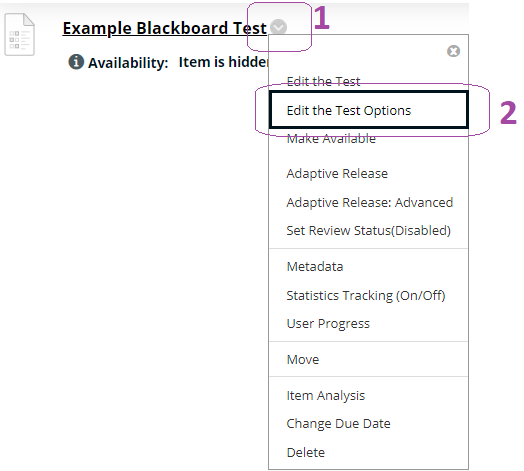
Turnitin Assignment
1. Select the action button that appears to the right of the assignment name.
2. Select Edit from the menu that appears.
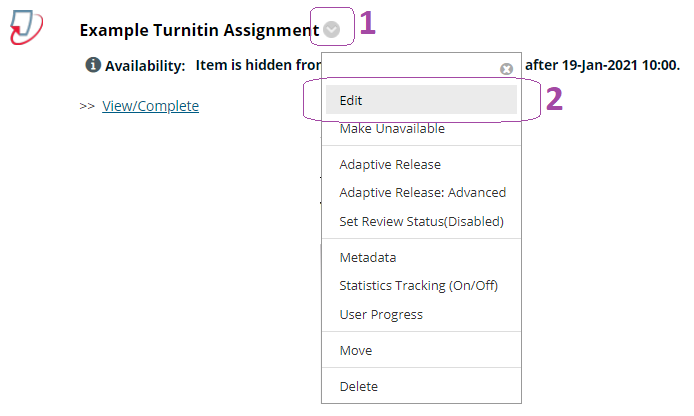
Blackboard Assignment
1. Select the action button that appears to the right of the assignment name.
2. Select Edit from the menu that appears.
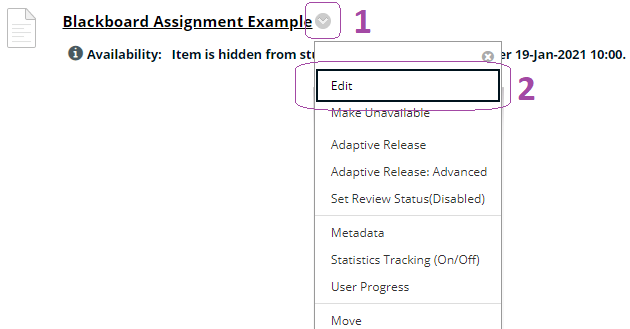
Is the assessment hidden from students?
It is vital that the assessment is not visible to students until it is due to be published. To check this identify the assessment/s within the content area and ensure you see that it is hidden to students. This screenshot shows examples of tests, Turnitin assignments and Blackboard assignments that are hidden from students.
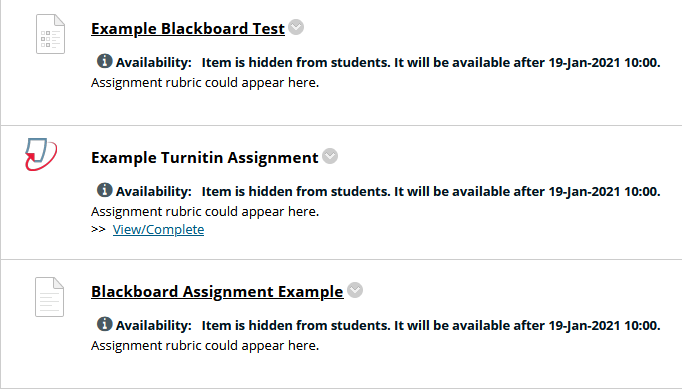
Check the due date and time
Is the assessment set to be published to students on the right date and at the right time? Is the assessment set to close on the right date and at the right time?
Having identified the assessment, edit its settings. The following screenshots show where the date and time of release to students is set:
Blackboard Tests
In Blackboard tests the Display After date and time sets when the test will be accessible to students, the Display Until date sets when students can no longer access it.
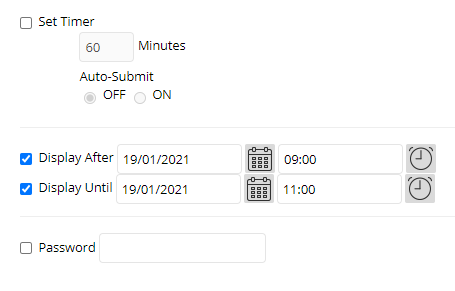
It is also important to verify that the Make available to students setting is set to Yes.
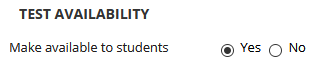
If this option is not set students will not be able to access the test once the display after date and time has been reached.
Turnitin Assignments
In Turnitin the Start date and time sets when the assignment will be accessible to students. The due date sets when the assignment is due.
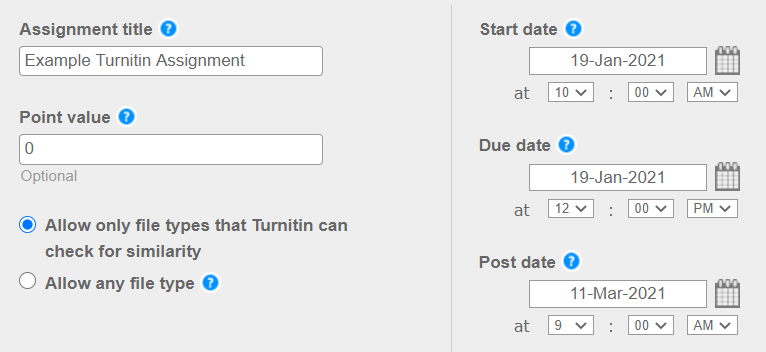
The option to allow submissions after the due date should be set to No. This is found under Optional Settings. When submissions are not allowed after the due date then once the due date and time has been reached students will no longer be able to submit.
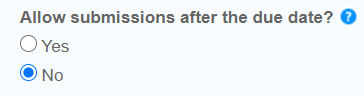
Blackboard Assignments
In Blackboard assignments the Display After date and time sets when the assignment will be accessible to students, the Display Until date sets when students can no longer access it.
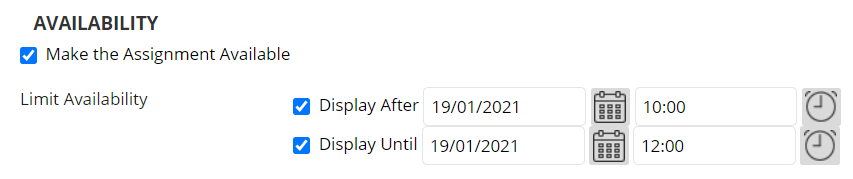
Rubrics and attachments
Are the assessment rubric and any other instructions or documents attached to the assessment?
The assignment rubric could have been added in a variety of places, such as:
- Additional content items within the same folder on Blackboard.
- The description, instructions or Content Link Description of a Blackboard test.
- The Special instructions section of a Turnitin assignment.
- The instructions of a Blackboard assignment.
Since the rubrics may vary between assignments it is harder to give specific steps. Outline steps are:
- Review the rubric.
- Edit the settings for the assessment and check that the settings chosen match those described in the rubric.
Submission link
The encircled parts of the screenshots below show the link that students should select in order to submit their assignment, depending on whether it is a Test, Turnitin assignment or Blackboard assignment.
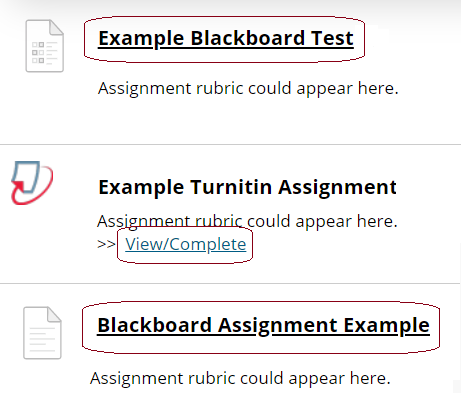
Multiple submissions
Blackboard tests
Within the test options Multiple Attempts can be allowed – either an unlimited number of a maximum number. The score attempts using setting determines which attempt should be scored. This may be set to the last marked attempt.
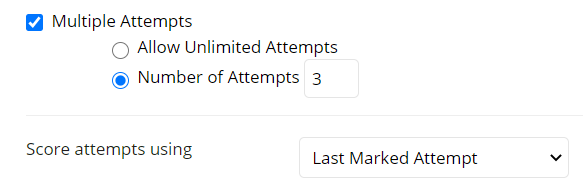
Turnitin assignments
Within the optional settings, set for similarity reports to be created on the due date. This will mean students can submit as many times as they like up to the due date. On the due date they will no longer be able to submit and their most recent submission will have a similarity report generated. Neither staff nor students will be able to access earlier submissions if they had been made.
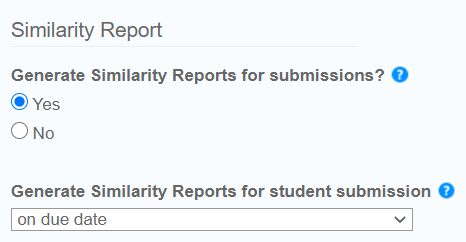
Blackboard assignments
Within the test options Multiple Attempts can be allowed – either an unlimited number of a maximum number. The score attempts using setting determines which attempt should be scored. This may be set to the last marked attempt.
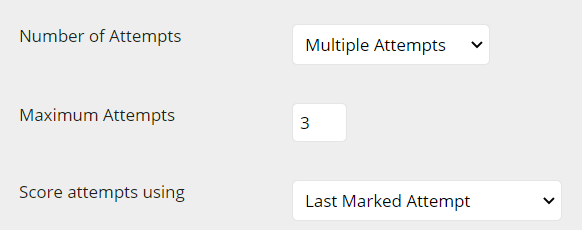
Allow submission after the due date
Edit the assignment and check the options. These are described for each type of assessment below.
Blackboard Tests
Within Blackboard test options a due date should be set appropriately. The tick box “Do not allow students to start the Test if the due date has passed” should be selected.
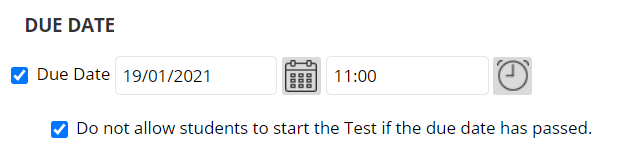
Turnitin Assignments
The option to allow submissions after the due date should be set to No. This is found under Optional Settings within the Turnitin assignment in Blackboard. When submissions are not allowed after the due date then once the due date and time has been reached students will no longer be able to submit.
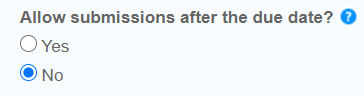
Blackboard Assignments
In Blackboard assignment options the due date is used to set when the deadline is. It is not possible to disallow attempts entirely after the due date. If a student starts an assignment at 11:59 in the below example they may still submit, but the assignment will be marked as late. This can later be given zero points manually.
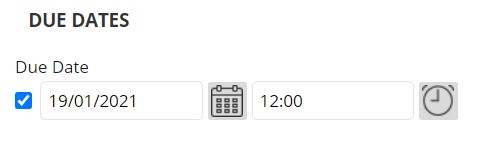
Note that the Blackboard assignment date restrictions will prevent a student from being able to start a submission after the due date.
Are scores hidden from students?
It’s important to verify that students will not be able to find out their assessment results and scores before you want them to.
Please see Managing marks release to students.
Extra step for Blackboard tests.
If the assessment is a Blackboard test, edit the test options and verify that under “Show test results and feedback to students” no tick boxes are selected.
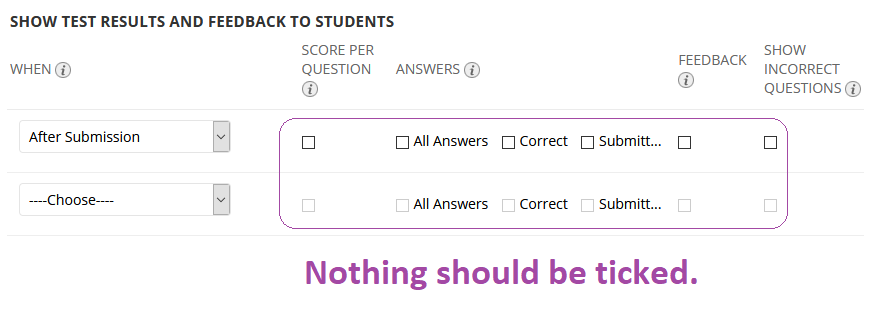
Announcements
Is an announcement set up to alert students when the assessment opens and an hour before it will close? Are these set for the correct days and times?
Announcements are found in the announcements menu of a course. With Edit Mode set to On, check that two announcement have been set up, one stating that the assessment is open and the other that it is an hour before the assessment will close.
1. Edit the announcement to check the date ranges chosen for the announcement. To edit an announcement select the modify button that appear to the right of it and choose Edit from the menu that appears.
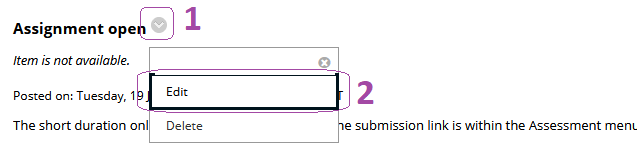
2. Scroll down to the Web Announcement Options section and verify that Date Restricted is set for the Duration.
3. Check that the display after date matches either the start time of the assessment, or one hour before the end time of the assessment as appropriate.
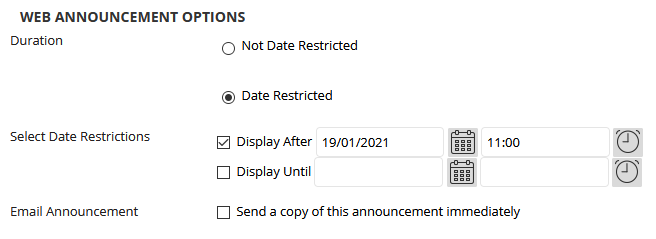
4. Selecting “Send a copy of the announcement” will generate an error. This setting cannot be used for email announcements set to appear in the future.
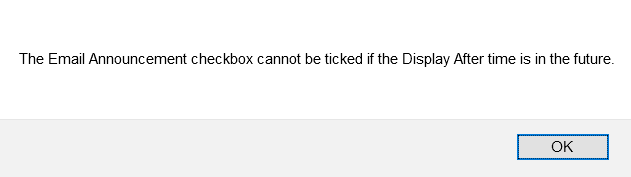
Notes
When an announcement is created and set to display only after a future date and time, an email will be sent to all students who were enrolled on the Blackboard course at the date and time that the announcement was originally created who have not edited their settings to decline announcement emails. The email will be sent usually within 30 minutes after the ‘display after’ date. More information about announcements is available. Note therefore that not all students may receive the email and information should avoid very specific information about timings (eg: will close shortly, not: will close in 1 hour).
If you want to ensure that all students taking the assessment are alerted to its release and/or its impending closure at the right time it is preferable to use the Send Email tool within Blackboard. You cannot send emails in advance using the Sent Email tool.
Checking the assessment release
Is the assessment available to students?
1. To ensure that tests can be accessed by students use the Student Preview button to view the course as though you were a student.

2. Find the assessment in the course. This screenshot matches the other examples used in this page. Ensure that phrases like “Availability: Item is hidden” are not shown.
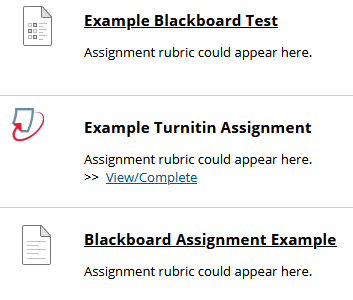
3. Select the submission links to ensure the assignments are accessible.
