Student Guide: As part of an online assessment, you may be asked to upload handwritten workings, notes, or drawings.
Recommended file format.
- This guide will take you through the steps to scan your notes and save them to a PDF format, ready to upload to Blackboard or eAssignment. You are advised to practice these steps ahead of an assessment.
- Please use a recommended method of creating a PDF as some apps do not save with OCR (optical character recognition) text.
- We do not recommend using a camera to save a JPEG photo of text notes- the image quality will not be as good as PDF and the file size can be large. If you do have images, you can insert them into a Word or PowerPoint document. See this guide if you need to reduce the file size.
Prepare your handwritten notes
- Include your student ID and the page number at the top of each page. Do not include your name as marking may be anonymous.
- Number your answers clearly to correspond to the assessment questions.
How to scan to email using a University Printer
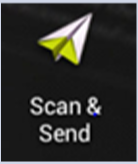
- Log into any university printer with your ID card.
- Select ‘Use Copier Functions’ for copy and scan.
- Put your handwritten notes into the document feed tray.
- Select Scan & Send.
- A PDF scan will be sent to your university email
See the iSolutions guide Printing for Students for information.
How to scan to PDF using a mobile device
You can scan your notes and save as PDF using a mobile phone and a recommended scanning app.
We recommend:
- Microsoft OneDrive app. Download the module app and sign in using your University account. use the Scan Document feature to scan and save directly to your OneDrive storage (see full instructions below).
- You can also use Microsoft Office Lens, Apple iOS Notes App or the Google Drive app (android only).
How to Scan Using the Microsoft OneDrive app:
See this Microsoft guide for a quick video walkthrough.

- Lay the notes flat on a well-lit surface.
- Open the OneDrive app.
- Select the Scan tool (camera icon) and choose Document.
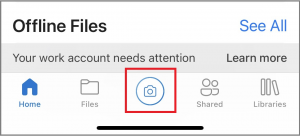
- Frame your notes carefully.
- Capture a page and select Confirm when you are happy with the image. OneDrive with straighten the edges and adjust lighting automatically.
- Select Add to continue to capture multiple pages.
- Select Done (blue arrow) when all pages are captured.
- Give the file a meaningful Title so you can find it again easily.
- Save to Files or go to My files to find a particular OneDrive folder.
- Tick Save As.
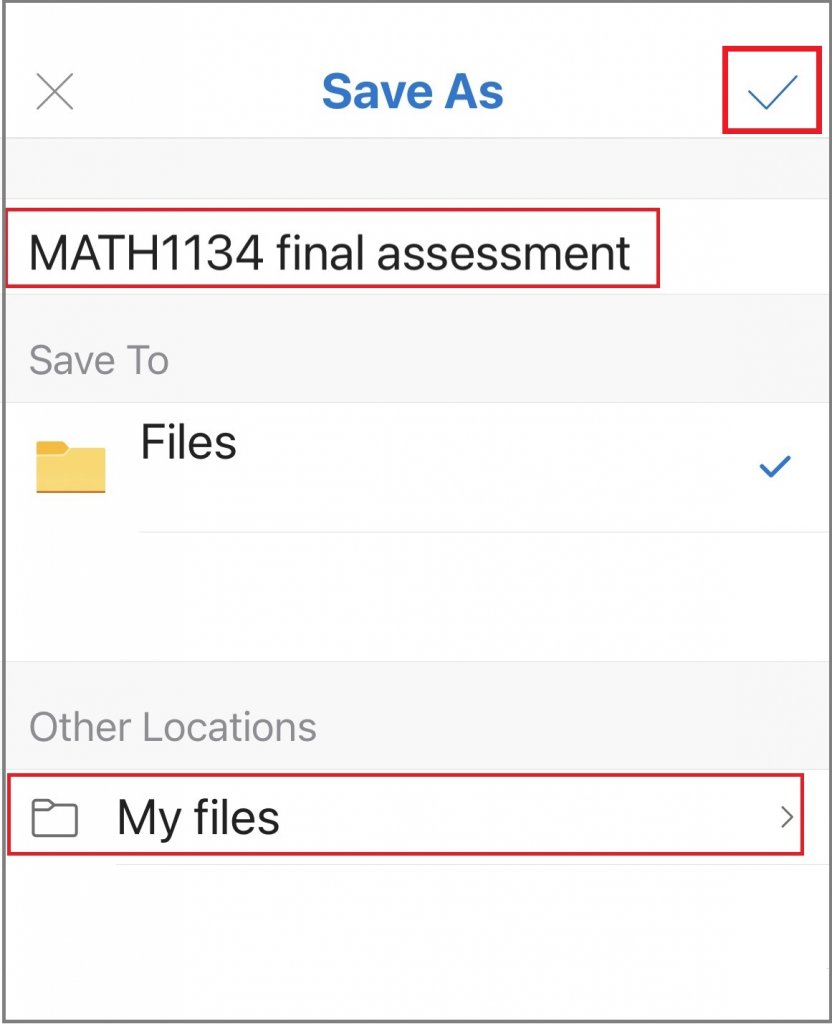
Follow this link for more information on using the OneDrive mobile app
Access your saved PDF in OneDrive
- OneDrive – is your personal online storage drive where you can save, edit, share, and download files. To access your OneDrive from any device log into your Microsoft 365 account using your University email and password.
- Many assessment tools allow you to upload directly from Cloud Services, including OneDrive. If this is not an option, then download the file from OneDrive so it is available in your device’s Download folder.
Follow this link to the University Office 365 Support Centre for more information on how to make the most of OneDrive and your Microsoft 365 account.
Troubleshooting
Turnitin: Oops…There was an error during the upload. The file type of your submission is not supported.
- If you see this error when submitting to Turnitin make sure you are using one of the tools recommended in the guide above when you scan to PDF.
Turnitin: Oops…There was an error during the upload. Your submission must contain 20 words or more. Your file has not been submitted.
- Check with the course instructor that the option to “allow any file type” has been selected for this assignment so that it will accept a submission that may not contain text.
