A feature of Blackboard Ultra is called Progress Tracking. If your instructor has turned it on for your module, it will allow you to keep track of how you are advancing through your course content.
Progress Tracking allows you to take ownership of your learning and identify tasks, reading and assignments to complete.
It also allows instructors to identify where support might be needed, review content and resources, and better understand student engagement in modules.
Progress Tracking is not an assessment tool. Think of it like a checklist to tick off tasks and help you stay on top of your course content.
What does Progress Tracking look like?
When you open the module, you will see you course organised into weekly or thematic content folders. Under the folder image, you will see “Not Started” which shows that tracking has been enabled but you have not yet accessed any of the content.
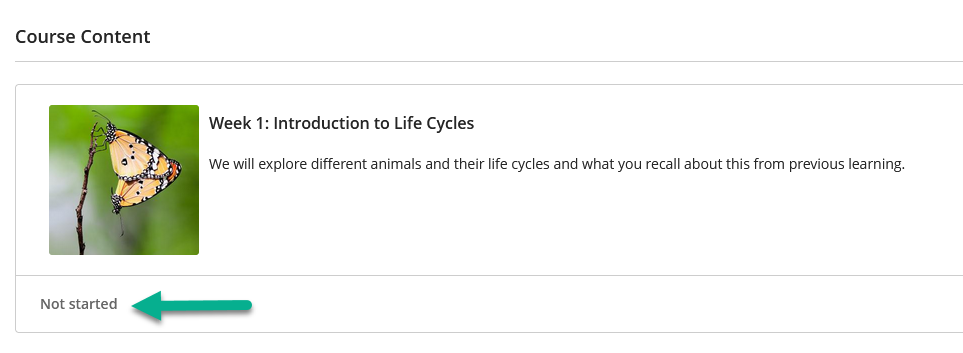
Next to each item (e.g. Blackboard document, link, test, assignment) there is a small circle. This circle’s appearance changes depending on your progress:
- A green circle with green tick shows that the content has been marked complete.
- A half-filled circle shows that content has been accessed/opened but not completed.
- An empty circle shows that content has not been accessed or opened.
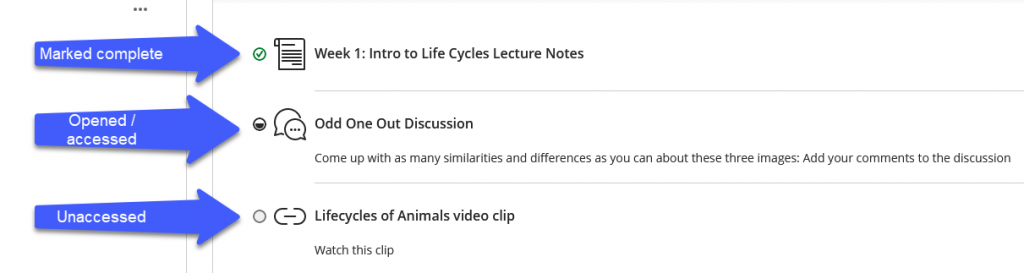
Note: some items are automatically marked with a green tick, such as tests.
When you open a document or item in a Learning Module, you will see a table of contents on the left. You can check items as complete from the table of contents. This panel can be collapsed.
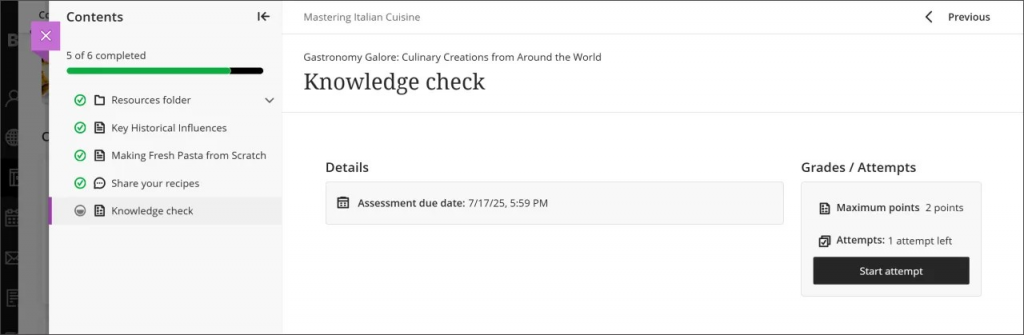
As you advance through your content, you will be able to see how much progress you have made. See the next image which shows that a student has completed three out of the four items in Week 1, whilst the next folder Week 2 has not yet been accessed.
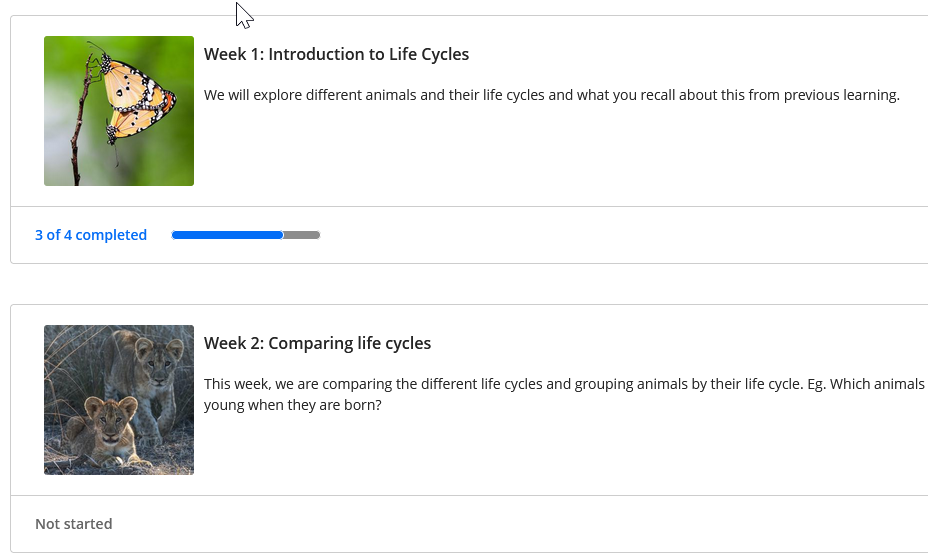
When all content is marked complete, the Learning Module will display this without having to expand to view all items.
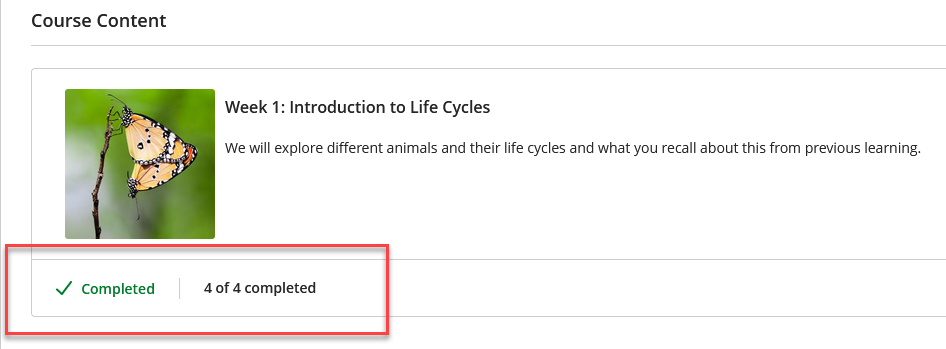
You can see
How do I change my Progress Tracking?
Progress Tracking will show all items as unopened until they have been accessed/opened.
After items have been accessed/opened, Progress Tracking will automatically show the circle half filled to indicate content has been accessed. You have to mark items as complete by selecting the half-filled circle and choosing Mark as complete.
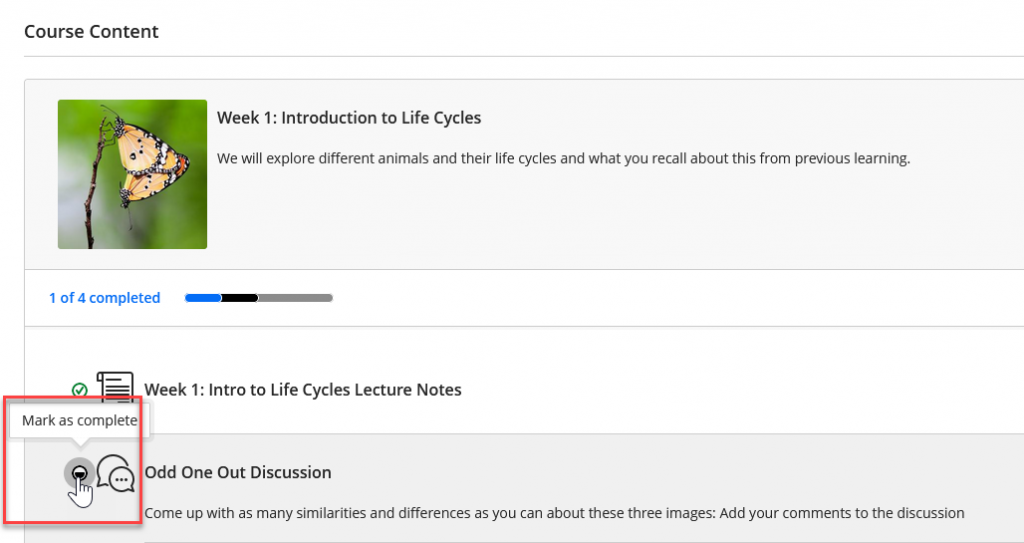
You might want to return to an item or use it for revision at a later date. You can change any item from complete to started by hovering over the circle and clicking Mark as Started.
Note: items can not be marked as unaccessed once opened.
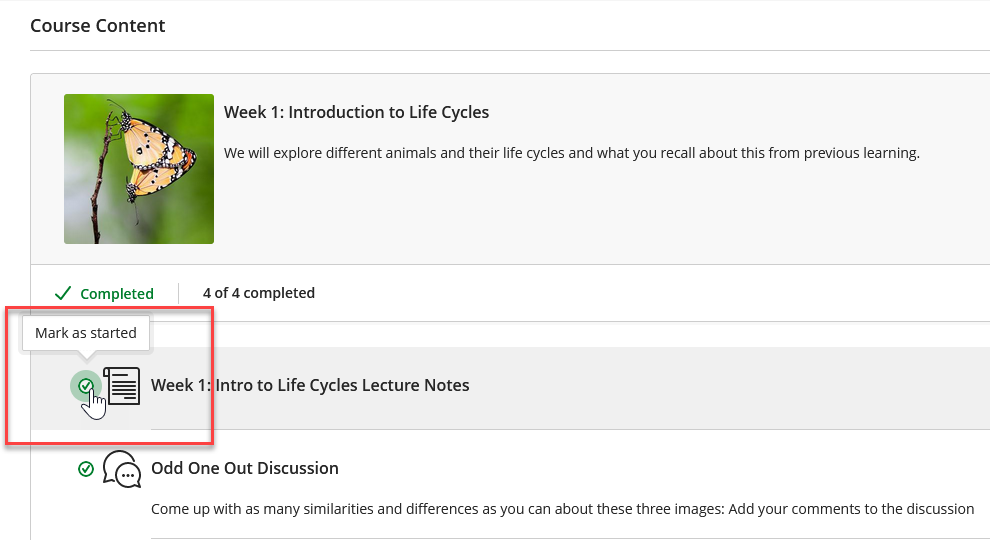
Will Progress Tracking impact my grade?
No, it will not. Progress Tracking is a tool designed to support students progressing through a module. It allows students to see a summary of their progress and keep track of what to do and when.
There may be occasions when folders cannot be marked complete due to optional items within folders, such as supplementary reading, discussions and quizzes.
Progress Tracking will also allow instructors to review their courses and identify where students are not maintaining their expected progress. This would either tell instructors that their course content needs to be reviewed or a student may require additional support.
If you are worried about Progress Tracking on your course, please contact your course leader or another instructor to discuss your concerns.
