How do I know if I am working on a Blackboard Original or Blackboard Ultra module?
Identifying module type on the Course Menu
You can see if your module is an Original or Ultra module from the Course Menu. By selecting Courses and viewing modules in a list.
1. Select Courses
2. Choose the three horizontal lines (next to “Search your courses”) and this will arrange your modules in a list
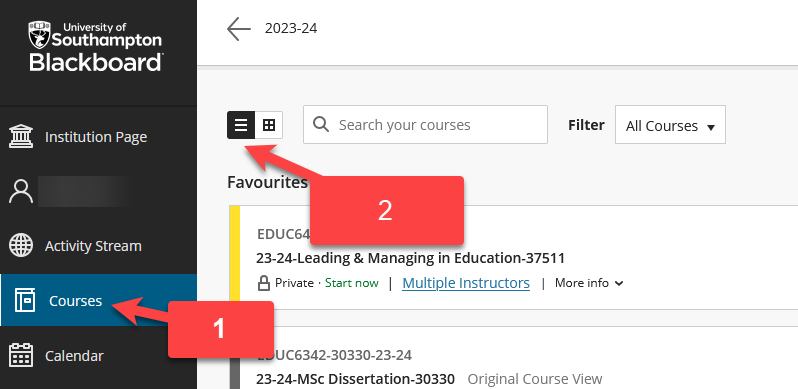
In a list view, you will notice that some modules have a coloured bar on the left of the module box and others are grey.
- Original courses have a grey bar
- Ultra courses have a colour bar
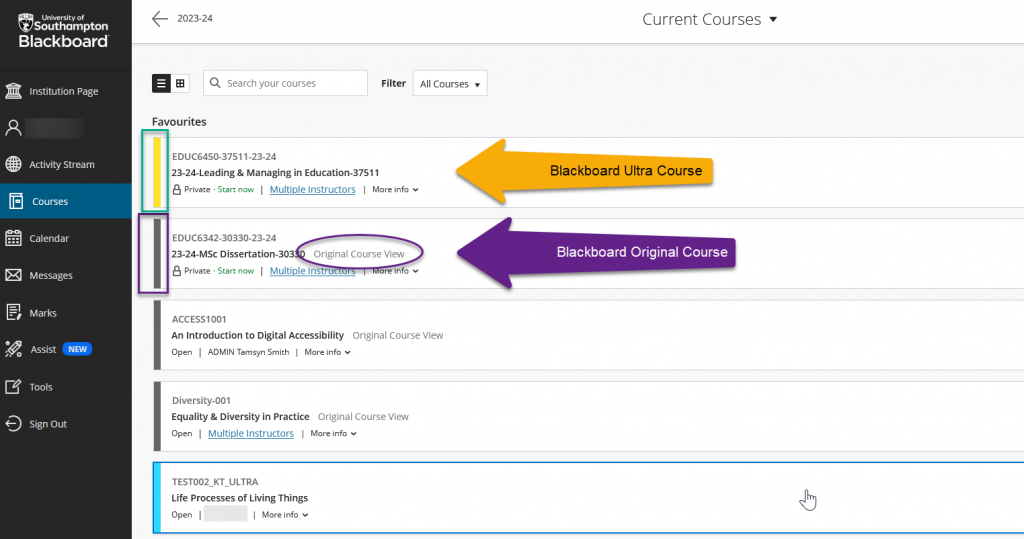
Blackboard Original modules have a grey bar to the left and also state “Original Course View” next to the module name.
The Difference between Original and Ultra Module Layouts
When you have selected a module, the layout of Original and Blackboard are very different.
The easiest way to differentiate the module is to look at the landing page when the module is opened.
Original Module
Original modules have a layout with a left hand menu on a black bar and open on the announcement page. See image (student view):
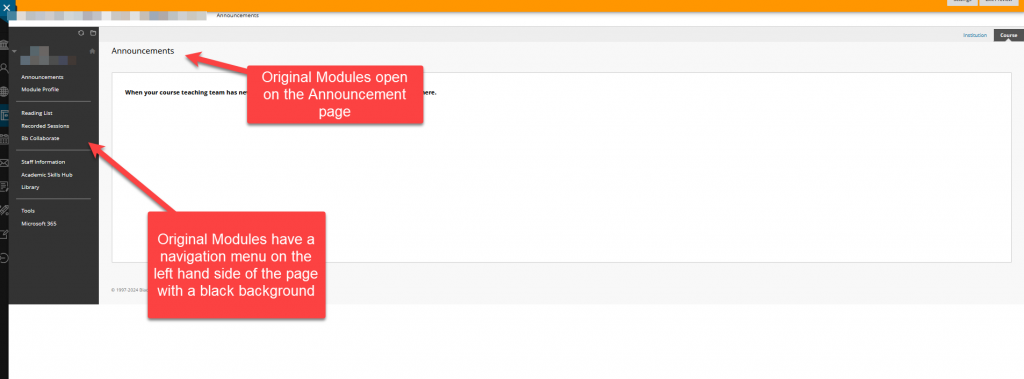
Ultra Module
Ultra modules open to the Course Content page and show a lefthand information menu for students and a navigation menu, now at the top of the page. See image (student view):
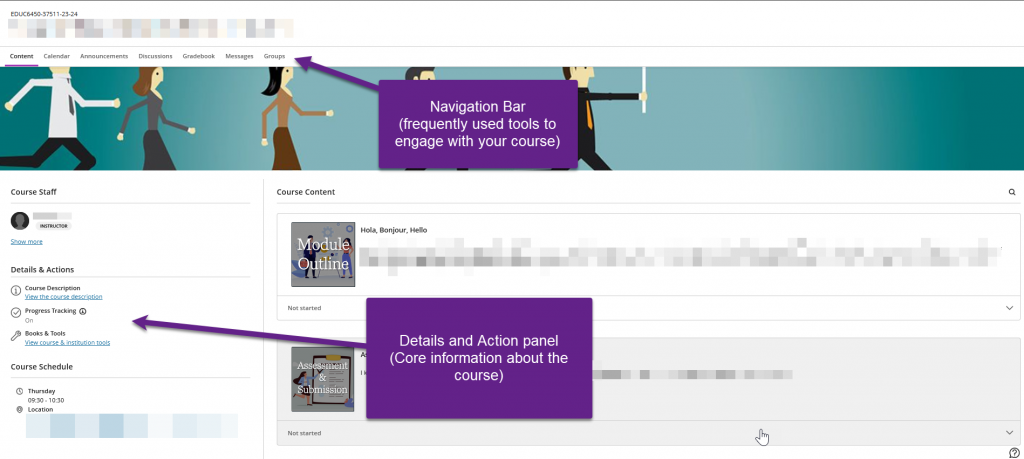
Navigation Bar
At the top of the module page, you will be able to open frequently used tools in one step. Select the Content, Calendar, Announcements, Discussions, Gradebook, and Messages tabs to easily access those tools.
Details and Actions
In this area, you can view course information and tools with these options:
- Roster (module register): if enabled, shows a list of individuals on your module
- Course Description: provides a summary of your module
- Progress Tracking: allows you to see your module progress relating to content, assignments and tests
- Books and Tools: displays tools available in your course and your institution.
