Staff News: You can now use Turnitin similarity checking tool within a Blackboard Ultra assignment.
This is an optional new setting which enables the use of Turnitin within your Blackboard Ultra Assignment. If you don’t want to use it, you can continue to use your current preferred assessment workflow, such as a stand-alone LTI Turnitin assignment.
Read our Blackboard Ultra assignment guide for instructions on how to enable Turnitin in your Blackboard Ultra Assignment, or read our guide on selecting an assessment tool.
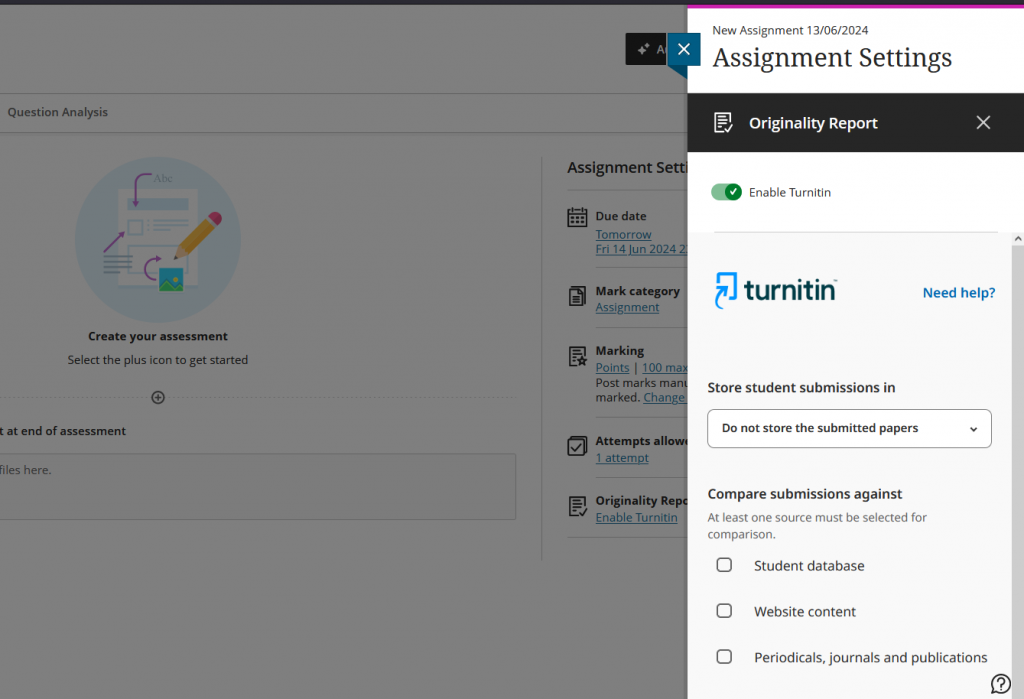
Screenshots
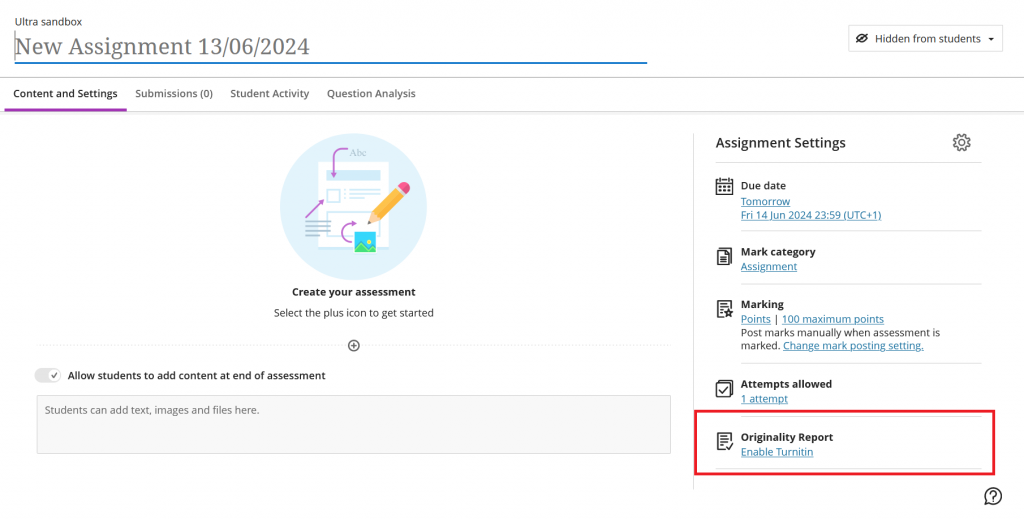
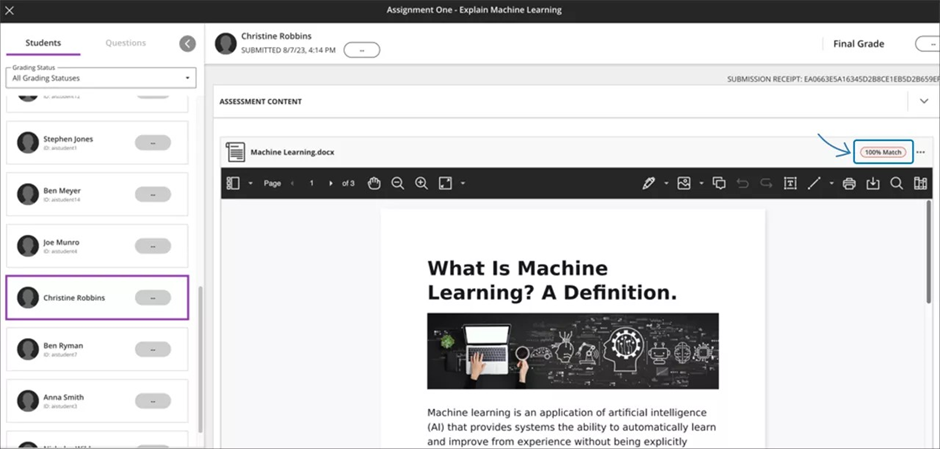
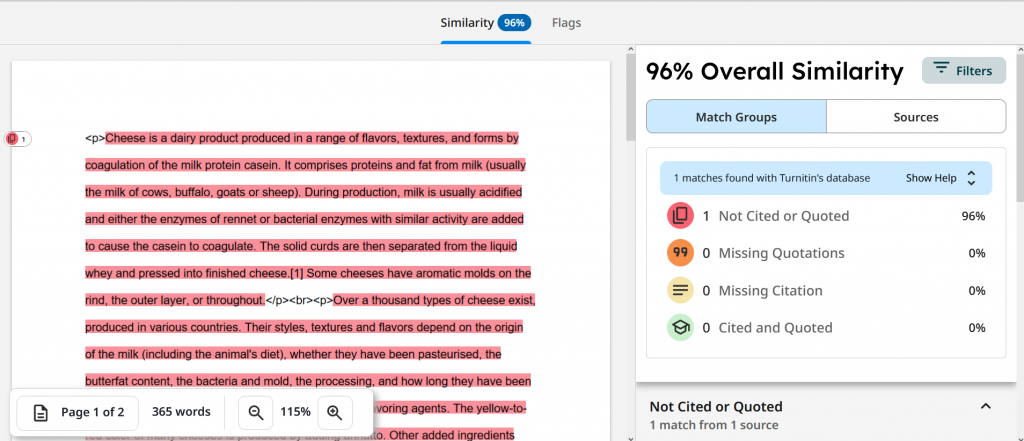
FAQ
Why use the Turnitin integration?
Seamlessly embed similarity checking into a Blackboard Ultra assignment. This is a new setting you could use for with Ultra Assignments.
What can I do with Blackboard Assignments?
- Multiple file upload.
- Use Blackboard Rubrics.
- Use delegated marking.
- Manage individual extensions and extra attempts with exceptions and exemptions.
- Control the release of marks from the Blackboard Gradebook.
- Accurate individualised notifications to students.
See the Ultra Assignment guide for more details.
What can students submit?
Students can submit any file types accepted by Blackboard. Only files accepted by Turnitin will generate a similarity report. Therefore, it is important to make students aware that you expect them to submit Turnitin accepted files.
Each separate file will generate its own similarity report.
Can students view their similarity score?
During assignment creation, you can toggle the visibility of the similarity score to students. Please note that the generation of the score is slower than using the Turnitin LTI and can take several minutes.
The assignment receipt that students receive after submission will also indicate if their work has been submitted to the Turnitin repository.
How do I view the similarity score and report?
You must select each student’s submission, and look for the similarity score in the coloured pill buton towards the top right of each document submitted.
Select the pill button to view the report. Please note that only files accepted by Turnitin will generate a similarity report. The generation of the score is slower than using the Turnitin LTI and can take several minutes.
How do I view similarity scores for all submissions of an assignment?
There is no list view of all similarity scores for an assignment, but there are plans to offer this in the near future.
How do I mark an assignment that uses the Turnitin integration?
The setting can be enabled on Blackboard Ultra assignments, so you mark using Blackboard Ultra Flexible Marking. You can mark with a Blackboard rubric if you added one to the assignment.
You cannot use Turnitin rubrics or feedback studio with the Ultra assignment integration. If you wish to use a Turnitin rubric or use feedback studio for marking please stick with using the Turnitin LTI.
What assignment settings can I use alongside Turnitin?
When you enable Turnitin in your Ultra assignment, other settings may become unavailable.
You can use the Turnitin setting with delegated marking and anonymous marking (the similarity reports contain no student information).
You cannot use the Turnitin setting with group assignments, peer review, double marking (two markers per student) and Group work.
See this guide to which setting you can use in combination with Turnitin.
Is this available in Blackboard Original?
No, this is only for Ultra. Visit the Blackboard Ultra Project SharePoint to find out when your courses are due to be migrated to Ultra.
Is this available for other Blackboard assessment types, such as Test essay questions, Discussions and Journals?
The setting is currently available for Ultra Assignments with no questions. There are plans to additionally offer support for Test Essay Questions and Discussions in the near future.
I don’t want to change, can I continue to create Turnitin LTI assignments instead?
We are not removing the stand-alone Turnitin LTI. You can continue to create Turnitin LTI assignments in Original courses and in Ultra courses using the Content Market.
Who do I contact if I have any questions or issues?
Contact the Blackboard team via ServiceLine. Include details of your query, the module code and assignment name if you have already created them.
