Staff Guide: Guidance for using each of the AI Design Assistant tools within Blackboard Ultra.
Blackboard have partnered with Microsoft to provide a suite of AI tools to support content design. These tools are collectively known as the Blackboard AI Design Assistant and follow the Blackboard Trustworthy AI principals where they commit to:
- humans in control,
- fairness,
- privacy,
- security, and
- safety.
The Blackboard AI Design Assistant includes a range of tools that will be rolled out at the University over time, see below for more information on the features that are currently available.
AI Structure Generator
To access the AI Structure Generator, in the Course content area, select the add content button (purple plus) and then select the two stars icon (auto-generate modules).
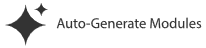
The AI structure generator suggests options for the image, title and descriptions of the learning modules that make up your course. You can choose to use any or all of these outputs.
The generated learning modules are based on the information you provide in the description box and/or through selected course items. You can choose how much information to provide and which setting you want to use. This will affect the output produced by the AI.
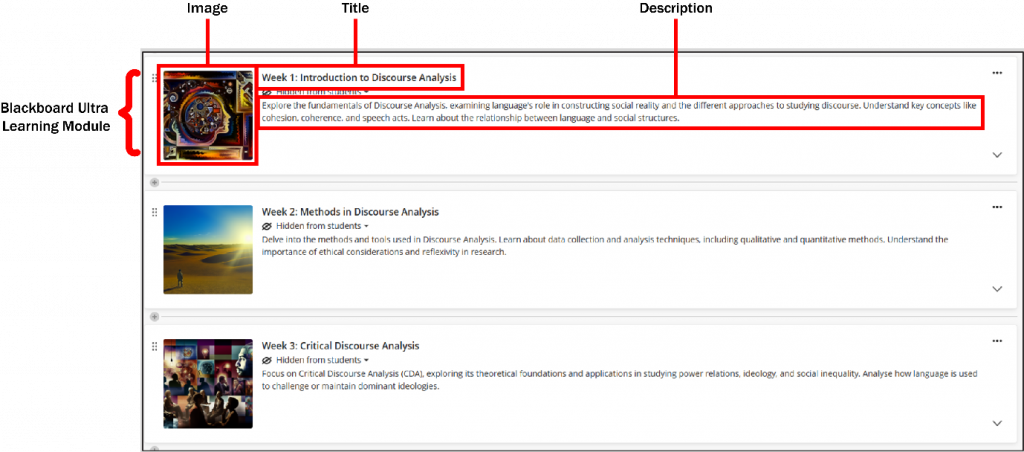
Features
When you select auto-generate modules you will see the following screen, showing the features of the tool:
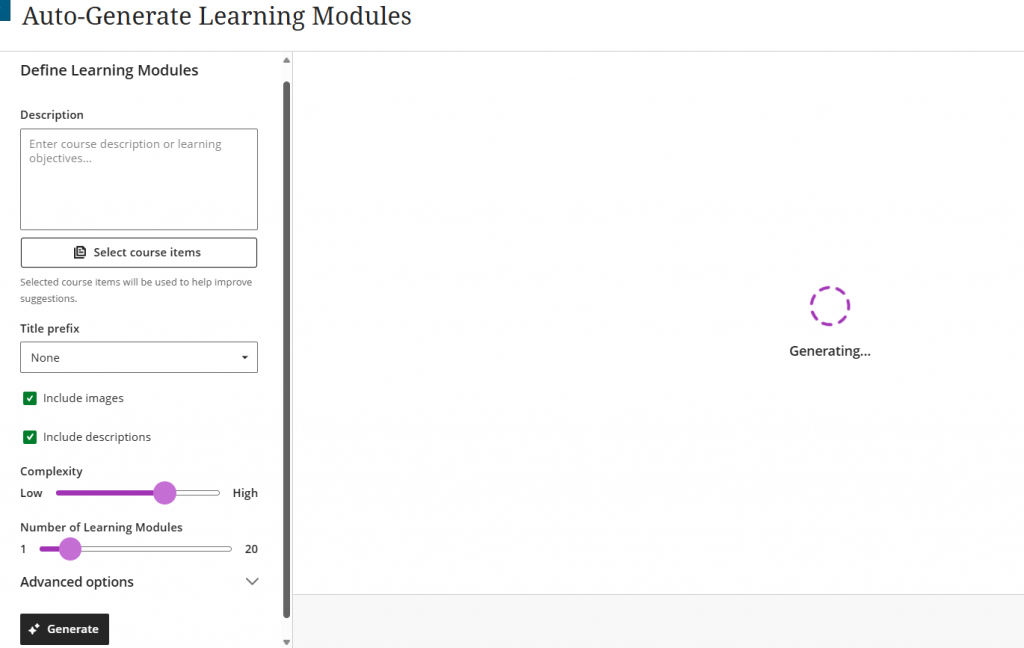
The description box allows you to provide information about your course to help the AI produce relevant learning modules. For example you could include information about the subject of the course.
Select course items allows you to provide the AI with relevant documents from your Blackboard Ultra course. The AI will then ‘read’ these items and use that information to generate learning modules. For example you could select the course handbook.
Prefix allows you to decide how the learning modules are categories. For example, weekly content.
There are two tick boxes that allow you to decide whether the AI generates an image and/or a description for each learning modules.
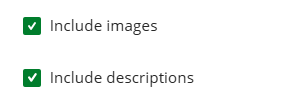
The complexity slider allows you to indicate the level of study you are creating the modules for. There are ten levels of complexity for AI-generated content; levels 7-10 are appropriate for university-level courses:
- Early primary school
- Late primary school
- Early middle school
- Late middle school
- Early high school
- Late high school
- Undergraduate lower division
- Undergraduate upper division
- Graduate level
- PHD level
The number of learning modules slider allows you to decide how many learning modules you want the AI to generate.
Once you are happy with the settings, select generate:
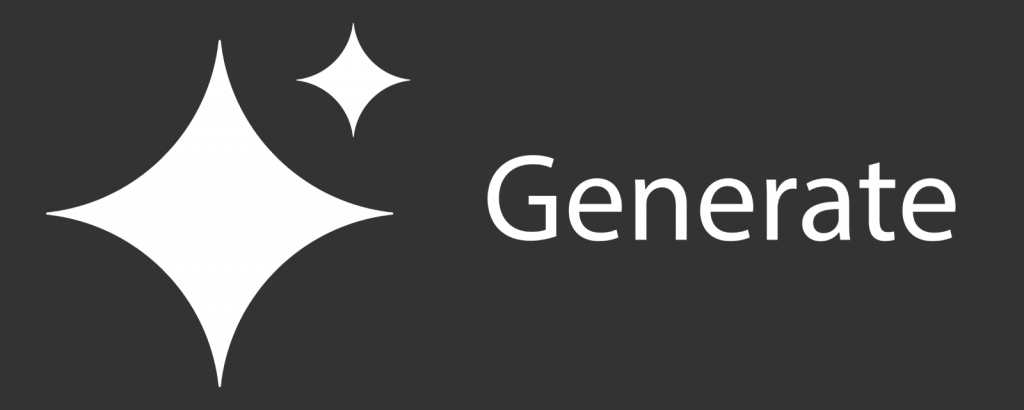
Once generated you will see a notice to check the content for accuracy and bias. Every time you select generate the AI will produce a new set of learning modules that you should check.
Any generated content you wish to use can be added to your course. Select the the individual learning modules that you wish to add and then select the add to course button.
To generate a new image select the refresh button. If you wish to edit the titles or descriptions that have been generated you first have to add that learning module to your course.
