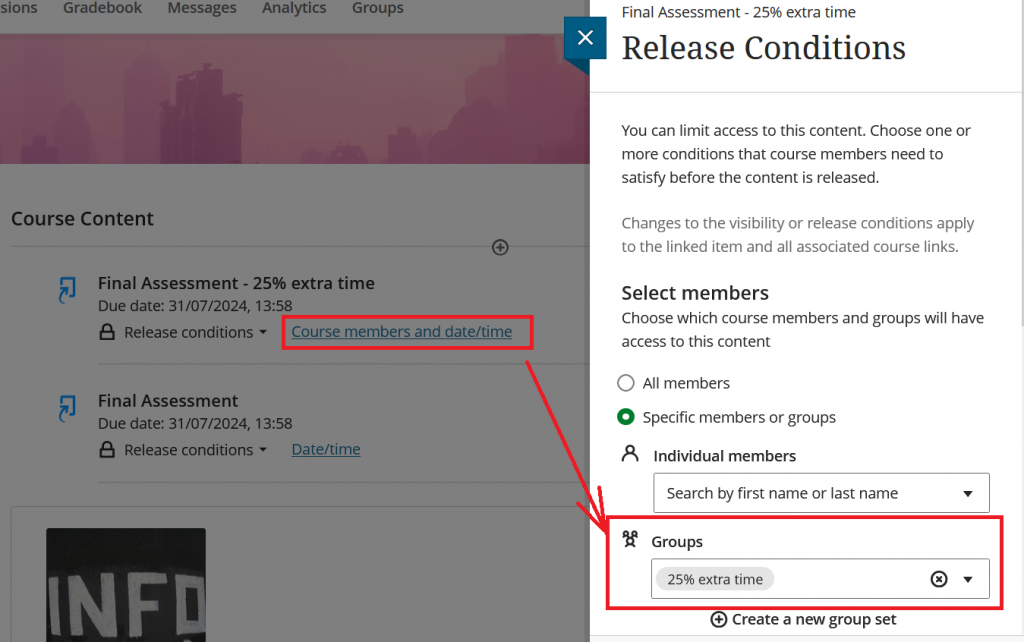Staff Guide: If you set up Groups for students with Additional Examination Requirements (AERs) or special considerations, you can use the groups to display different assessment links via adaptive release and filter the Gradebook.
Set up groups to identify students with different requirements
Create a Manual Enrol Group Set
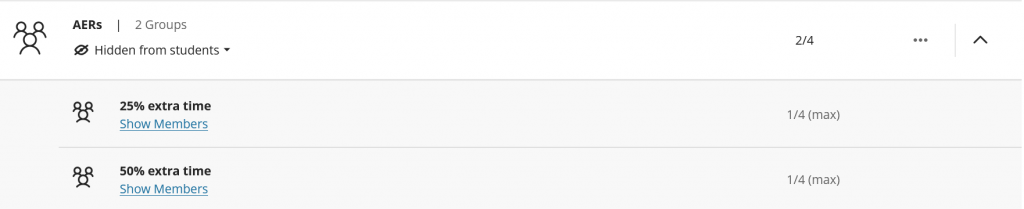
- Select the Groups from the top course menu.
- Select New Group Set.
- Leave the visibility of the group set as Hidden from Students.
- Leave the Group Students by Custom group.
- Use the purple plus to create the desired number new groups in the group set.
- Select the three dots (…) to the right of a group to delete it.
- Hover your cursor over the group name and select the pen icon to edit the group name.
- We recommend creating group in the group set for each AER, and also for students who do not have an AER.
- Select a student (or multiple students) and then select the three dots (…) to the right of their name. Allocate them to a desired group.
- Once all students are allocated to an AER or no-AER group, save the group set.
Show content to different groups using Release Conditions
Once you have created the Blackboard test, assignment or Turnitin LTI assignment you can apply release conditions by group.