Staff Guide: You can select items to copy from other Original or Ultra courses you’re enrolled on.
Copying content overview
The following sections will support you in copying content into a new version of your module.
Ultra enables you to copy content from other modules into your new module and find and select specific content before bringing it into your module.
Before you copy content consider the following:
Plan your migration of content from Original to Ultra
Consider investing some time into planning your module content migration from Classic to Ultra.
The migrating to Ultra staff development sessions include choosing what to prioritise, what you can leave, when you might move some content, and considering if you are task orientated or time orientated with your content migration.
The below sections provide more detail on these points to support your planning.
Do I need this for teaching now, or could I copy it later?
If you’re migrating content for the new Semester, can you reduce the pressure for yourself by gradually moving content for when it is needed?
You may want to consider moving the first few weeks of teaching content across, then putting some time aside each week to move another set of content.
Do not copy all content from Original to Ultra
Assessment content should be carefully considered before copying content between modules, for pedagogic reasons, and you must not copy across any Turnitin assignments.
There are features that have changed significantly or have been removed from Classic to Ultra. Some of these changes support a more stable and secure environment, avoiding poor web or accessibility practice.
This table from Blackboard details the content that will copy across, how it might change and when using which copy process.
Copying Panopto content
If you want to reuse any videos, this is our Panopto guide for rolling over content.
Panopto content displays slightly differently in Ultra and, in most cases, it is simpler to recreate embedded Panopto links in Ultra, instead of copying them. You can read about the options to embed Panopto videos in our Panopto in Ultra eLearn Guide.
Do I need this at all?
Some resources may no longer be relevant for your teaching. They may be legacy documents or old versions of files that have been updated.
You may want to consider the value of bringing across files and content areas that you are not planning to use for your teaching.
Should this be on SharePoint or an alternative storage?
Some content on Blackboard, such as staff-facing content or archived content, may be better placed in a staff-facing area, such as a SharePoint area or Teams.
You could use this as an opportunity to move those files which are not related to your students’ teaching & learning to another location.
Will it be quicker to recreate?
It might be quicker to recreate some content from scratch, rather than copying them over, and checking if it has the most up to date information. An example might be the Module contacts Document.
Some aspects of Classic content do not copy across into Ultra or may lose some formatting when they do.
Can I improve the resource in any way?
Copying content into a new module and checking the content is an opportunity to improve the accessibility of these teaching and learning resources. Ally can give you tips on ways to improve resources already in your module, and the accessibility checker in Office can provide guidance when editing or creating documents on your device.
Copy Content options – where will content appear
To copy items to a specific location in the Course Content area:
Use this option to copy individual items or folders to a particular area.
- Select the plus (+) button whenever you want the new content to appear.
- Choose Copy Content from the Add Content menu.
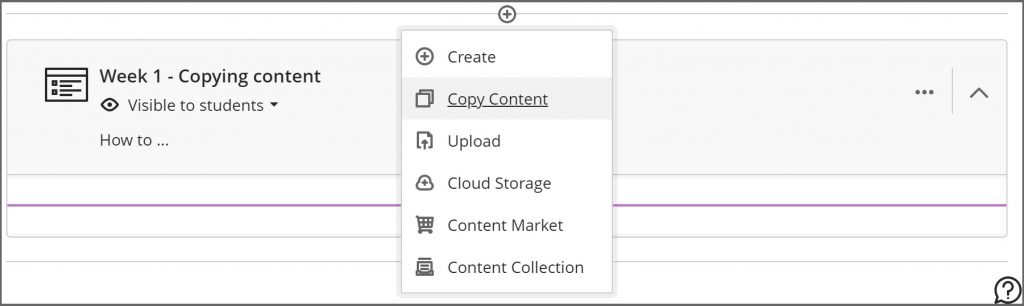
To copy multiple items to the bottom of the Course Content area:
Use this option to add individual or bulk rollover content to the bottom of the course content area which you intend to review or reorganise later.
- Select the More Options for Course Content (three dots) menu at the top of the Course Content page.
- Select Copy Items.
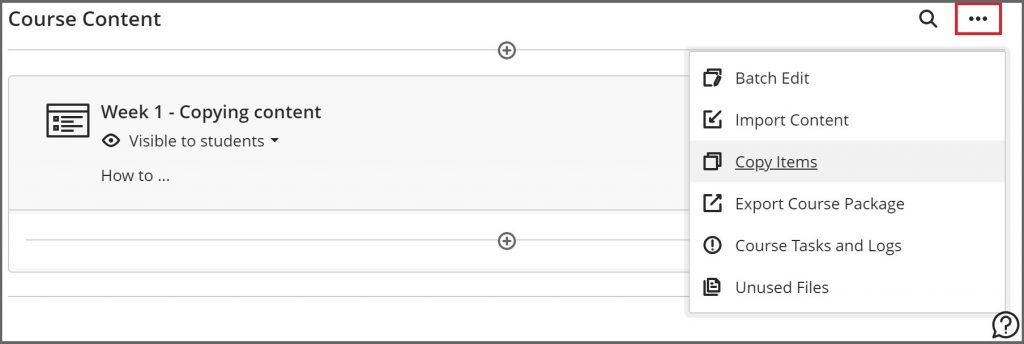
Both options open the Copy Items menu, which can also be seen in the following short video.
Copy Items menu – select what you want to copy
The Copy Items menu will show all the modules (Blackboard courses) you are enrolled on as an Instructor, Teaching Assistant or Course Builder.
The Copy Items menu allows you to locate and select which folders or content items to copy into your new module (by selecting the titles or arrows to the right of the module name).
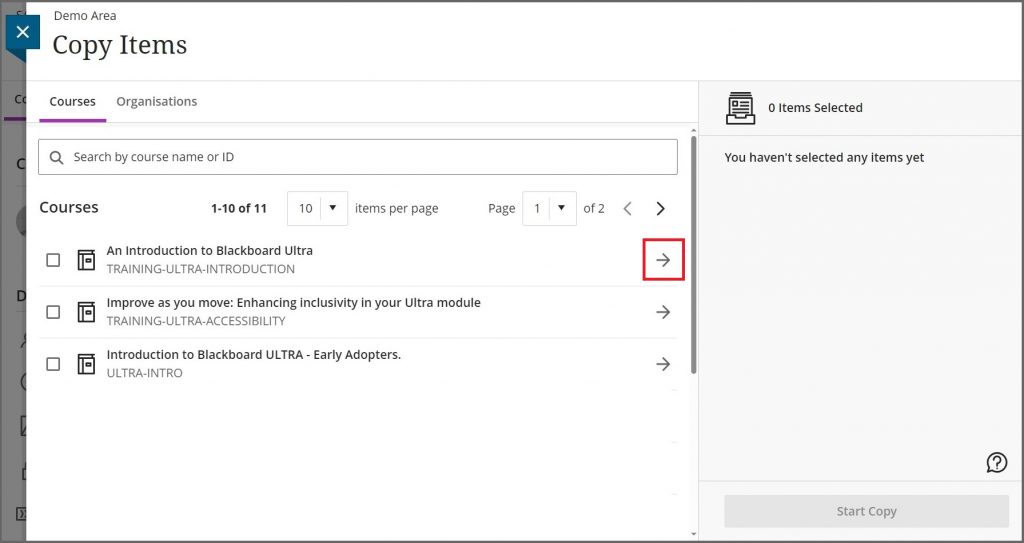
The content you select will appear on the right-hand side, and when you have selected everything you need, select Start Copy to begin the copy process.
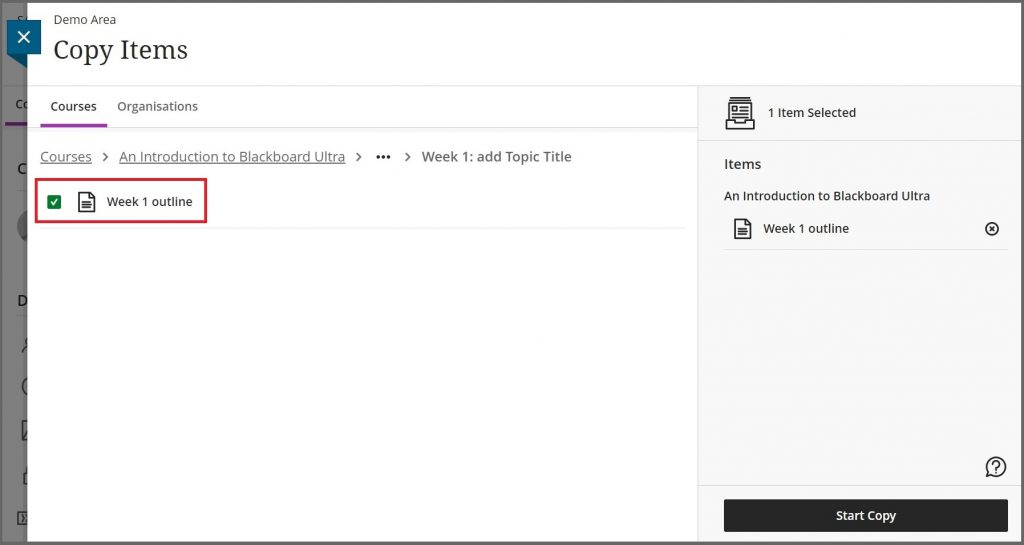
Be aware that selecting an entire module’s content may take time to copy and result in a lot of exceptions to check. As mentioned above, this is not a route we recommend when migrating content from Classic to Ultra.
Exceptions and Flattening
Some content will not copy correctly or at all from Classic to Ultra and some nested folders may be extracted or changed to fit into Ultra’s more limited structure. To avoid this, you may want to drill down into individual folders before copying a content.
Review, edit and manage content
When you copy content into your module, check the visibility of the content as you copy it, whether you want students to see it yet or not.
See these Blackboard guides to support reviewing and ordering your imported content.
- Course content search
- Unused files management tool
- Editing, replacing, deleting, and reordering content
- Controlling the visibility and availability of content
You can use the Batch Edit tool to bulk edit:
- Edit Dates.
- Edit visibility.
- Delete Items.
