Staff Guide: Using the Forms feature in Ultra, which is an item option within the assessment sub-section.
About Forms
Ultra Forms are similar to the Survey tool in Classic/ Original, and there are many ways that you could use these within your module. This could include, for feedback on your module, insight into existing experiences or levels of understanding, and for assessment focused information or evidence gathering.
The question types supported in a Form are:
- Essay question
- Likert question
- Multiple Choice question
- True/False question
- Text
- Local File
- File from Cloud Storage
You can assign a form to the whole cohort or to a group.
Create a Form
Select the plus (+) button to create a Form wherever you want it to appear to students and choose Create. From the available item options select Form, which is under the Assessment section.
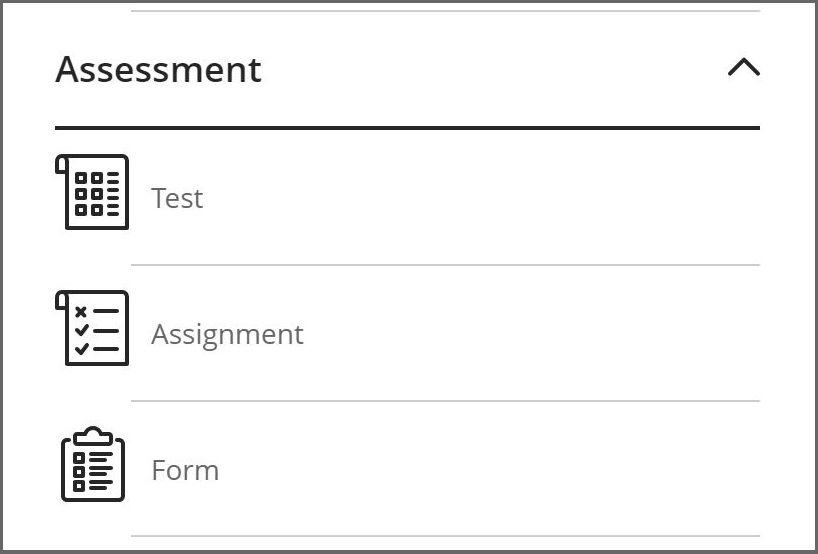
Form settings
Like with other Ultra content the default Form visibility for students is hidden, which you can change when you are ready for students to view the form. You also have more advanced release conditions options that you may want to explore, from the same visibility options list.
The Form Settings on the right-hand side of the page summarise what the current settings are. For example:
- Due Date
- Grade Category (Form)
- Grade (Form isn’t graded)
- Attempts allowed
You can select the settings cog in the top right, to change these and other settings for your Form. A Form can be graded, for example where any evidence or research submitted could be given feedback on.
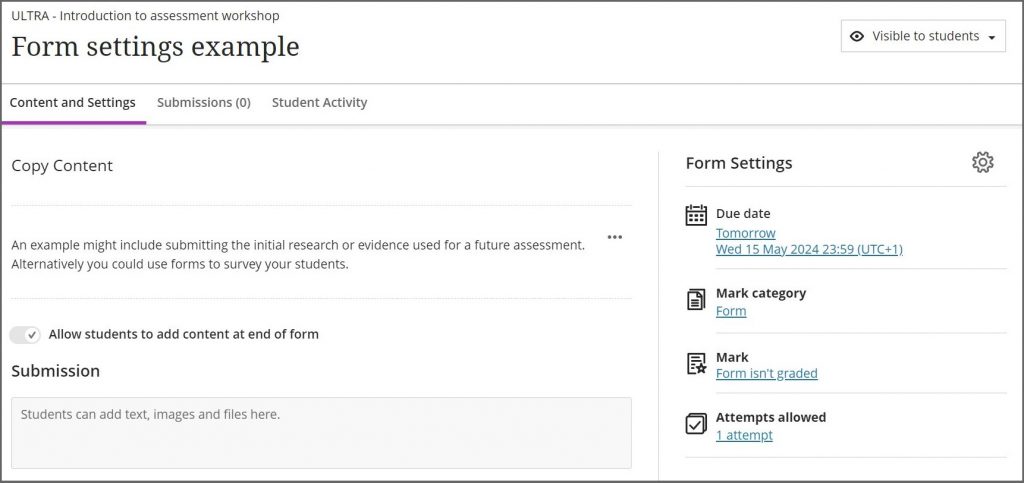
View Form submissions and student activity
Select a specific Form to see the Content and settings, Submissions, and Student Activity, which are in the top navigation, below the Form name.
The purpose for using the Form and the question types will impact what you want to see and do with the submissions.
Select the Submissions tab to:
- View all the student submissions.
- Select a student name to see their responses.
- [if graded] leave feedback from the large plus icon, to the right of their response.
- Download the student responses.
Select the Student Activity tab to see how students are interacting with the Form.
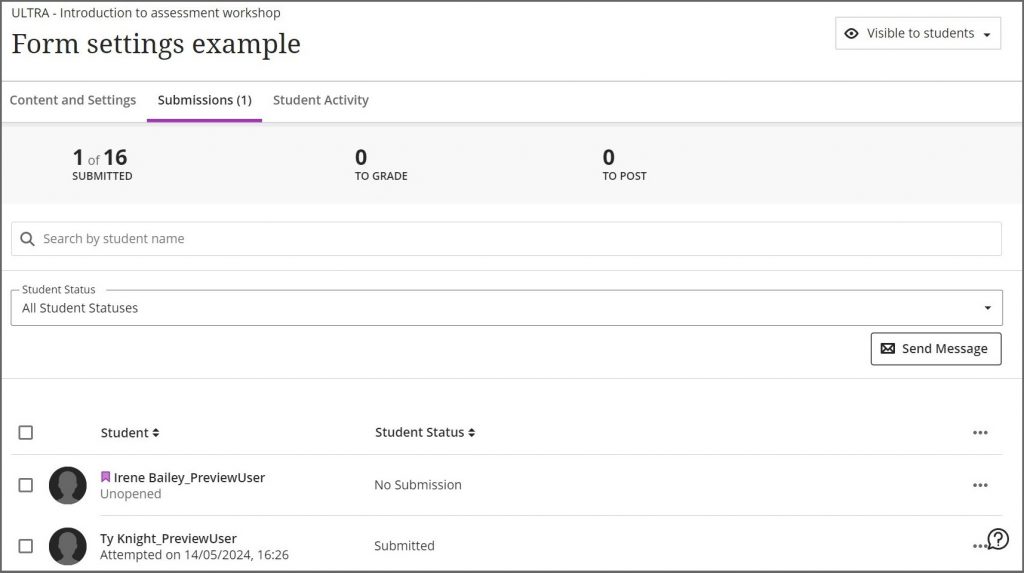
Forms summary video
The following video shows the above points and how to find them.
