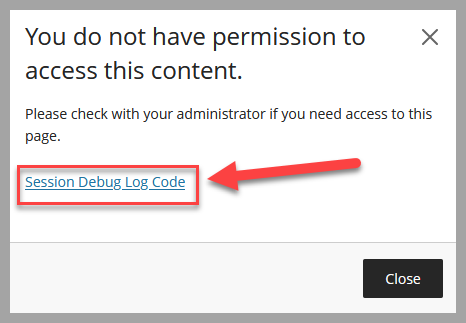Staff Guide: How to enrol Learning Support Assistants onto modules.
What is Staff Enroller?
Staff Enroller is an in-house tool that lets Staff with certain permissions enrol others or self enrol on any Blackboard module. Staff Enroller will not overwrite an existing Blackboard enrolment.
Only Student Disability and Inclusion (SDI) Team staff who have been given permissions to access the tool will be able to use Staff Enroller to enrol LSAs. If you are a member of SDI Team and you think you should have access to Staff Enroller then log a ticket with ServiceLine.
Find Staff Enroller in the Tools section on the main Blackboard navigation menu.
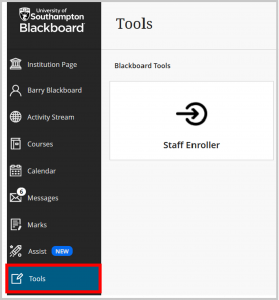
Enrol LSAs on Blackboard courses
Log on to Blackboard, select Tools from the lefthand menu then Staff Enroller. You will now see the Blackboard Course LSA Enrolment Tool. Select the tab Lsa Enrolment at the top of the page for two options:
- Enrolments: Allows SDI Team to enrol LSAs onto modules
- Manage LSAs: Allows SDI Team to assign the role of LSA to usernames
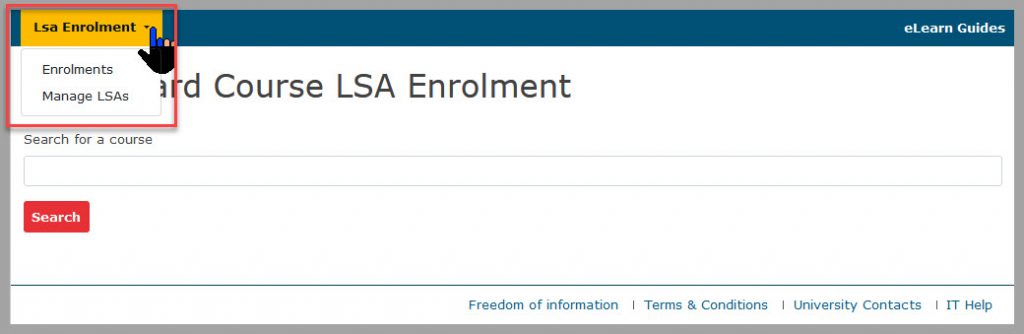
LSA Manager
When you select LSA Manager, you can search for usernames and assign them the role of LSA.
- Select LSA Manager
- Type the username of individual into the Search box (must be an exact match)
- Press Enter or Search
- Select Assign LSA Role
- Check notification for confirmation of Assigned Role
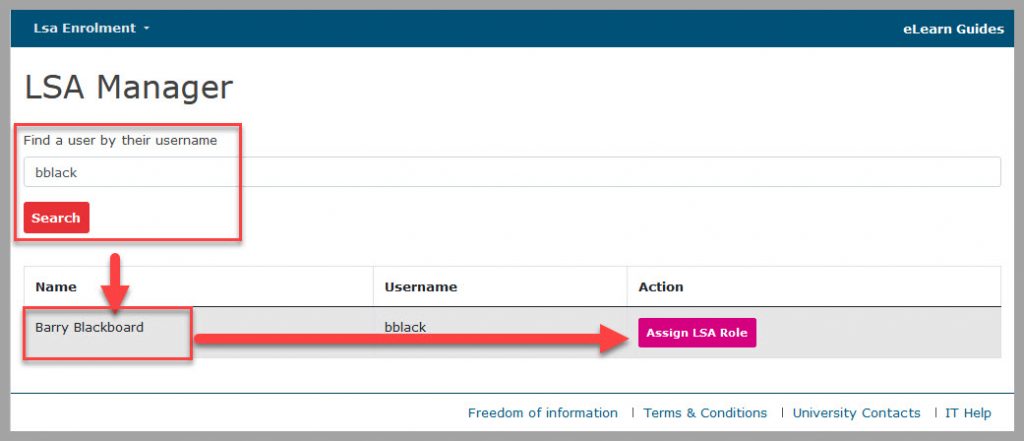
- Check notification for confirmation that the role has been assigned
- Option: You can remove LSA role by selecting Remove LSA Role.
Please note that this does not unenrol users from the modules.
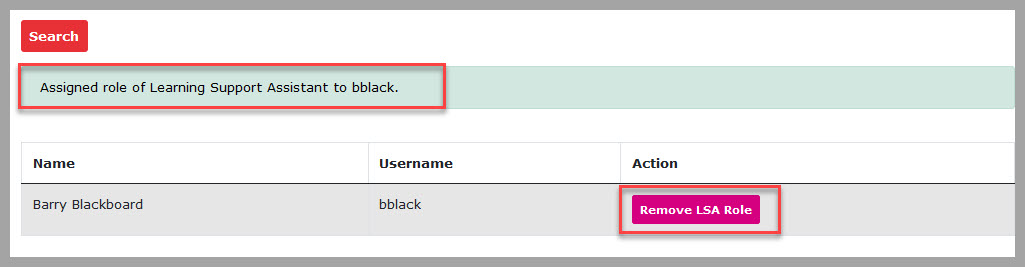
Enrol LSA on module
- Select Lsa Enrolments then Enrolments
- Type Course ID into the search box e.g. ARCH1001 and press enter or select Search
- Courses that match the Course ID for each year will be shown in the table below
- Type the username in the box under LSA Enrolment
- Check the box for either Permanent Enrolment (default) or Temporary Enrolment (24hrs)
- Select Enrol
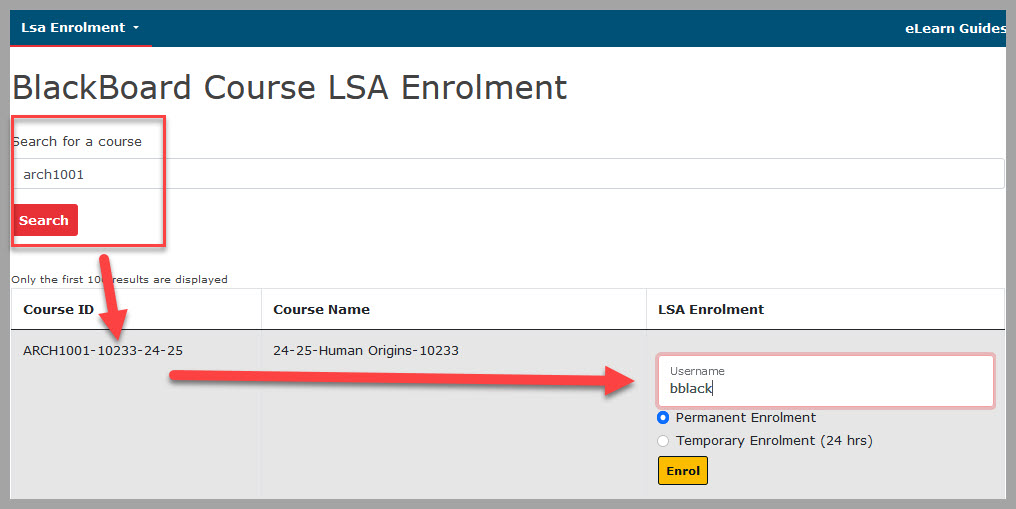
LSAs will appear in the Blackboard module’s class register with the role of Learning Support Assistant. The class register is only available to instructors and other staff roles to view.
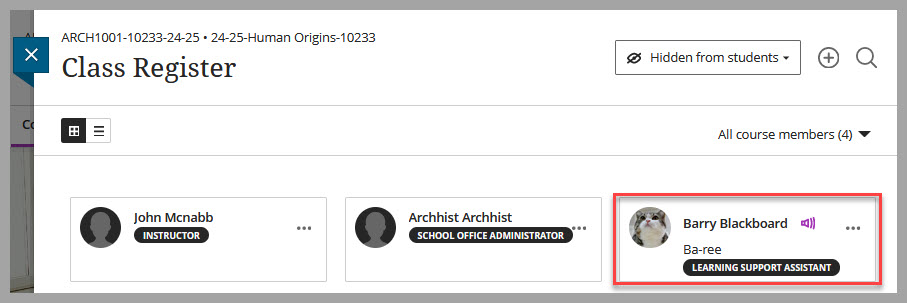
Unenrol LSAs
To unenrol an LSA from a module, simply search using the Course ID. You will see a list of LSAs enrolled via Staff Enroller. Select Unenrol to remove individuals from modules.
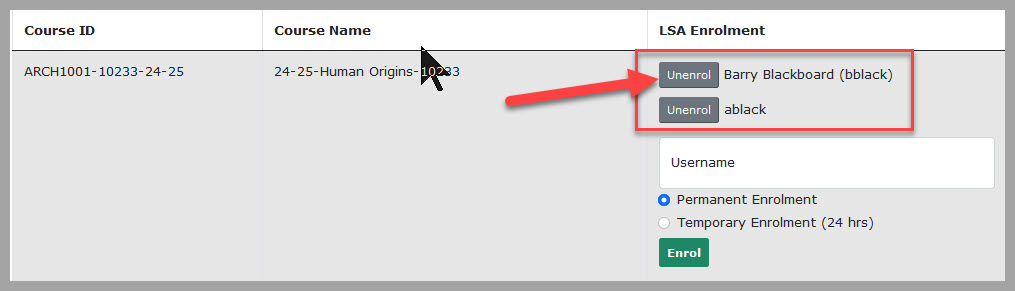
Self-Enrol as an LSA on a Module
When requested to, Learning Support Assistants (LSAs) are able to self-enrol onto Blackboard Modules. If you are an LSAs and are unable to access Staff Enroller then contact a member of the Student Disability and Inclusion (SDI) Team who will be able to assign you the LSA role on Blackboard. SDI Staff who are managing LSAs can also use staff-enroller to self-enrol onto Blackboard courses.
When you log onto Staff Enroller you will be able to see a list of Modules that you are enrolled on with the role of LSA.
How to Self-Enrol on Blackboard Module
- Find Staff Enroller in the Tools section on the main Blackboard navigation menu.
- This opens up Staff Enroller LTI.
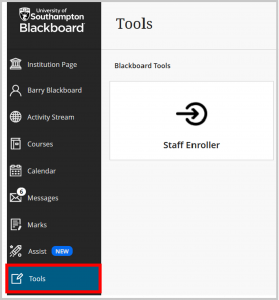
- Search for a course with the Module ID, for example, ARCH1001. Select Search or Press Enter.
- Check that the course searched is correct, the enrolment defaults to Permanent Enrolment but you can change to 24hrs enrolment if preferred).
- Select Enrol.
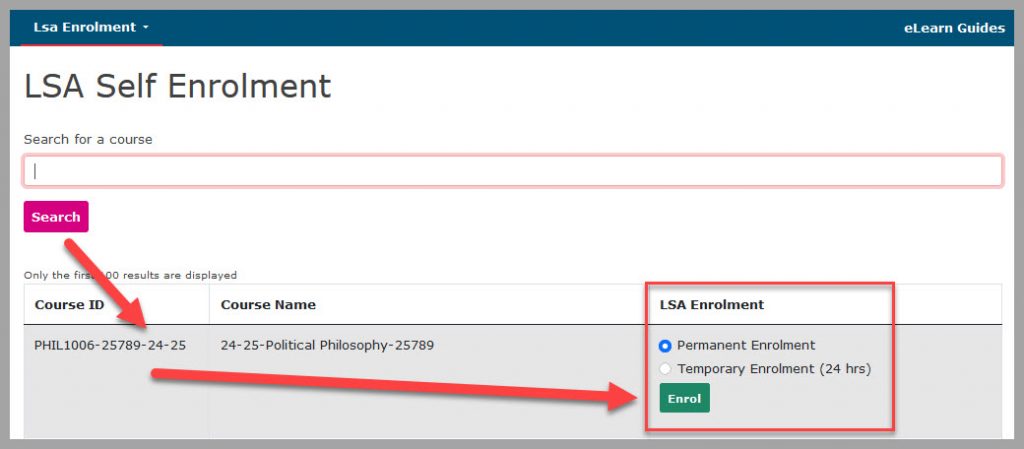
- You will receive a notification of successful enrolment along with a list of courses that you are enrolled on.

How to remove yourself from a Module
When you log onto Staff Enroller, you will be able to see all the module on which you are enrolled on as a Learning Support Assistant. To remove yourself from a module you can just select Remove next to the module you wish to be removed from.
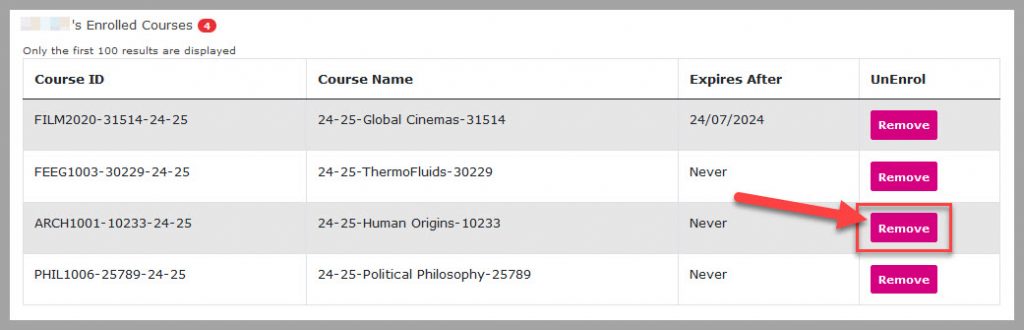
You will see a notification confirming from which module you have been unenrolled.

LSA Privileges on Courses
The Learning Support Assistant role on courses allows staff to access all content on a course that is intended for students. We are constantly reviewing these privileges so if you find you are unable to access certain areas of a course then please raise a ticket with Serviceline for the attention of Education Application Support and we are happy to discuss your needs.
Accessing Course Content
When you access a course with the LSA role, you will may see different content to the students you are supporting. Instructors manage content visibility by changing the settings so LSA will be able to see settings and access content that students may not be able to access yet.
Content Visibility falls under the following categories:
- Visible to students
- Hidden from students
- Release Conditions e.g. available on a certain date/time and hidden on a certain date/time
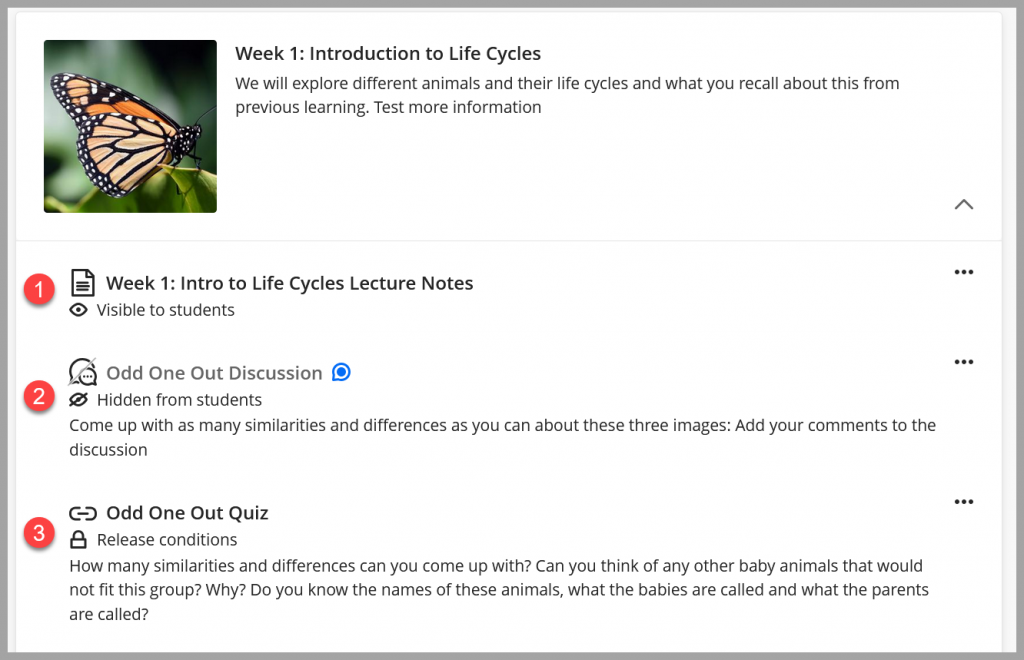
Using Student Preview to view Assessments in Blackboard
The LSA role cannot view Blackboard Assignments, Tests and other assessments. This is so that instructors are not confused by non-students appearing in the Gradebook.
LSAs can view student assignments by using the Student View button at the top of the course.

- Select Student Preview.
- View Course as a student (if content is hidden from student, you will not be able to see it).
- Exit Student Preview > Select Discard so data is not saved.
When you select Student Preview, you can view the course from the point of view of a student. Some content will be unavailable if the instructor has hidden or adaptive release content but you can access available content including assessments.
When you want to exit the course, select Exit in the top right hand corner, then Discard so your data is not saved.
Known issue: “You do not have permission to access this content”
Update June 2025: We believe this issue has been resolved and this bug should no longer appear but please contact Serviceline if you are still seeing it regularly.
November 2024: There is a bug within Blackboard where this pop up message appears when you try to access a course. We are in discussions with Anthology, who manage Blackboard, to discuss why this is occurring on some of our custom course roles.
If you see this message, you are normally returned to the Course List page and can access the course by selecting it again.
If you continue to get these messages or are unable to access a particular course. Please Raise a Serviceline ticket FAO: EdApps Support and let us know:
- The Course ID of the course you were trying to access e.g. ABCD1234.
- The Session Debug Log Code (see image below).
- If you are able to screenshot this image include as much of the screen as possible or even record the screen when this happens that is also helpful.