The Whiteboard is used for interacting between session attendees, who can use the content editing tools. A session Moderator or Presenter, can use all the tools even if the permission has been disabled for the Participant role.
Moderators can then choose to allow or disallow Participants to use the whiteboard at any point by going to the sessions settings cog icon, select ‘Session Settings’ and from there under ‘Participant permissions’ set ‘Draw on whiteboard and files’.
The whiteboard interface
To find the whiteboard pop out the bottom right ‘Collaborate Panel’ by selecting the purple tab. From there go to ‘Share Content’ from here you can select the whiteboard from the top. Also from here you can stop sharing the whiteboard.
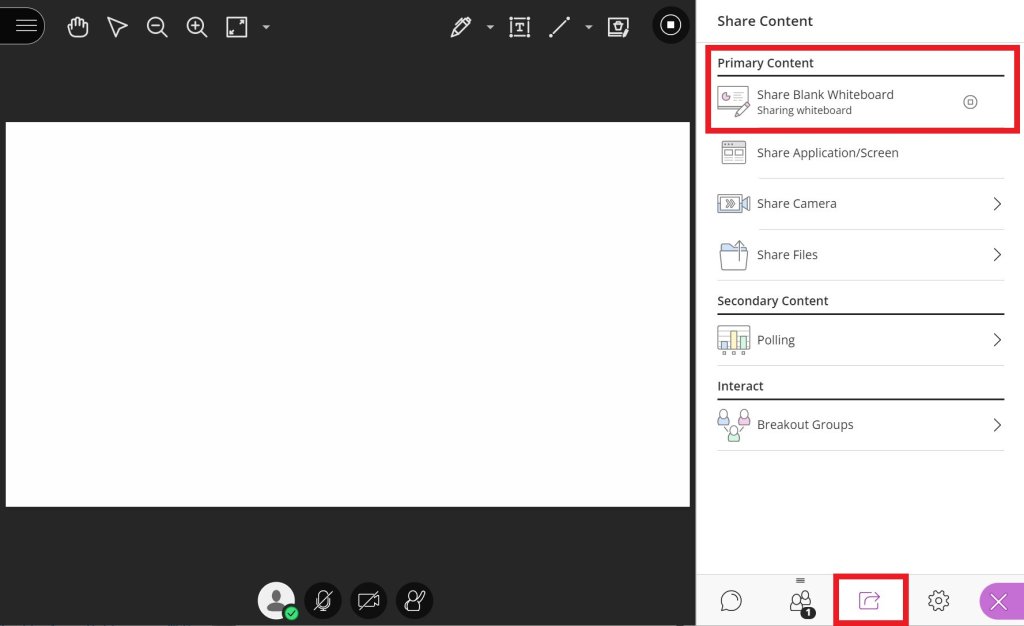
Whiteboard tools and icons
At the top of the whiteboard screen is all of the tools you need.

- A: Pan mode – When zoomed in you can move around the board.
- B: Pointer – Used to be a laser dot, now it is an arrow pointer.
- C: Zoom out – Zooms the board out to full width max.
- D: Zoom in – Zoom into the board further.
- E: Whiteboard resize – Changes the board to your browser page size.
- F: Drawing options.
- G: Text writing.
- H: Shape options.
- I: Clear annotations – Clears the whole whiteboard.
Drawing tools
By default the pen icon is shown for all of the drawing related tools.
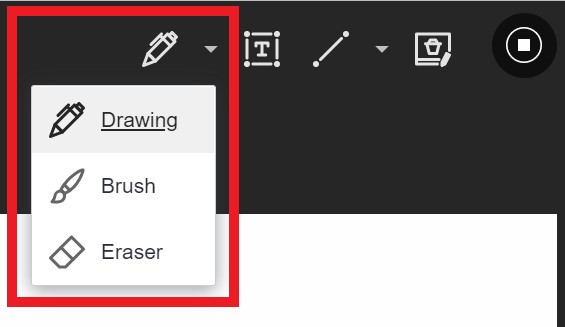
When selecting the pen you get more options of a brush and eraser. The eraser acts the same on Paint or other photo editing software that deletes out whatever you move it over. When you select either the pen or brush you will get an options bar, from here you can change the colour, size etc.

Text tool
The text tool allows you to type out anything you wish onto your board much as you would with Word. When you select the tool you will also get additional options to change the fonts colour, type size etc.

Shapes tool
From here you can get a wide range of shapes that can make drawing on screen quicker and easier when using a mouse.
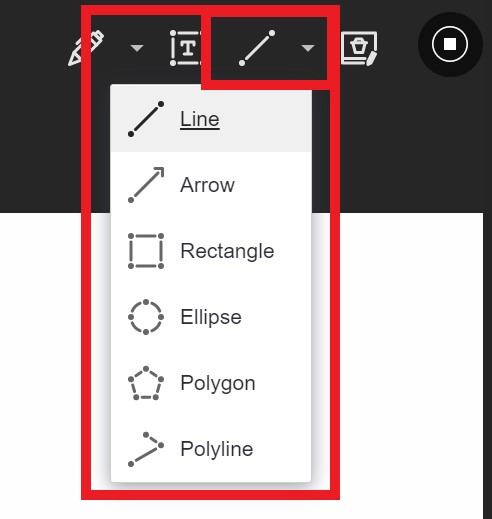
When you have selected a shape you can change its colour thickness the same as other tools.

Saving Whiteboard Content
At the moment whiteboard content does not stay if a moderator or presenter selects a different thing to share from the whiteboard. In addition there is no way to export a whiteboard that would be useful to keep. In order to preserve whiteboard content, you will need to take a screenshot of the board before navigating away.
