After you have submitted you may need to view your submission to obtain a digital receipt, submission ID, or view your grade and feedback when they are ready.
Viewing Feedback

- Locate the link to the Turnitin Assignment and open it.
- Selecting your paper title will load it into Feedback studio which shows an online version of your paper that your tutor uses to grade your work. If available it will contain your grade and feedback. Also, if it has been enabled on your assignment, you will be able to view your similarity report.
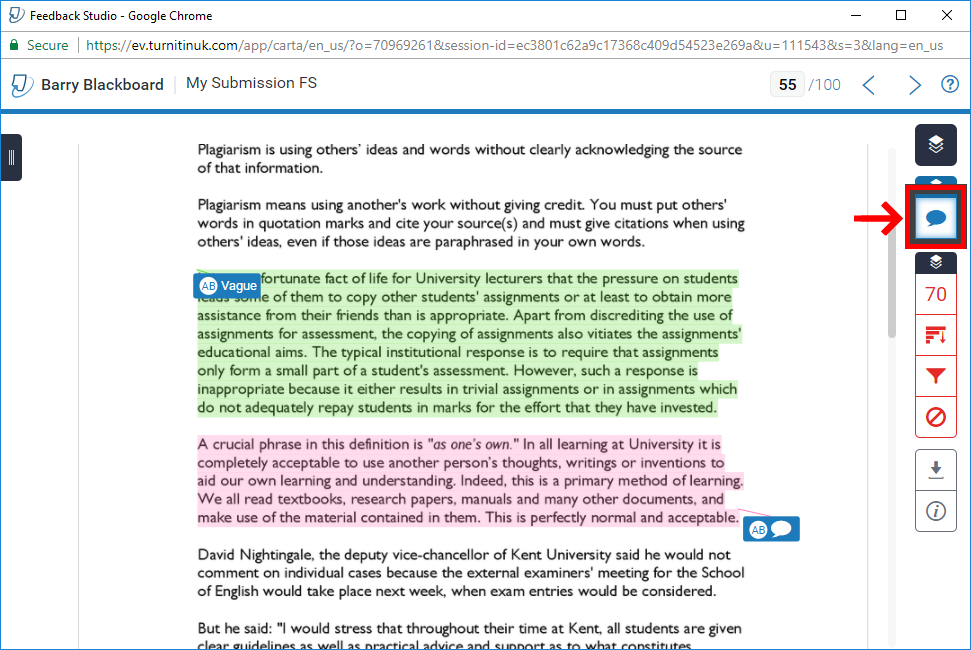
- If your tutor has used Feedback Studio to add comments, these will appear on screen after you’ve loaded your paper. Comments will appear as blue speech marks or blue boxes.
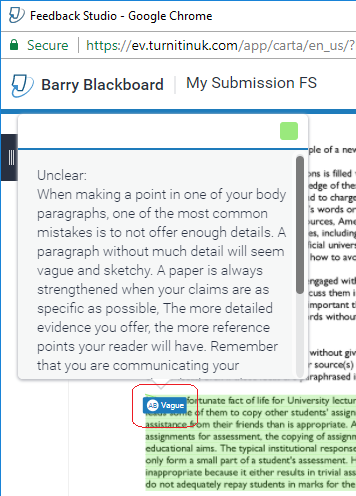
- Clicking on a blue box will expand the comment or QuickMark to see the detailed comment if applicable.
Viewing your provisional score, general comments, rubrics, and listening to voice comments
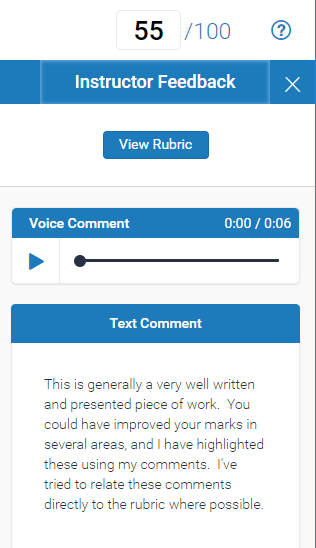
- On the right-hand side of the page you should see a series of blue boxes. These allow you access to the rubric scorecard for your assignment (if one is being used) you may also allow you to listen to any voice comments. Voice comments are short recordings that your tutor may make to summarise their thoughts. This will not be available unless your tutor has chosen to use this feature. At the bottom of this sidebar, you can view general comments which have been left by the marker.
- The very top of the blue sidebar area shows you any score which has been entered by the marker for your paper. Note that scores which appear in Turnitin are usually provisional, and should not be considered your ‘final’ mark.
Downloading a PDF of your submission with feedback to view offline (or print)
- If you wish to download a copy of your submission including any feedback, you can download a PDF to be viewed offline or to be printed.

- First look for the download icon in the right-hand side panel. This is highlighted in the screenshot above. Click on the icon.
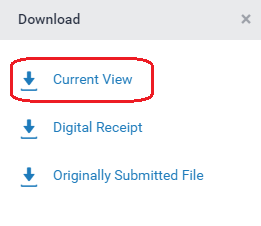
- Having clicked on the button, you should see a popup message asking what you wish to download. Click on ‘Current View’. The popup will disappear, and a message saying ‘Preparing Download’ should appear. Shortly after, your PDF should open (or you may be asked to save the PDF depending on your local browser settings.
Resubmit Paper

- Locate the link to the Turnitin Assignment and open it.
- Selecting the upward pointing arrow icon titled “Upload Paper” when you hover over it will allow you to resubmit your paper if resubmissions are allowed. This is the same process you followed when you originally submitted.
Download digital receipt

- Locate the link to the Turnitin Assignment and open it.
- Selecting the notepad icon will download a digital receipt for your paper.
- when you open it you will be able to see important information regarding your submission
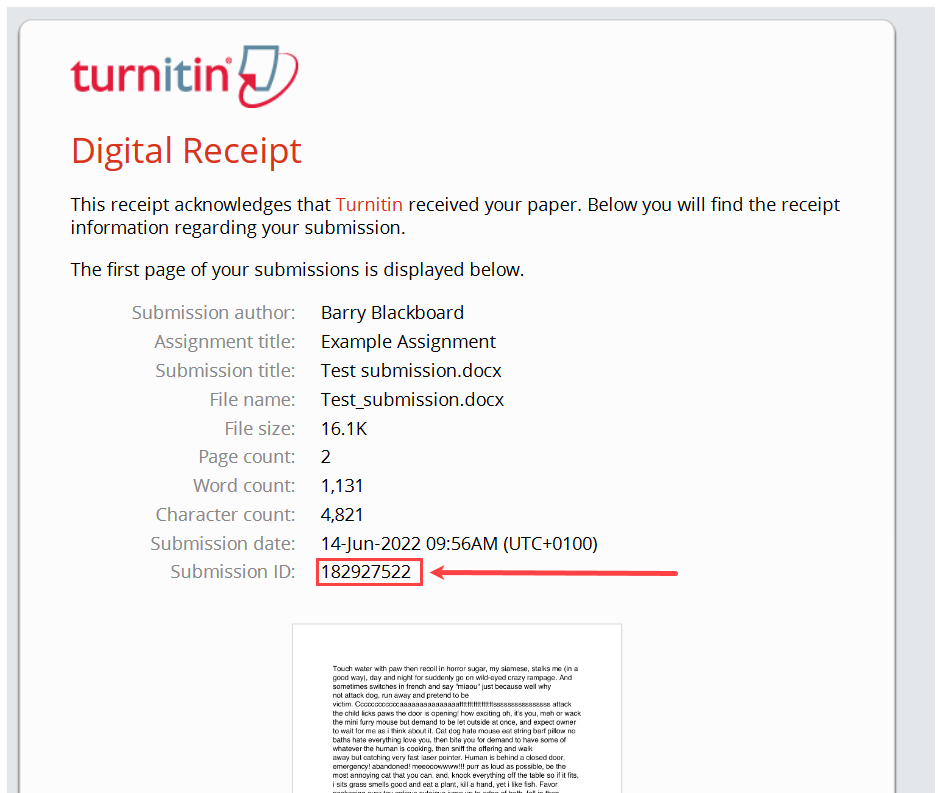
- The unique identifier for your submission is the Submission ID sometimes referred to as the Paper ID. Try to quote it if you have any need for assistance.
Download Paper

- Locate the link to the Turnitin Assignment and open it.
- Selecting the downward pointing arrow icon allows you to download your paper, this file is unaltered from your original submission. Once you have selected it your download will begin.
