Staff guide: using the original Vevox PowerPoint add-in.
See this guide if you wish to continue using the original PowerPoint add-in.
If you don’t see the Vevox icon, you may have to install the PowerPoint plugin yourself via Additional Software.
- You can also install the Vevox add-in on your office PC or laptop.
- If you don’t have Additional Software you can download the add-in from Vevox. See this guide and select the tab for PPT Add-in. (Opt to sign into your Vevox account by SSO or Microsoft).
- If you have an Apple Mac, use the new Office365 add-in.
Installing the add-in takes about one minute:
- Double-click the Additional Software icon on the desktop
- Search Additional Software for Vevox
- Select Install and click Yes to confirm
- Wait until installation is Complete – this takes around 30 seconds
- Start PowerPoint and open your presentation*.
* If you don’t see the Vevox tab in your PowerPoint control ribbon after installing the add-in, close PowerPoint and open the Vevox shortcut on your desktop (or start menu). This should open PowerPoint with the Vevox add-in.
Connecting to your Vevox account
If you have downloaded the Vevox PowerPoint add-in from Additional Software from October 2020 onwards, connect as follows:
- View the Vevox control ribbon in PowerPoint
- Select the Login button on the Vevox control ribbon

- Enter your university email and select Continue
- Select the Meeting ID and select Connect
- If your meeting is not already started, you will be asked if you wish to start it when you go into the Slide Show view to begin your presentation:
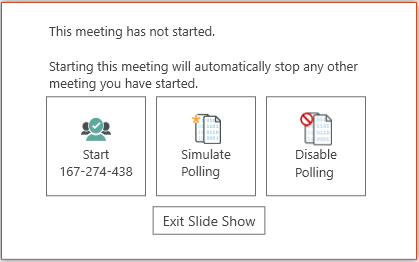
If you are using an older version of the PowerPoint add-in, it’s recommended you install the latest version instead. Previously the PowerPoint was connected via an authentication code; if for any reason you need this instructions can be downloaded here: Connecting a Vevox PowerPoint to a session via an authentication code
You can also access your Dashboard via the button on the Vevox ribbon. If you are using messaging, this will allow you to easily view messages posted by your students. You can turn messaging off if you don’t wish to use it during a meeting.
Presenter View
You may see the following message when you run your PowerPoint slide show. Click ‘Yes’ to turn off presenter view:
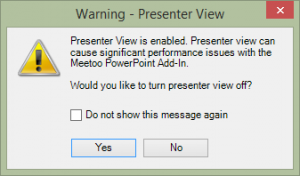
Switching quickly between PowerPoint and the Vevox dashboard
The Vevox PowerPoint add-in is supports multiple-choice, multiple-response, rating and word cloud questions, but if you want to use free-text questions or messages you will need to use the Vevox dashboard and/or projector display in your web browser.
If you are presenting your PowerPoint slides full-screen and need to switch quickly to the Vevox dashboard:
- Hold down the ALT key;
- Tap the TAB key repeatedly until the Vevox dashboard is selected in the list of applications;
- Release the keys and the Vevox dashboard (in your web browser) will become the active window;
- Switching back to PowerPoint is easy – just hold ALT and tap TAB once to return to the previous application;
- And from now on, just a quick ALT-TAB switches you from one back to the other.
It takes a little practice to master, and there is an alternative; to extend the PCs display so that you have two screens: one facing you and one projected for the students to see. Find out how to extend your display.
Hiding participants’ answers to polls in PowerPoint
There is a button on the Vevox tab called ‘Display options’. Remove the tick from the ‘Show Results’ box to hide results from the students’ view. In order to view these results, you would need to log in to the Vevox dashboard on a separate device.
Support and guides
- See the Vevox help guides for the original PowerPoint add-in. – select the tab for PPT add-in.
- See the Getting started with Vevox for guides to logging into Vevox, using the different question types, and links to training.
