Staff guide: using Vevox to run polls, quizzes, surveys, and Q&A in online sessions.
Introduction
You can add the Vevox tab to your Microsoft meeting so students can participate in polls and Q&A sessions within the Teams meeting chat and during PowerPoint presentations.
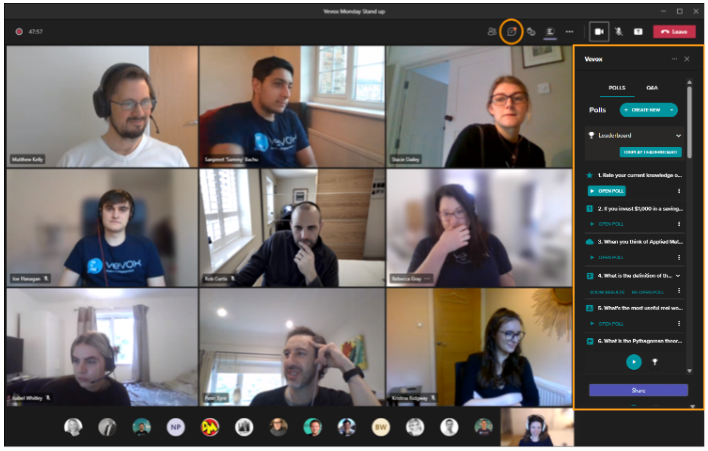
You can also share the Vevox joining instructions so students can participate during a meeting using a second device (e.g. a phone) or another browser tab.
See the guides below for more details on using Vevox within Teams online sessions.
How to add the Vevox tab to your Teams meeting.
When adding the Vevox integration in the Web or Desktop version of Microsoft Teams, Vevox will appear clearly on the side panel of the meeting and requires no switching of screens. Teams users, including mobile users will see the Vevox icon in their Teams meeting.
- Select and Edit the meeting where you want Vevox to appear.
- Select the + symbol from the meeting menu.

- Search for Vevox.
- Select Log In and then the Log in with Microsoft option.
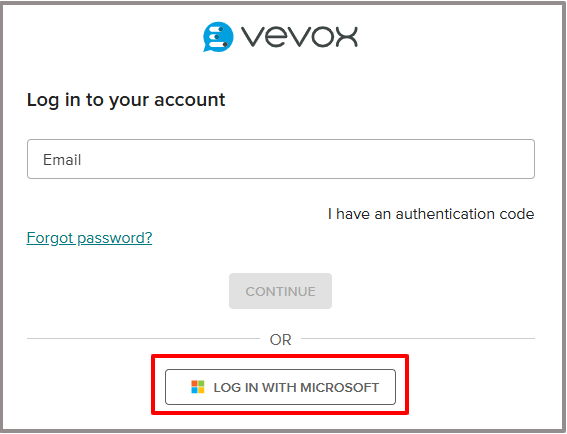
- Select a Vevox session that you want to run during the meeting.
- Once your Teams meeting is underway, remind your participants to click the Vevox icon in the top menu. This will let them see the participant app in the side panel of their meeting screen.
See the video and guides below for more information on adding the Vevox app and running polls and Q&A sessions in Teams.
Why use Vevox Q&A and Polls in Teams?
Vevox and Teams all have different ‘chat’ options so you will want to clarify how you will use this in the session:
- Teams has a chat pane that displays messages in chronological order, but does include the option to ‘like’ others’ comments.
- Vevox has a Poll and Q&A option where participants can submit questions or comments and upvote others’ contributions. Comments will be shown in ‘liked’ order.
Vevox PowerPoint slides with Microsoft Teams
- Vevox has a new Office 365 add-in. See this guide for the benefits of the new add-in and how to install it and start using it to deliver polls embedded in PowerPoint.
- If your Vevox questions are embedded in your lecture slides, open the PowerPoint and start the slide show.
- Select the option in Teams to Share.
- Select the Screen or Window that displays your PowerPoint. If you have 2 screens you can choose PowerPoint present view so you can see your notes and next slides.
- Do not use the PowerPoint Live or Present in Teams options as these do not work with embedded Vevox Polls.
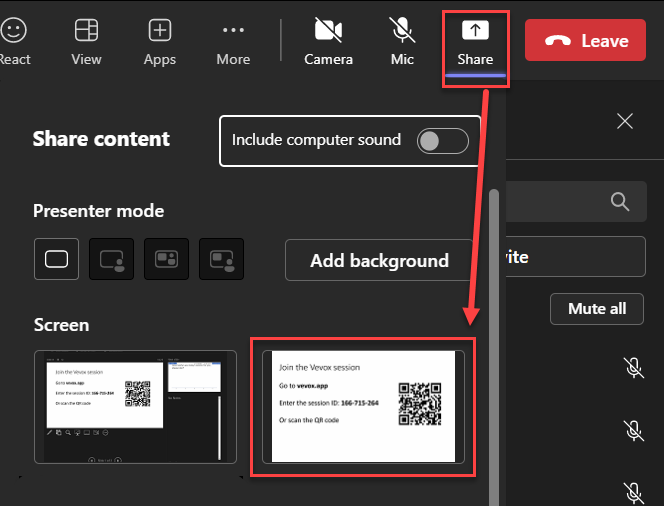
Vevox Present View with Teams
If you have created your poll questions within the Vevox dashboard rather than within PowerPoint, you can run these using the Present View in Vevox.
See the Vevox guide to Using Vevox with Microsoft Teams for full guides and videos.
- Log in to the Vevox dashboard.
- Join your Teams meeting.
- When you share your screen, select either Desktop or your Vevox dahsboard under Window.
- Go to the Vevox dashboard, select ‘Present Fullscreen’ and run through the Vevox questions as you would in a face-to-face session.
Note that all the instructions above assume you are working with a single screen. If you have a second screen, your options for monitoring Teams activity while sharing your Vevox PowerPoint or Present view increase, and you can use ‘Present Fullscreen’ from the Vevox dashboard.
Disable screen sharing in Teams
As of July 2024, Microsoft have released an update which has added a ‘Share’ button at the bottom of third-party meeting apps in Teams. This new feature allows anyone in the meeting with screensharing privileges, to share the contents of their app (in the side panel) with the rest of the meeting.
Whilst with some apps there may be perceived benefits to this feature, the nature of Vevox does not require this capability and has the potential to create confusion.
Our recommendation is to check and make sure you are comfortable with who has the ability to share their screen content within your Teams meetings.
