First, load up Panopto either from your Blackboard course or the Panopto admin website at https://southampton.cloud.panopto.eu.
Select the tick boxes next to the sessions you wish to copy.
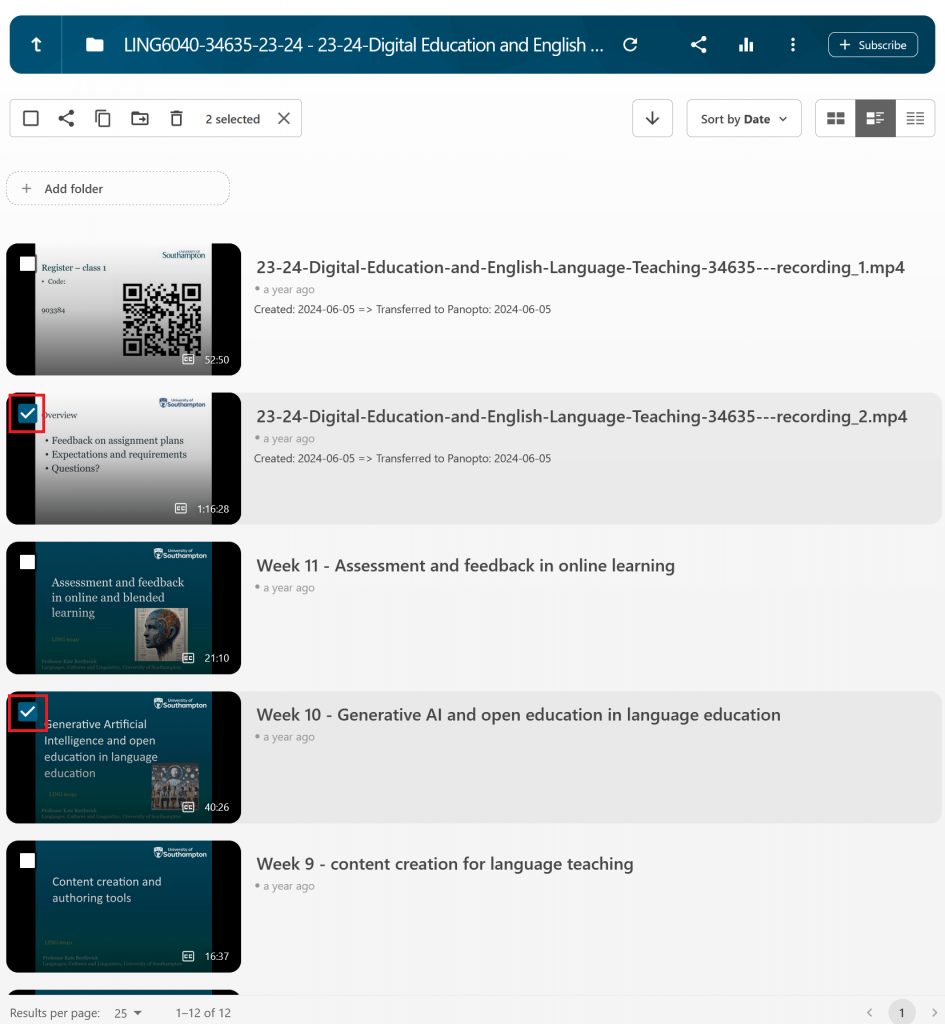
From the top left toolbar, select the ‘Copy’ icon button.

Either search for your course or browse for it in the list. Remember that your Blackboard course is the one that contains the year (BIOL1001-10362-18-19, not just BIOL1001 as that is the rollover folder).
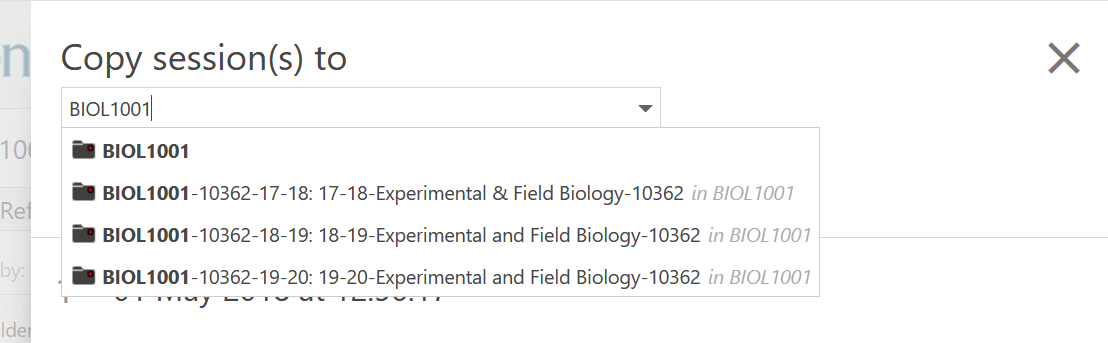
Finally, select the large green ‘Copy’ button that appears.

Your videos will need to be processed by Panopto (in a similar way to when you uploaded them from the Panopto recorder). They should be visible to students in less than an hour (often within 5 minutes).
