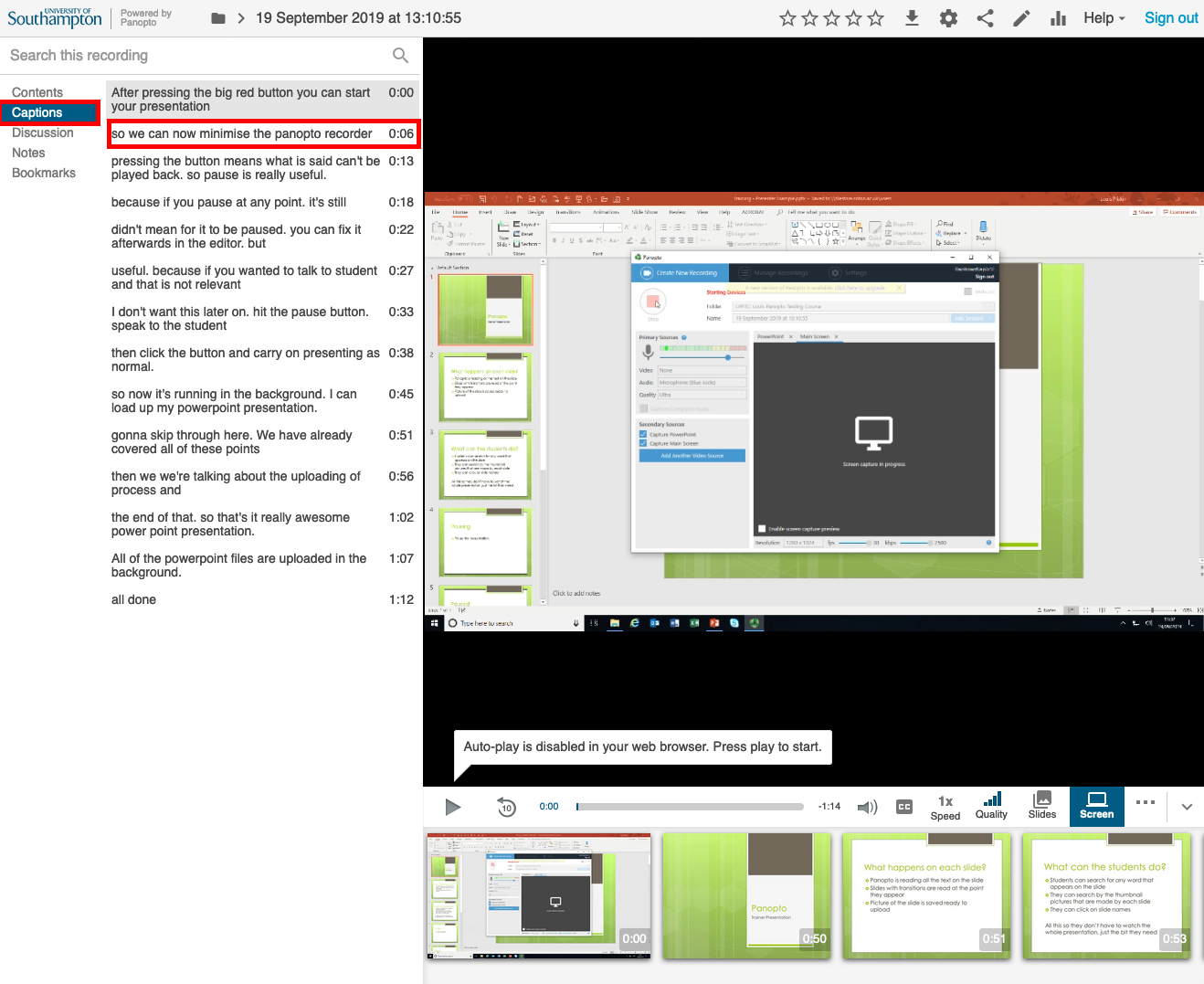Videos that can play showing captions/subtitles can be identified by the CC logo under the video title. This guide shows how to turn on this function so you can watch videos with captions/subtitles.
The following guide shows how automated captions can be added to a recording: Creating captions/subtitles
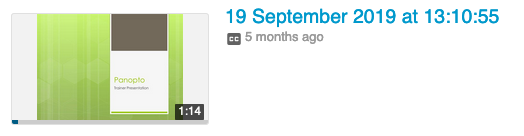
Start by finding the video you wish to play and select it it to load up as normal.
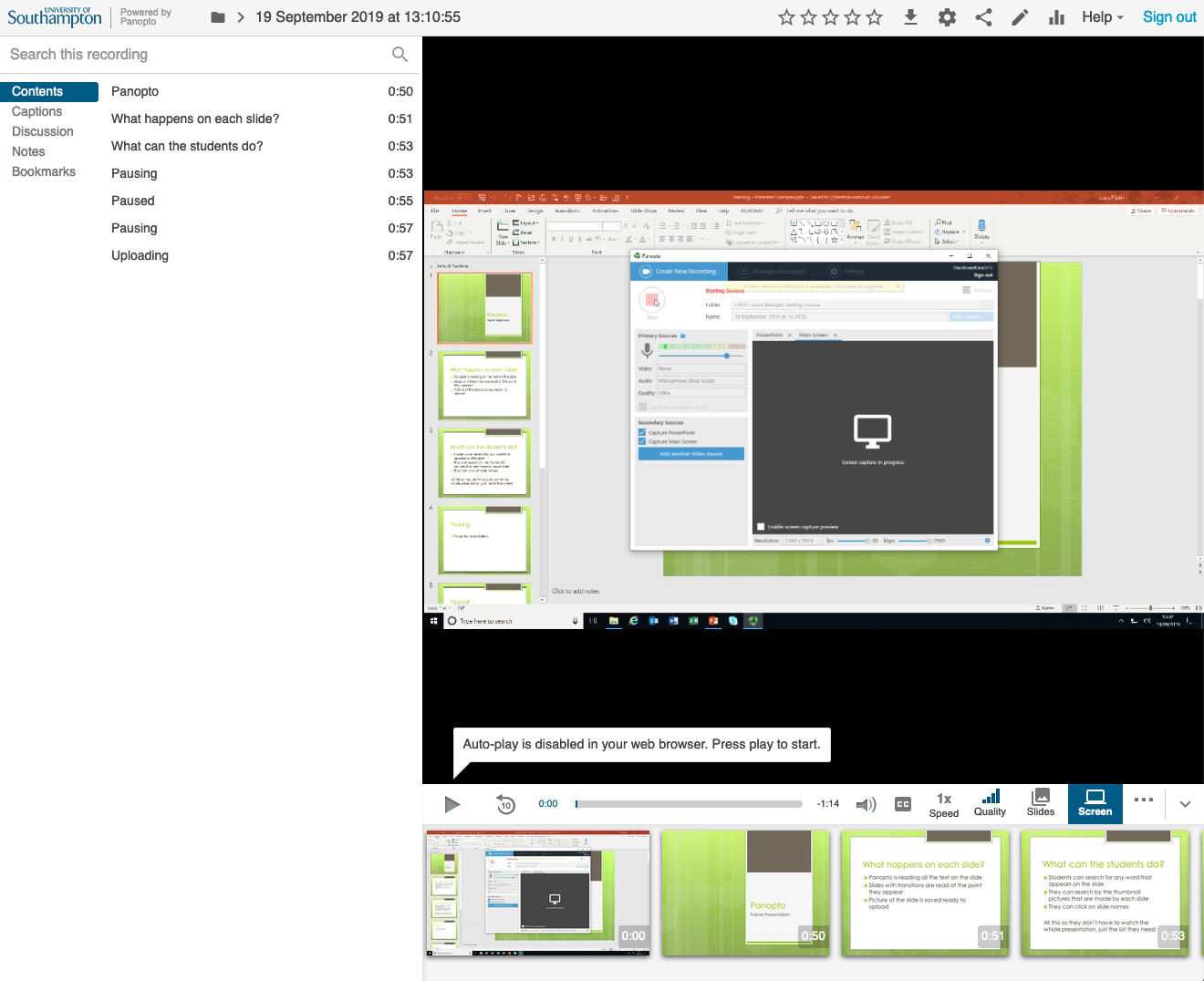
Note the additional ‘CC‘ button in the bottom right of the Panopto video player, selecting this will activate the videos captions.
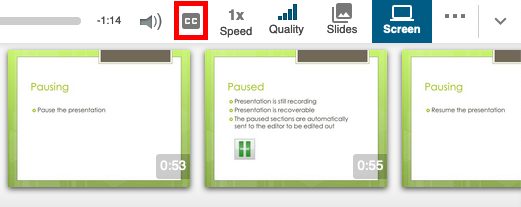
You should find that CC button button will turn blue and when you press play, it will do so with the captions enabled with default settings.
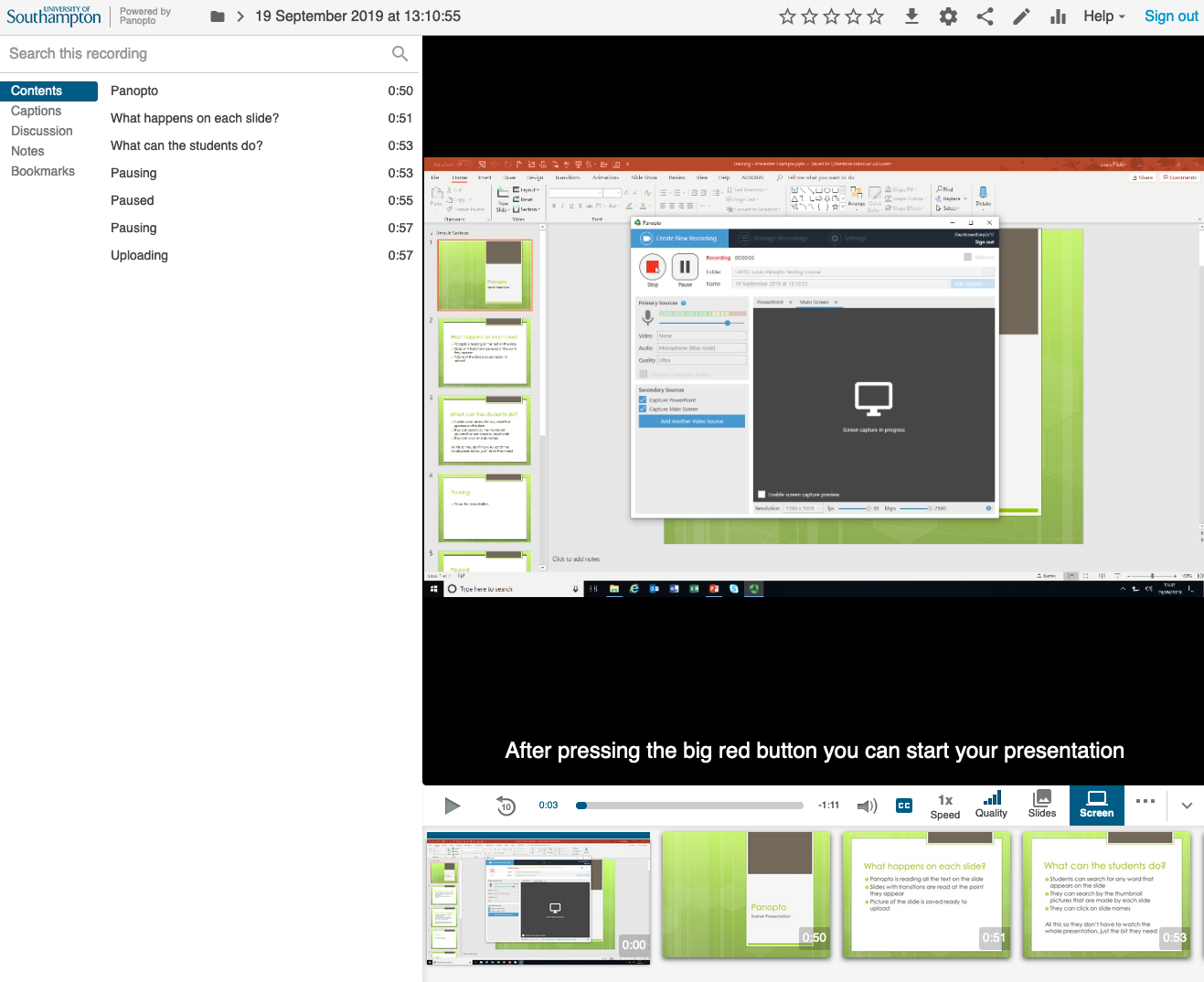
It is also possible to change the caption settings that you see. To do this go to the bottom right tool area and select the three dots menu button.
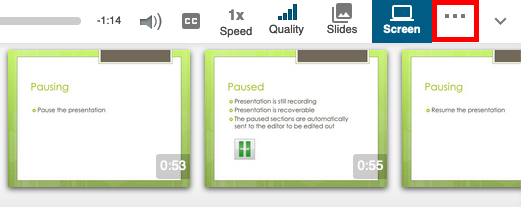
It will then pop up the ‘Caption Settings‘ menu, from here you can change:
- If the captions show below or on top of the video.
- The colour from black background with white text, white background with black text or no background with highlighted white text.
- Making the displayed text bigger or default size.
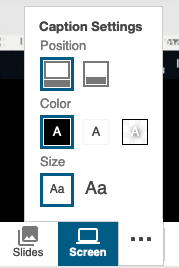
You will also see on the left side menu options the ‘Captions‘ area.
Select this and it will show you all of the captions and the time they start in the video. From here you can select a specific part of text and it will play the video from that point.
This can be handy to skip back to key points. This list is also searchable from the recording search bar above it.