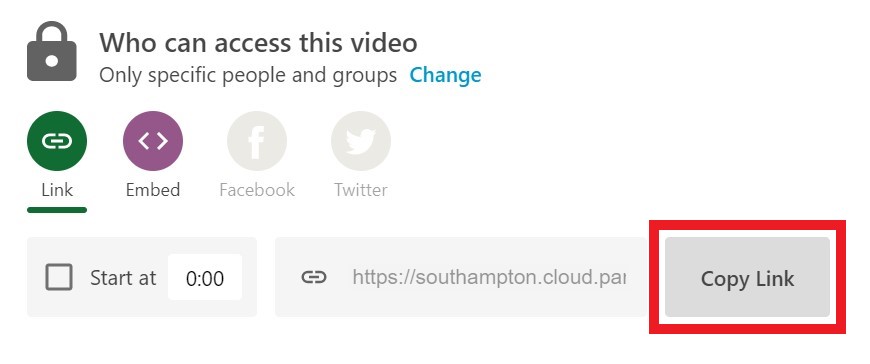Sometimes you may wish to share a recording with a colleague, to someone external securely, to the whole University or to be open to anyone without needing to sign in to view. This guide will show the various options and what they mean.
This guide shows you how to share with an Individual then how to share to a wider audience.
To share a Panopto session first find recording you wish to share, then move your mouse over and you will see you the menu options. From here select the ‘Share’ button.
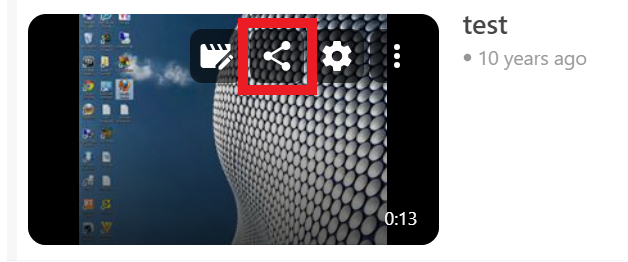
Individual recording share
On the share page to invite an individual look for the box that says ‘Add people and groups’ and select the text box.
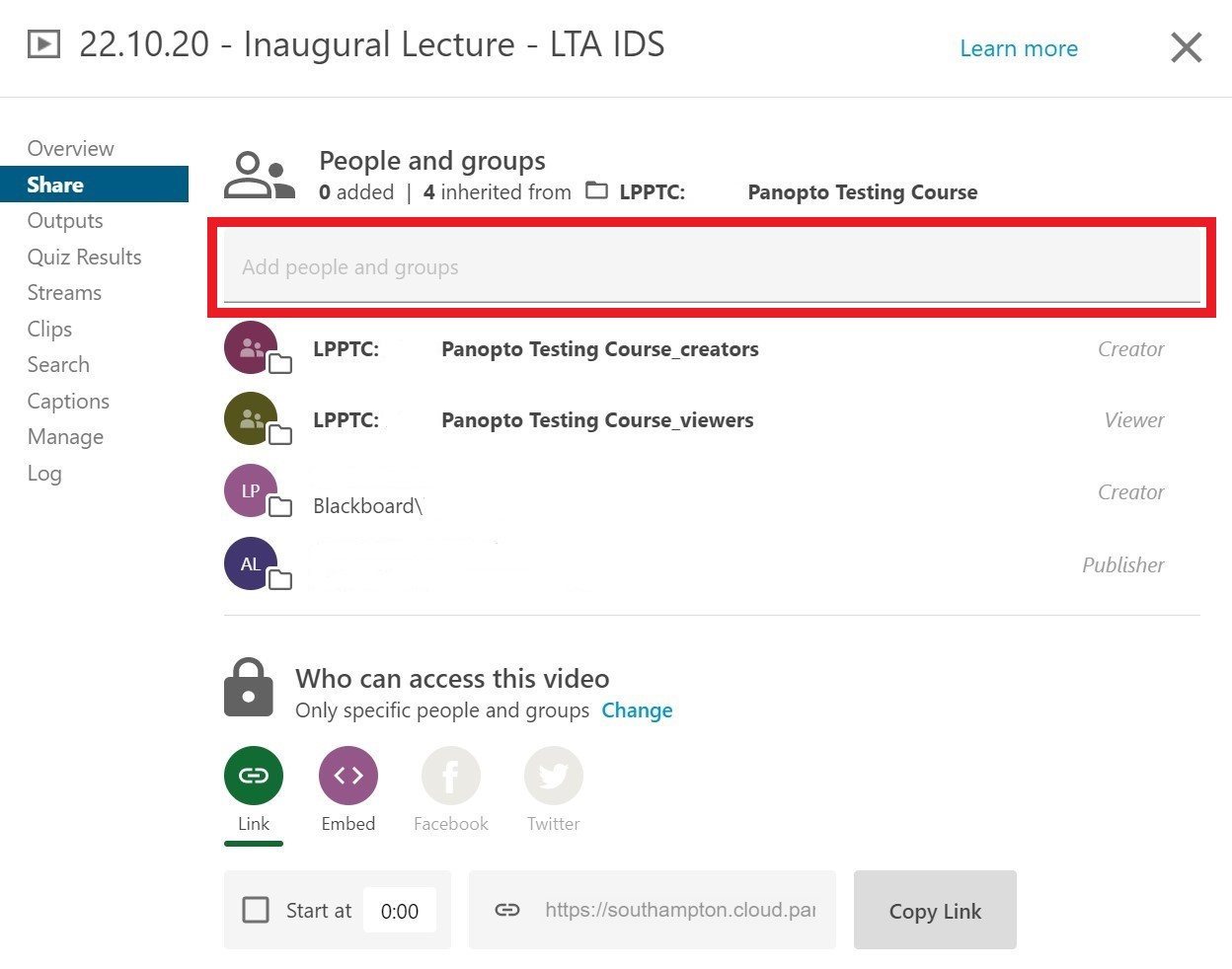
When you start typing in the name or username of the University it will automatically fine them, select the name with Blackboard\username. If you want to share with an external person you can just type in their email address.
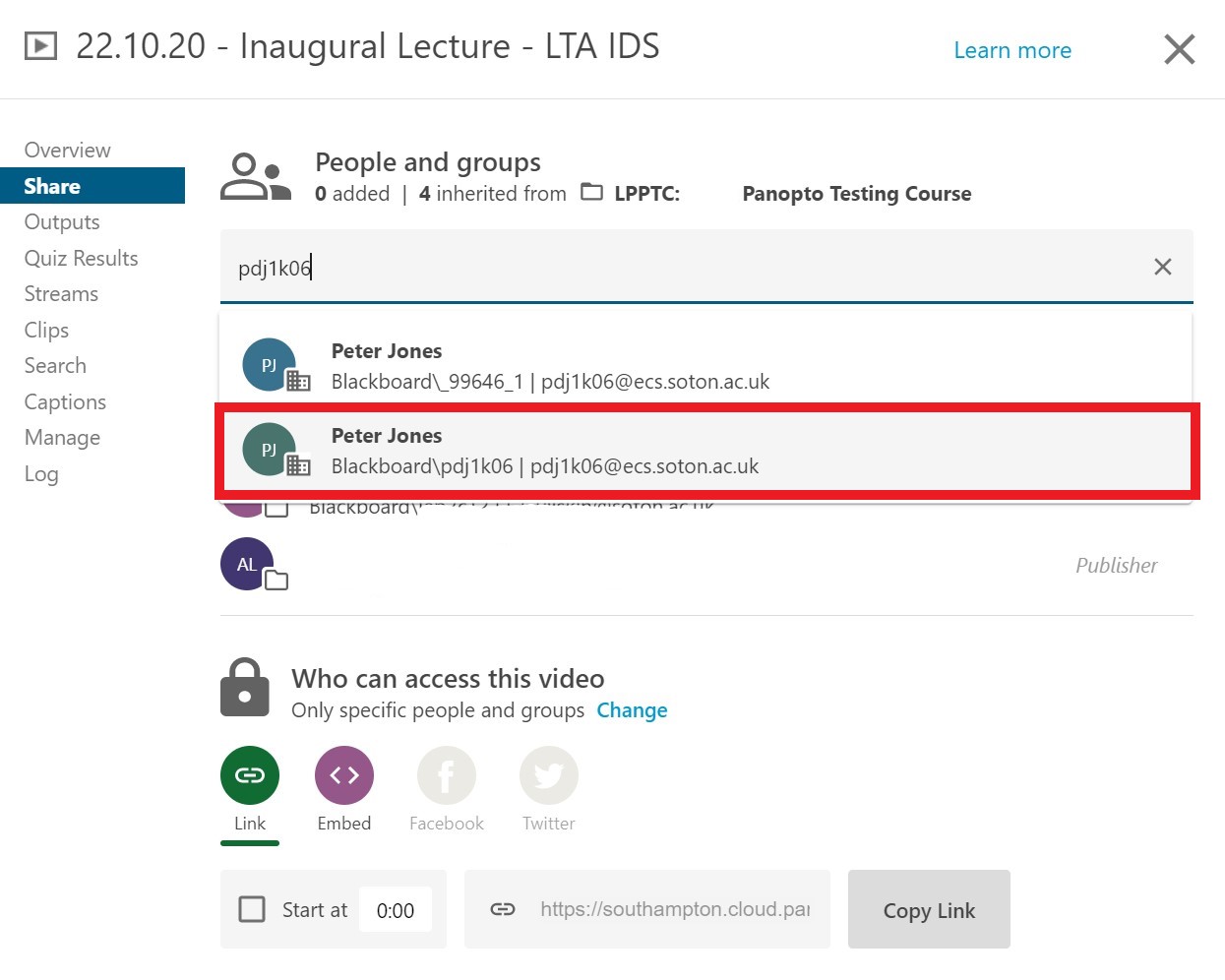
When you have added the people you wish to share the recoding with and are happy you can select ‘Save changes’ to instantly grant access.
Note: The checkbox option to ‘Notify people via email’ is useful to tick if you are sharing the link with external people, because they will get details of how to access the recording and a link.
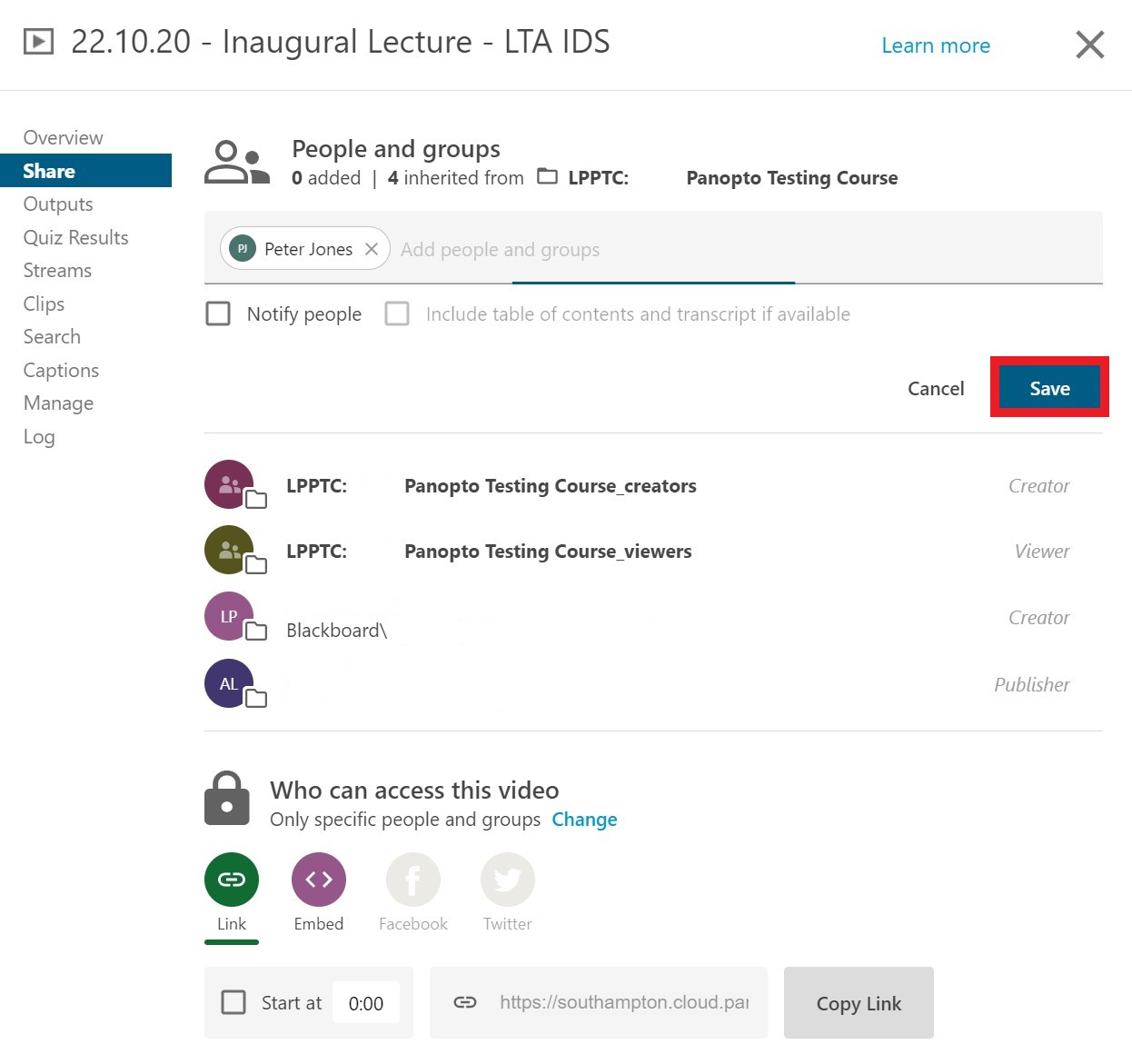
After it has updated the menu page you will see the peoples shared name show in the list. Also from here it will allow you to un share the recording with the individual by simply selecting the X next to their name and saving the changes.
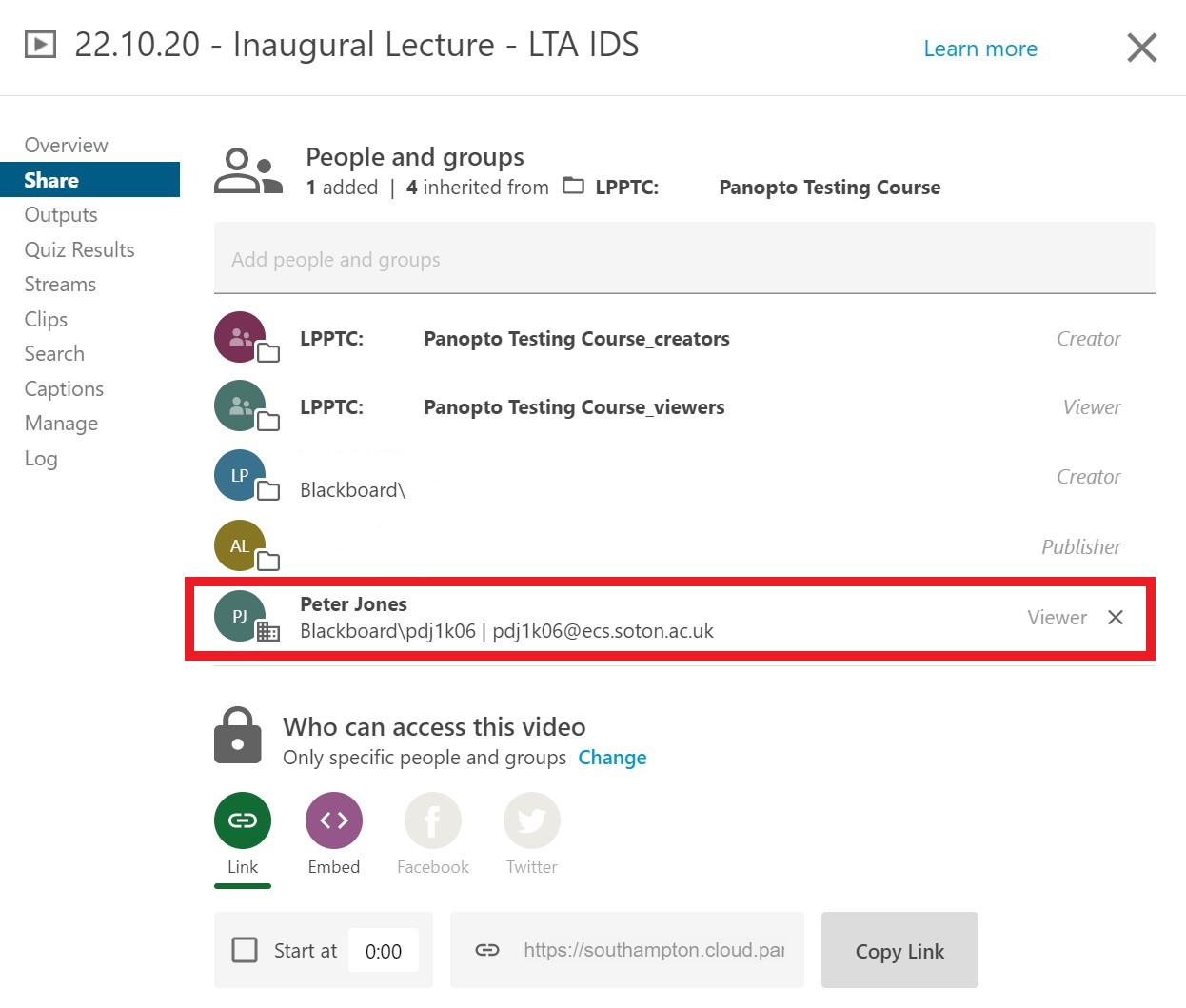
Wider sharing options
If you wish your recording to be shared out with a wider audience then there are four possible options. This is done by selecting on the word button ‘Change’ under ‘Who can access this video’.
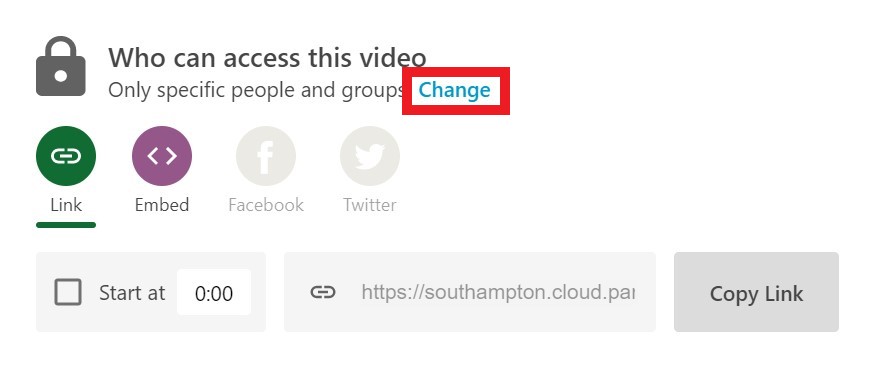
The options are:
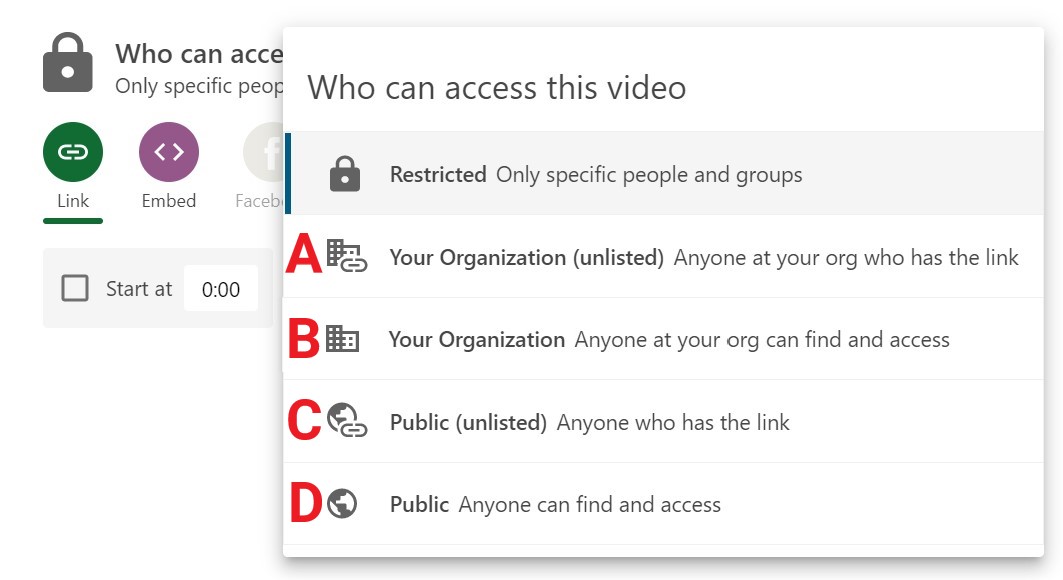
By default the setting of your recording is set to ‘Specific people’, this normally means it is shared with only the people on the Blackboard course. Or in the case of ‘My Folder’ just you.
A: This will enable viewing access for anyone who has a University IT account and has the direct link.
B: This option will enable viewing access for anyone who can log into the Panopto website and will show to them on a what’s new list.
C: Allows viewing access for anyone on the Internet who has the direct link, no login is required.
D: The session can be found by anyone on the internet and watched by them too without logging in.
If you are unsure where the link is to view your recording it can be found at the bottom of the ‘Share’ menu page. Each session no matter how many copies have been made of it will have a unique ID code. To get the link just select the ‘Copy Link’ button.