The Programme Reporting tool has been created to facilitate the annual monitoring process for taught programmes.
It works by creating word document templates according to your desired programme codes and saves these to a SharePoint site. You can work on your reports over a period of time and collaborate with other authors, before marking the reports as complete.
- The annual monitoring process (part of the Quality, Monitoring and Enhancement Framework) is one of the tools that allows the University to assure students, stakeholders and external bodies of the quality of its degree programmes.
- Annual reporting is required for all undergraduate, postgraduate taught and postgraduate research degrees, and for any collaborative provision arrangements. The Programme Reporting tool is for taught programmes only.
- The annual monitoring exercise culminates in the submission of an institutional overview report to Academic Quality and Standards Committee (AQSC).
If you have any questions about annual monitoring, please contact QSAT.
Guidance for Programme Leads
Report on a Programme
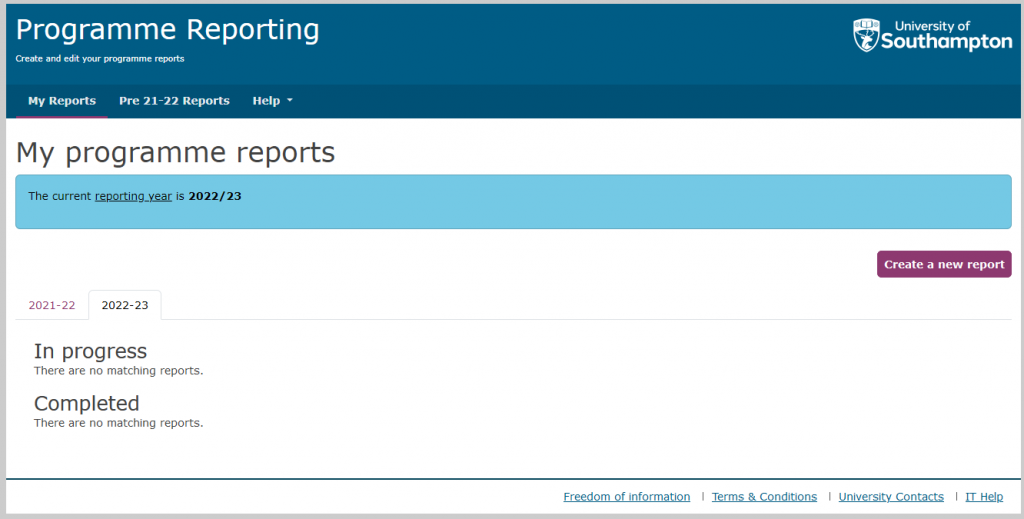
- Access the Programme Reporting webpages.
- The My Reports tab lists your currently in progress and completed reports.
- Select “Create a new report” button in the top right corner to create a new report
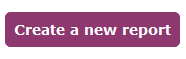
If you are a programme lead for more than one department, you may be asked to confirm with school or department you are wishing to report on.
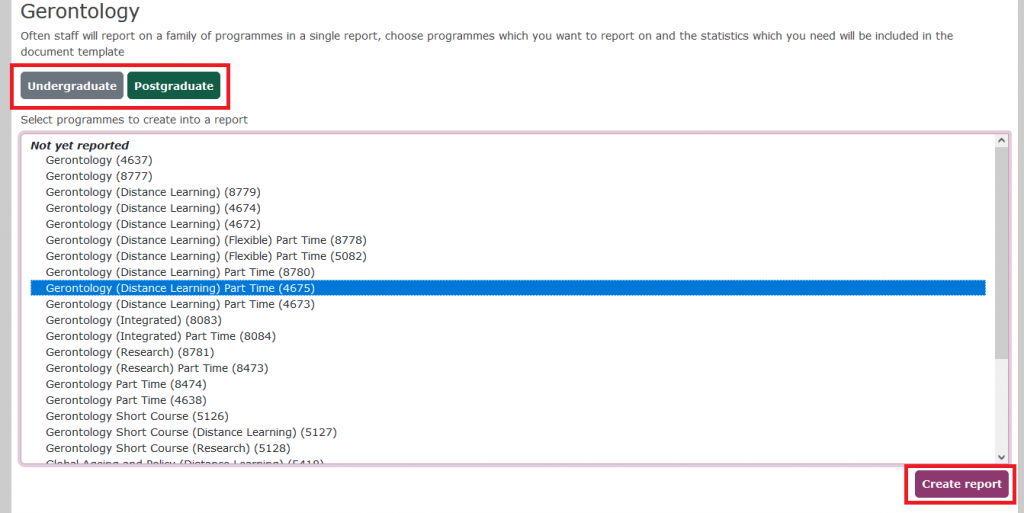
- Use the buttons along the top to select Undergraduate or Postgraduate programmes.
- Select the programme(s) you wish to report on.
- Use CTRL and SHIFT on your keyboard to select more than one programme.
- Scroll down to see programmes which are currently included in another report. You are not prevented from selecting a programme already reported on, but you may wish to consider this so as not to duplicate work.
- Select Create Report
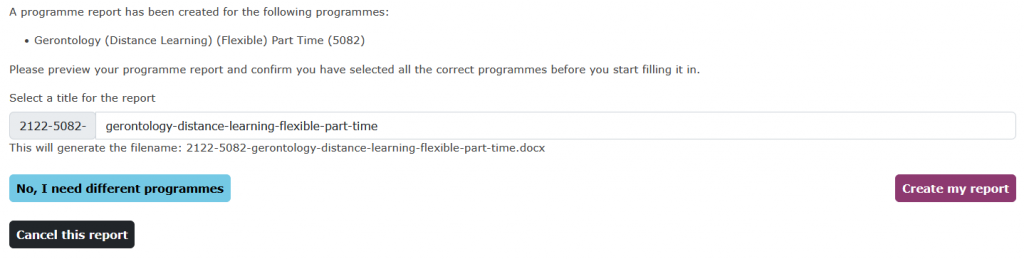
The report will be created with the following naming convention:
[academic year]-[programme code(s)]-[short descriptive title]
You may change the text of the descriptive title, but the academic year and programme codes cannot be amended in the file name.
- At this point you can also return to the previous screen to change the programmes you have selected, by selecting No, I need different programmes, or Cancel this report to start over.
- Once you are happy with your selection and file name, select Create my report.
- You will see a confirmation screen.
- Select “View/edit my report” to be taken to the Programme Report in SharePoint.
The Programme Report Template
The report itself will be a Microsoft Word file and it will be stored in the Programme Reporting SharePoint site.
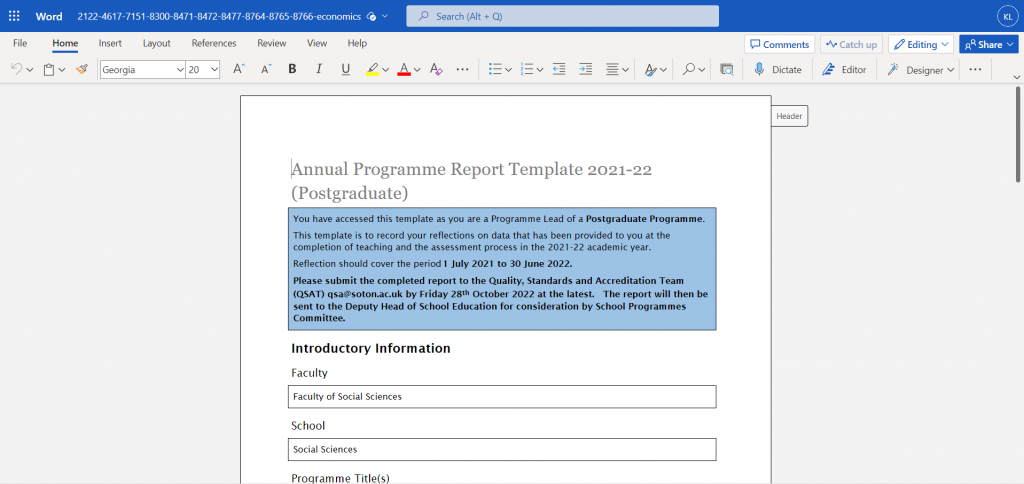
The template will be create automatically and the following fields of the Programme Report will be completed for you:
- Faculty
- School
- Programmes
- Completed by (yourself)
You have full editing rights to this document and can amend these if desired. For example, to add another author if you are completing this report collaboratively.

Continue, complete or delete a report
- Access the Programme Reporting website
- On the My Reports page, ensure you are looking at the right academic year
- Select the buttons to the right of the report to continue, complete or delete the report
Complete report
Mark a report as complete in the Programme Reporting website so that the QSAT team are notified that you have finished writing your report. This moves the report to the Completed reports section.
You can continue to edit the report file, or mark it as “in progress” if you decide later it is not complete.
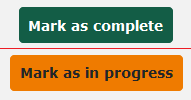
Delete report
You cannot undo the deletion of a report, but the file in SharePoint is moved to the RECYCLE-BIN folder, so you can recover any content deleted by mistake.
You can only delete reports for the currently reporting academic year: you cannot delete reports from earlier years.
Alternatively, accessing the Annual Monitoring SharePoint file directly.
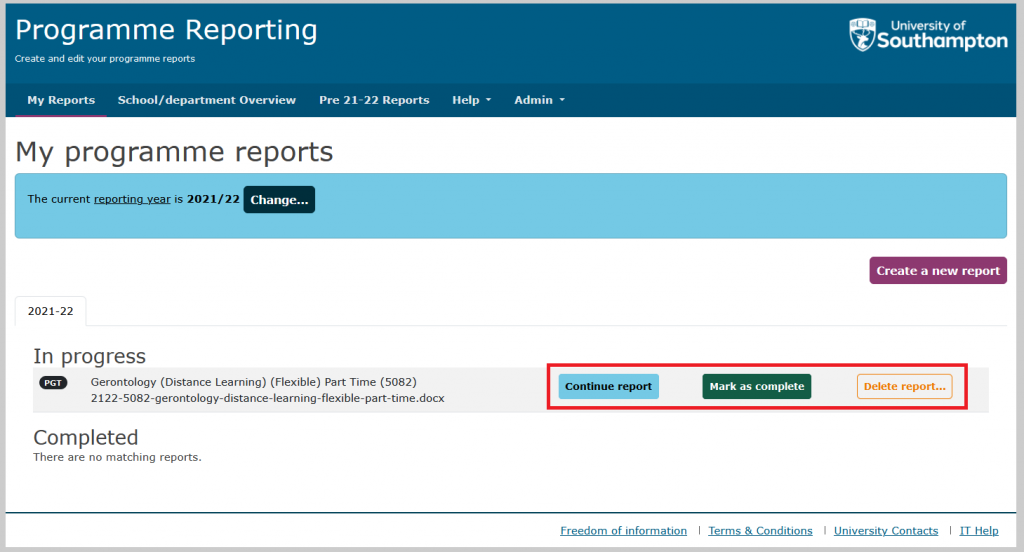
Invite a colleague to collaborate on the report
You can share read and write permissions for the report as you would any other SharePoint file. Please see Microsoft Guidance – Share SharePoint files or folders.
Administrators
Rollover reports
System administrators can “rollover” the Programme Reporting tool to the next academic year using the button in the blue bar.
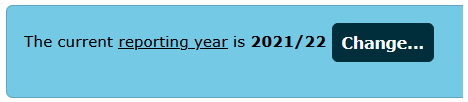
You can toggle between years at any point. This changes the reporting year for all authors and reports will be created in the set academic year.
Reports are typically “locked” in December of the year they were written, to prevent any editing after reporting end.
Find reports
- Select “School/Department Overview” from the top menu
- Select the School
You will now see a list of all programmes in the school, categorised by
| In Progress | A Programme Lead has created a report for this programme, but has not yet marked it as complete. |
| Complete | A Programme Lead has created a report for this programme and marked it as complete. |
| Programmes not currently reporting | No programme lead has created a report on these programmes yet. Programme leads contacts are listed next to these reports and you can select “Email unreported Programme Leaders” to easily send reminders. |
| Programmes marked as reported | If you wish to remove programmes from the above list “Programmes not currently reporting” then you can select “Mark as reported” to move them to this section (Programme Leaders will not be included on the emails regarding unreported programmes). |
Select “View Reports”. Alternatively, you can view all reports directly at the Annual Monitoring SharePoint site.
Mark programmes as completed, in progress or already reported on
You can use the yellow buttons next to any report to manually change its status.
Email reminders to programme leads
Under the list of programmes for “Programmes not currently reporting”, scroll down to find a button to “Email unreported Programme Leaders”. This will open an outlook or apple email screen with the programme lead contacts added to the recipients. Compose and send your email as usual.
Delete a report
If a report has been mistakenly created (for example, it is a duplicate of an already existing report) you can delete it from the school report list.
- Select ‘Delete report…’ next to the appropriate report
- This will show the ‘Delete this report’ button. Select it to confirm deletion.
You cannot undo the deletion of a report, but the file in SharePoint is moved to the RECYCLE-BIN folder, so you can recover any content deleted by mistake.
You can only delete reports for the currently reporting academic year: you cannot delete reports from earlier years.
Get Help
Select “Help” from the top menu to find guidance on how to use the Programme Reporting tool, or for more information about the Annual Monitoring process.
Incorrect permissions or data
The Programme Reporting tool used Worktribe Data regarding the location of programmes and the leaders allocated to them. If there are any errors, please ensure worktribe is updated. It may take overnight for the Programme Reporting tool to reflect any worktribe updates.
Programme Leads and QSAT team members have been allocated permissions to the Programme Reporting tool and associated SharePoint site automatically. This reflects HR data.
The permissions for SharePoint sites, folders and files can also be manually managed by anyone with existing privileges to do so. Please view the M365 Support Centre for guidance on how to use SharePoint.
