Staff Guide: Administrator and staff guides for managing External Examiner access to Blackboard. How to add Eternal Examiners to Blackboard courses and tips on setting up assignments.
External Examiner Course Role
The External Examiner role is similar to a Marker role:
- Can view Blackboard course content, including unavailable courses and hidden content.
- Can view Turnitin LTI inbox and submissions.
- Can view and edit all marks and feedback in the Gradebook/Grade Centre.
- Can use Student Preview.
- Cannot edit Blackboard course content or delete assignments
Add External Examiners to Blackboard
If you have instructor-level access to the relevant courses, you can manually enrol external examiners with the course role External Examiner.
Always use a named account rather than a generic account where possible.
Undergraduate Examiners are employed via HR and will be issued an IT account in their name. You should not use a generic account to provide the examiner with Blackboard access when they have a named IT account.
Postgraduate Examiners may not be issued with an IT account. Your Faculty may have access to generic accounts instead which you can issue to the examiner. Raise a ticket with Serviceline to ensure that the account is unclamped and has had all previous course permissions removed.
Remove External Examiner permissions
Undergraduate Examiners are employed via HR and their named IT account will be deactivated once their contract ends. There is little need to remove their enrolment from Blackboard courses as they will dissapear once the account is deactivated.
If you have issued an external examinier with a generic account, ensure that the account is clamped and has had all exisiting permissions removed. If you are unsure how to check account permissions, or remove the examiner from all Blackboard courses, please contact the Blackboard team via Serviceline and we can support you with this.
Ensure assessment information can be located
It can be difficult for examiners to locate the assessment they are to review. Ensure that all student samples of assignments, marks and feedback are easy to find.
- All assessed work should be in a top-level folder called “Assessment”.
- Assignment names should be short, clear and descriptive.
- Assignment descriptions should include:
- Summative or Formative labels.
- Assesment information and rubrics.
- How to locate marks, and how feedback will be provided.
- For summative assessment, include the mark weighting.
Turnitin: Use Blackboard Groups to filter assignments
Create Blackboard Groups to allow the examiner to filter Turnitin submissions by the sample of work to be reviewed.
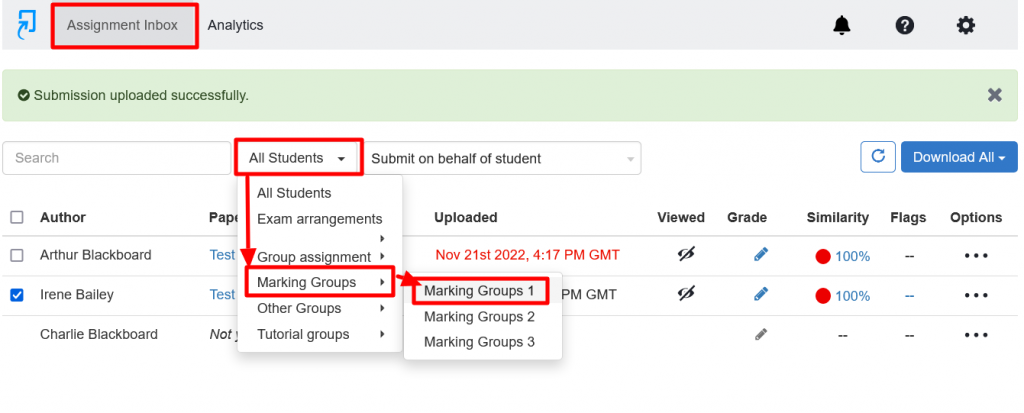
Blackboard Original: Create Smart Views
Smart Views can be used to filter the Blackboard Grade Centre to only certain assignments, or to show only certain students.
You can use Smart Views to direct External Examiners to the sample of assignments they are to review. This can be helpful when you have a lot of summative and formtive assessment or draft submission points in your course, so the examiner knows at a glance what to review.
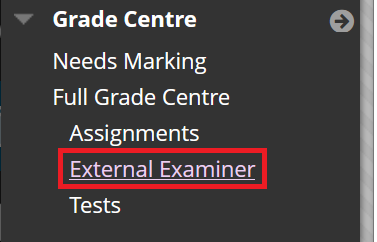
Create Smart View to filter Grade Centre by student(s)
- Go to the Blackboard course.
- Select Grade Centre then Full Grade Centre from the Control Panel.
- Select Manage and then Smart Views.
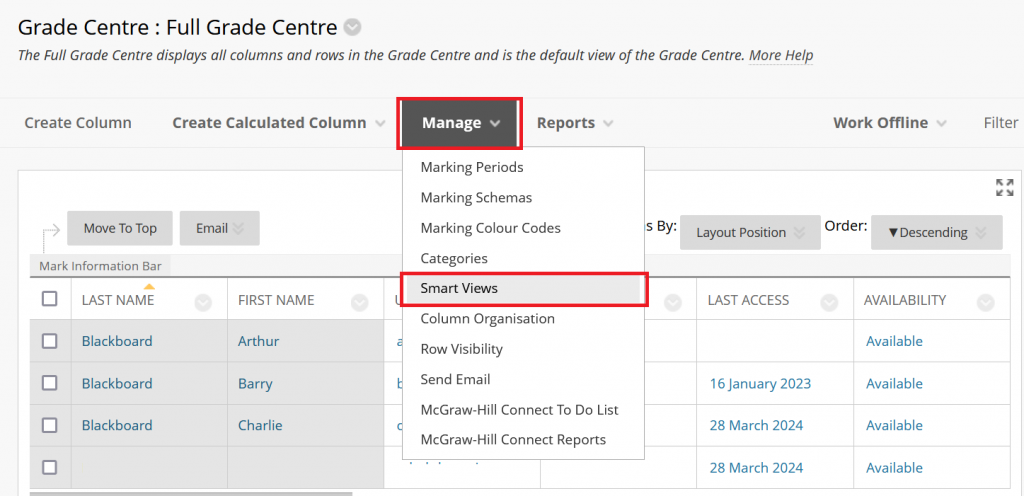
- Select Create Smart View.
- Give the Smart View a name such as the name of the External Examiner.
- Check Add as Favourite.
- Under Selection Criteria, select User or Course Groups.
- Select the student(s).
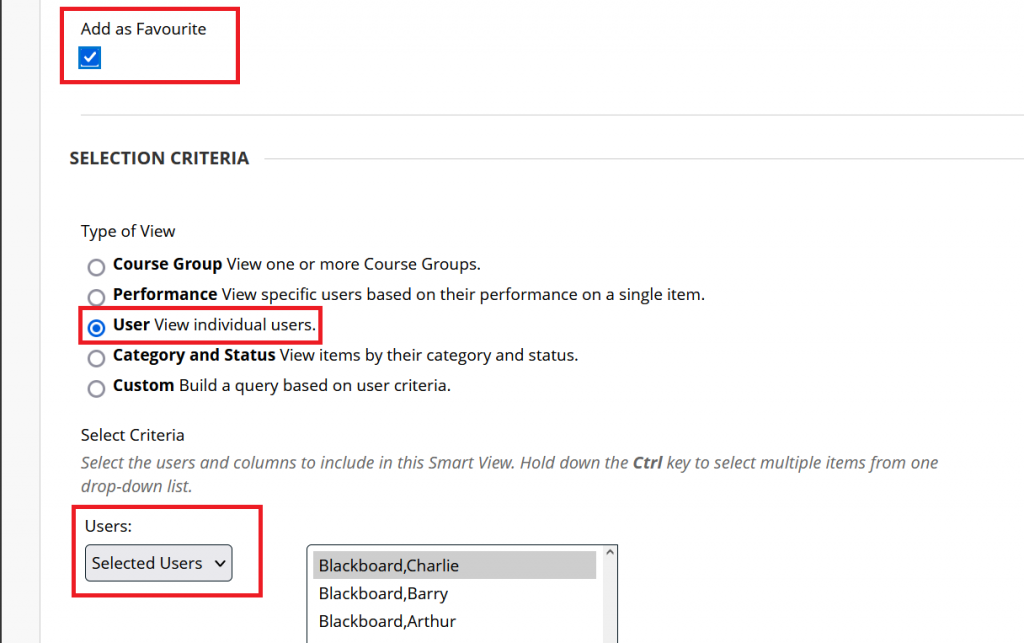
- Select Submit.
You should now see the Smart View listed under the Full Grade Centre.
Alternatively, instead of manually selecting the students for the Smart View you could add the students to a group use the selection criteria “Course Group”.
Create a Smart View to filter Grade Centre by assessment
- Go to the Blackboard course.
- Select Grade Centre then Full Grade Centre from the Control Panel.
- Select Manage and then Smart Views.
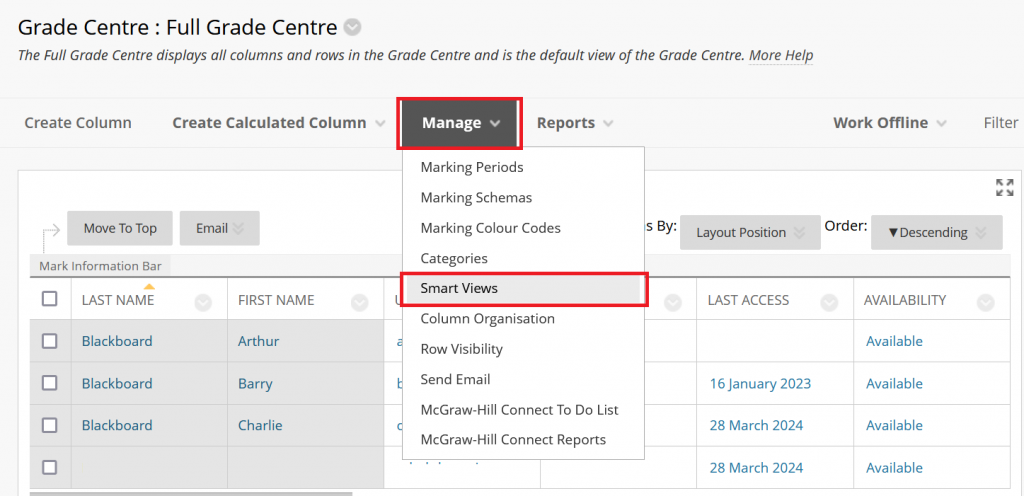
- Select Create Smart View.
- Give the Smart View a name such as the name of the External Examiner.
- Check Add as Favourite.
- Under Selection Criteria, select User.
- Change the Users to All Users.
- Under Filter Results change this to Selected Columns Only.
- Select the Tests and Assignments you wish to include in the Smart View.
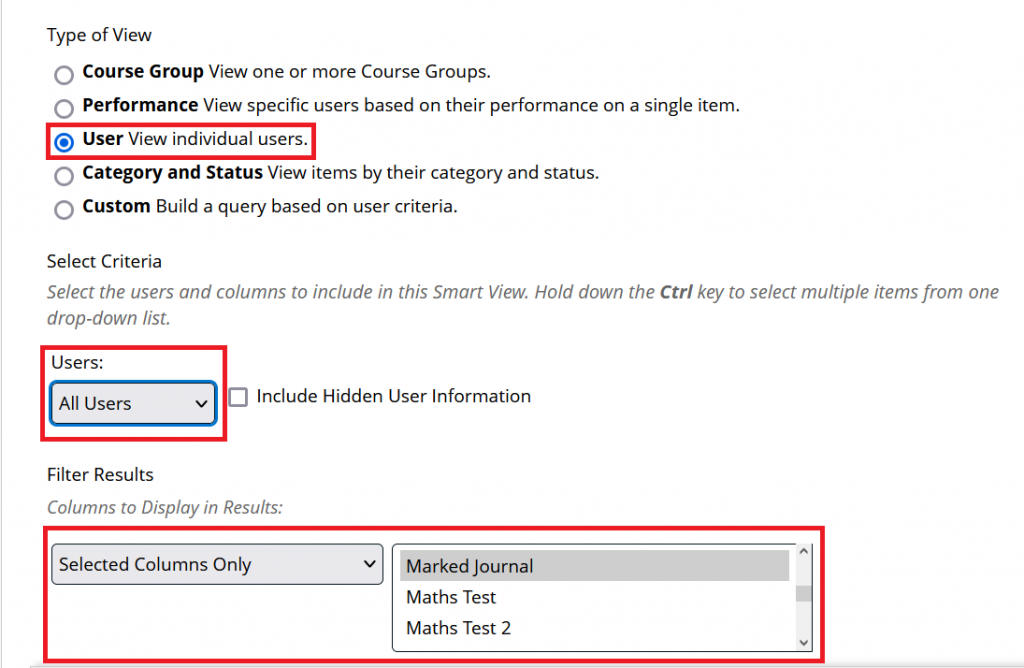
- Select Submit.
You should now see the Smart View listed under the Full Grade Centre.
Create a Smart View to filter Grade Centre by student(s) and assessment
- Go to the Blackboard course.
- Select Grade Centre then Full Grade Centre from the Control Panel.
- Select Manage and then Smart Views.
- Select Create Smart View.
- Give the Smart View a name such as the name of the External Examiner.
- Check Add as Favourite.
- Under Selection Criteria, select User or Course Group.
- Select the student(s).
- Under Filter Results change this to Selected Columns Only.
- Select the Tests and Assignments you wish to include in the Smart View.
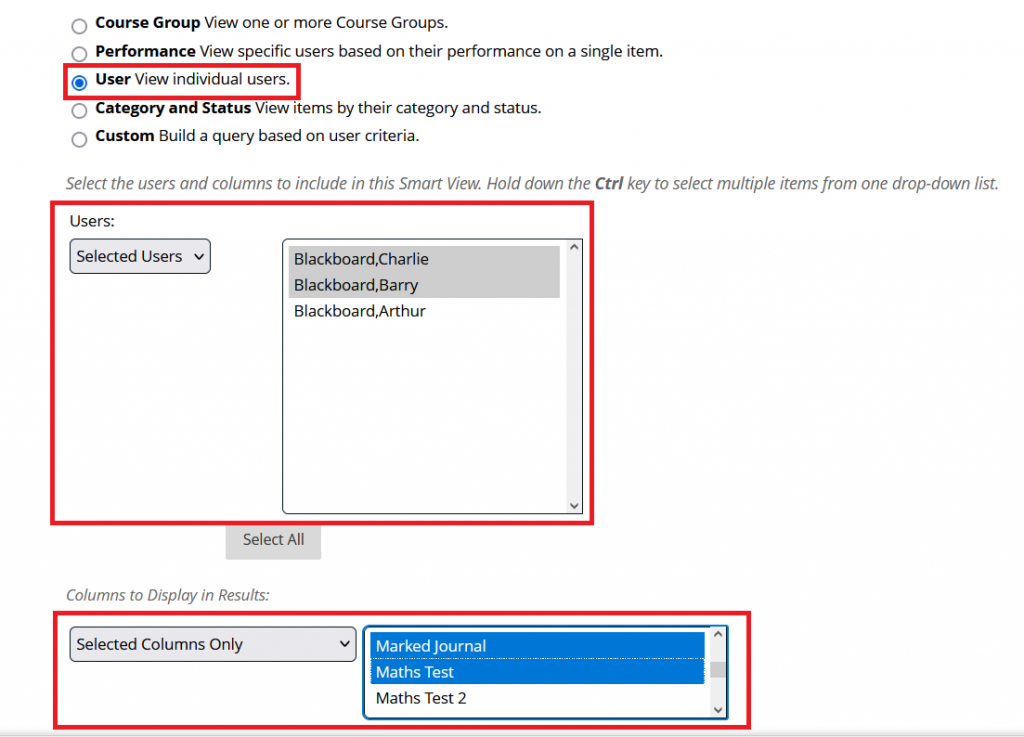
- Select Submit.
You should now see the Smart View listed under the Full Grade Centre.
Alternatively, instead of manually selecting the students for the Smart View you could add the students to a group use the selection criteria “Course Group”.
Send a link of a Smart View to an Examiner
- Hover your cursor over the smart view name and right click.
- Select Copy link address.
You can now paste this link into an email or SharePoint to provide the External Examiner a quick way to directly access this Smart View.
Blackboard Ultra: Use assignment categories, groups and Gradebook filters
In grid view of the Blackboard Gradebook, you can filter the view by:
- Student(s).
- Group(s).
- Summative/Formative Assignment.
- Mark Category.
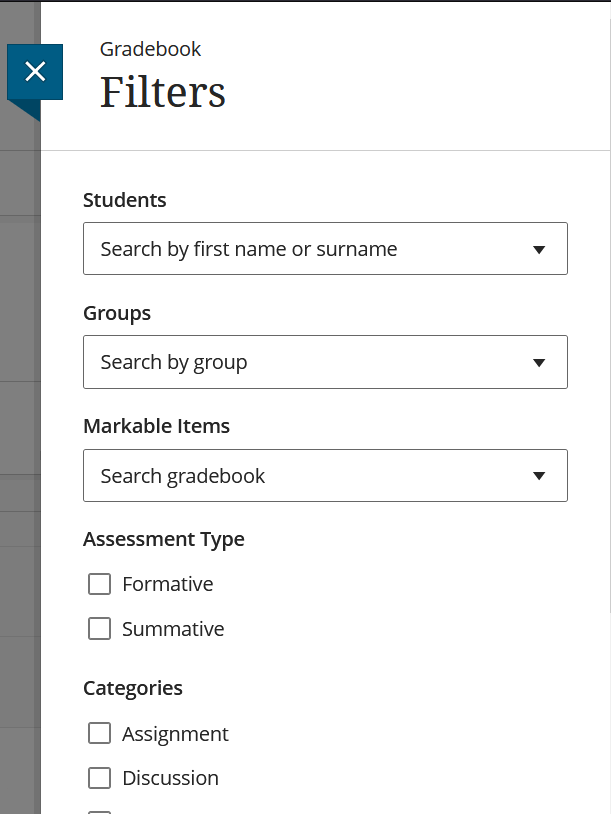
You can send external examiners our support guide which covers how to filter the Gradebook by assignment type and student. You may want to consider these additional steps to support them:
- Create a group of the student sample, so they can easily filter the Gradebook to only these students.
- Ensure all assignments are marked summative or formative, so the examiner can filter out formative assignements from their view.
- Consider using a custom mark category so the examiner can filter the Gradebook to the assignments they are to mark.
