Staff Guide: How to show and hide content in your course. How to use release conditions to automate rules for showing content to students. Use student preview to check what a student can see.
Show and Hide Courses
A padlock icon on a course tile indicates that a course is private. This means that a student can see the course in their list but they cannot open the course or view and content.
Show and Hide Content
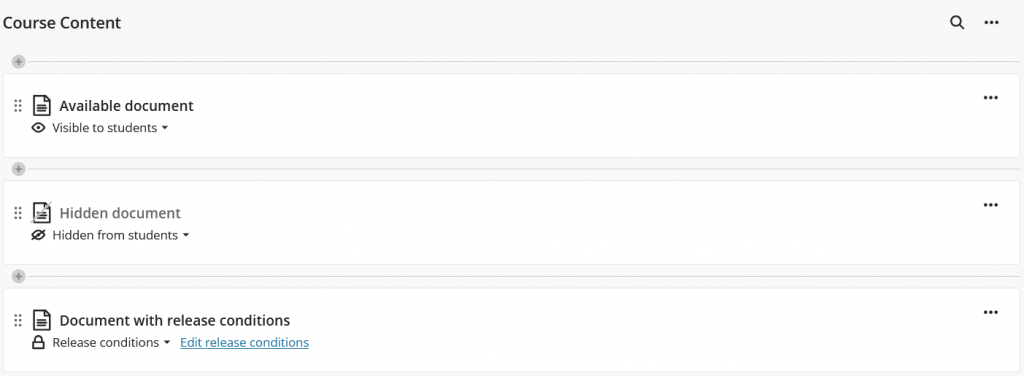
Every content item on your course will show as Visible to students, Hidden from students or indicate that it has Release conditions applied.
You can manually show or hide content by selecting the drop down menu on the course content page, or towards the top right of the edit item page.
Batch Edit
New and copied items are hidden by default. You can use the batch edit feature to update the visibility of up to 100 items at once. Note that batch editing visibility on a learning module or folder impact the visibility of content in those items too.
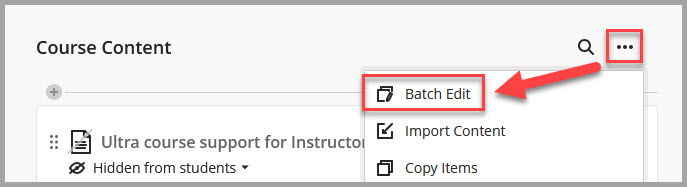
Release Conditions
Use Release Conditions to control which students can view content. Release content to:
- specific course member(s).
- specific course group(s) (hidden or visible group).
- show and hide on set date/time.
- by performance (show to students who have achieved a mark or mark range for an assessed item in Blackboard).
- by attempt submitted on assessed item (no minimum mark or marks posting required).
You can use mulitple release conditions together.
Select your release condition by selecting the drop down menu on the course content page, or towards the top right of the edit item page. A new page for Release Conditions will appear.
Items which have a release condition applied will show a padlock and will indicate the type of condition course members, date/time and/or performance.
Hover your cursor over the release condition text to review more details of the set conditions, or select the text to open the release conditions page.
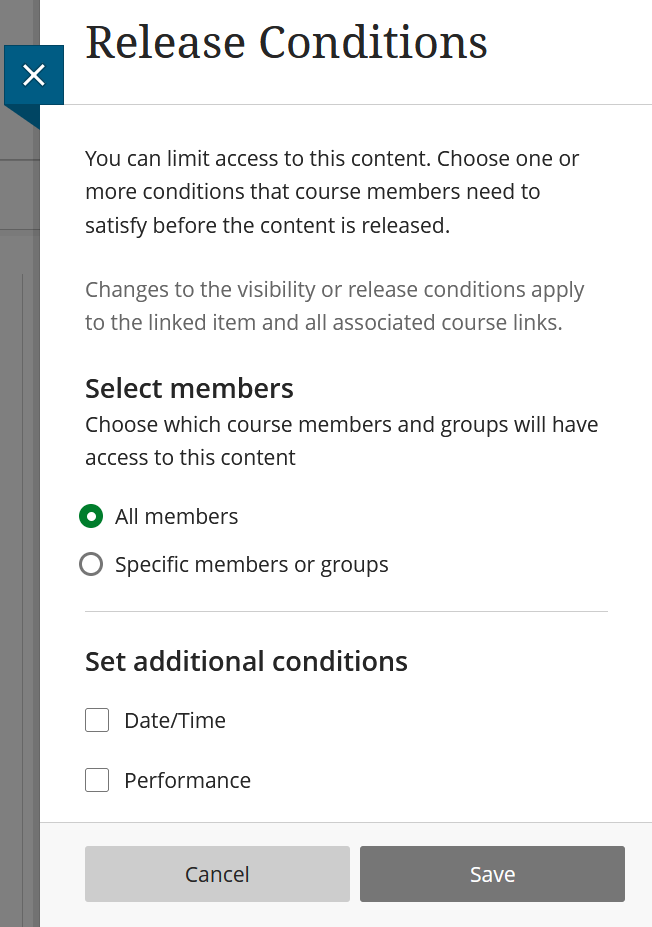
Student Preview
Use student preview to check the student view of a course. You can even add your student preview user to groups, or assign it a mark for assessed work, to check the release conditions for membership or performance.
