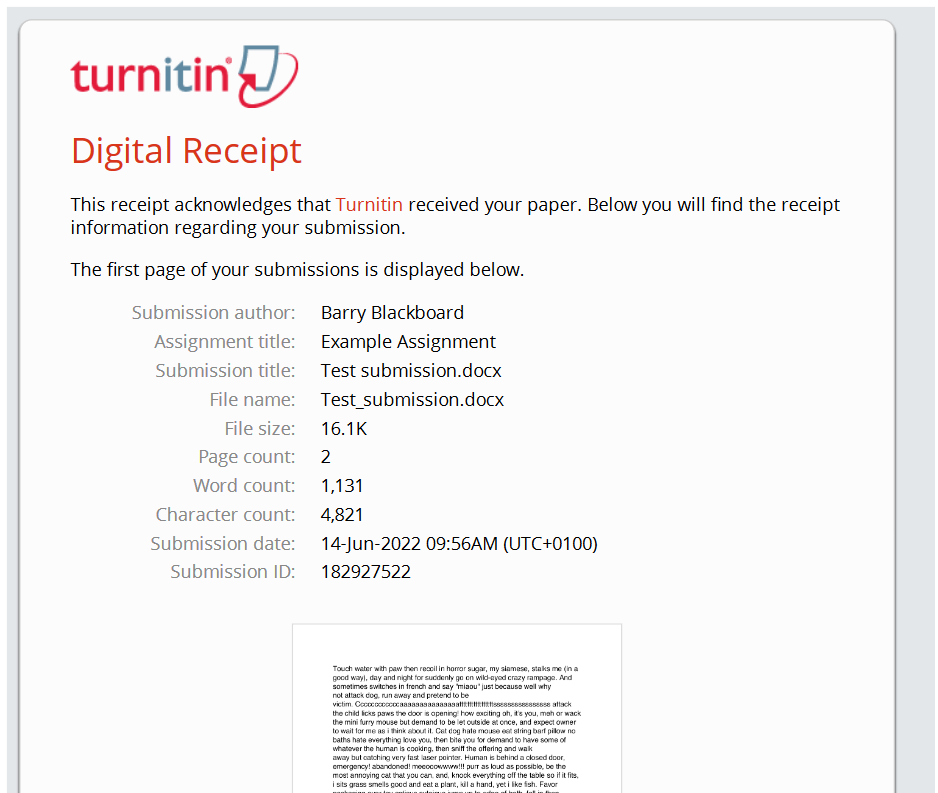Locate the link to the Turnitin assignment
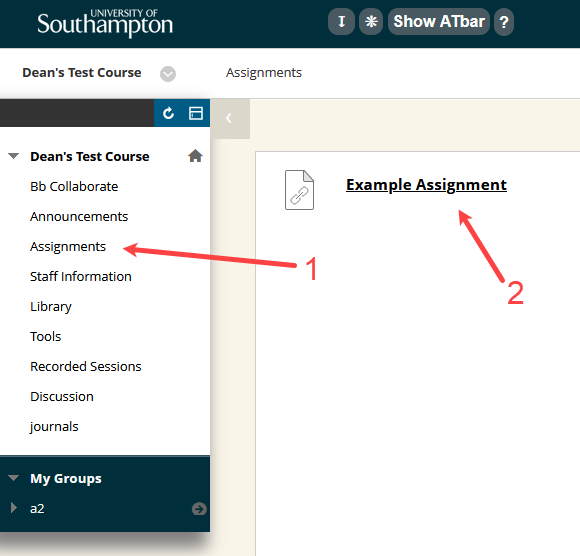
- Login to Blackboard and browse to the relevant course. Once you are in your course, locate the content area where the submission link is (1), and click on it (for example, Assignments).
- Locate the assignment link (2), yours will have a more relevant title than the example above. Selecting it will take you to the assignment dashboard where you can submit. After you have submitted using the link again will show you the status of your submission.
The assignment dashboard
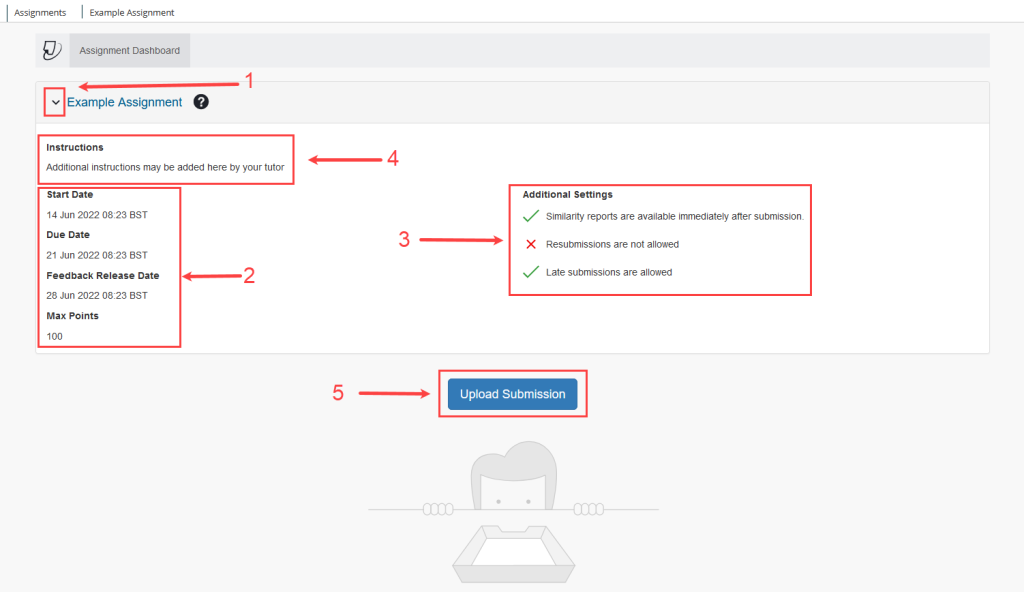
- The assignment dashboard contains some important information about your assignment. When you first open the dashboard the assignment information panel is collapsed, to reveal the additional information click the chevron found to the left of the assignment title to expand it (1).
- You can now access the Start Date, Due Date, Feedback Release Date, and Maximum Points details (2).
- In the Additional Settings list (3) you will see some criteria that have been set by your tutor.
- Any instructions that your tutor wants you to know will be found in the Instructions area (4) this is optional so there may be no instructions here.
- Finally, you will find the Upload Submissions button (5).
The Submit file window
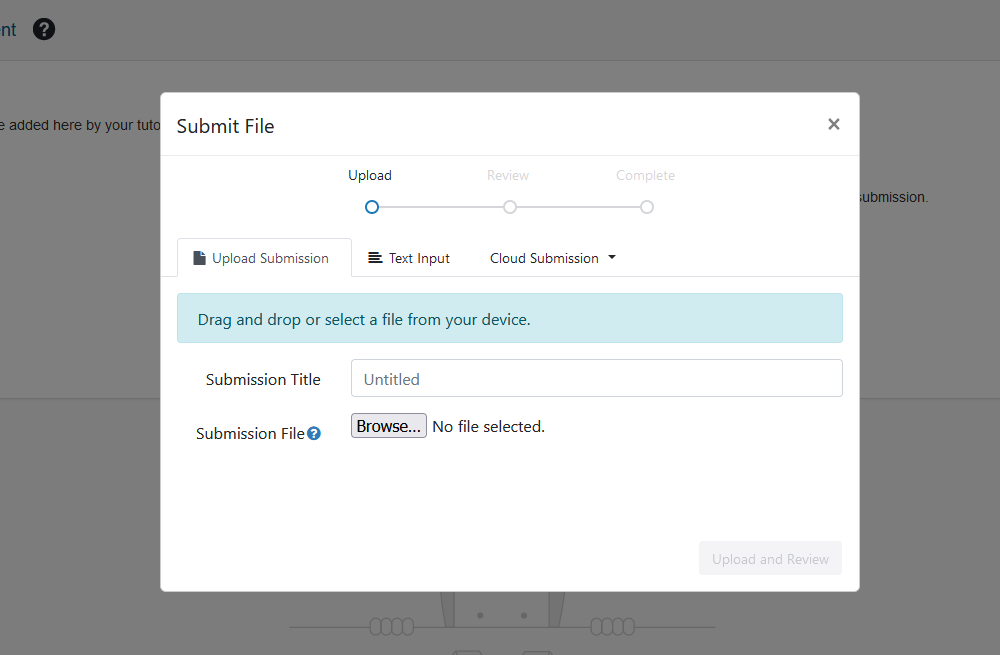
After selecting the Upload Submission button you will be presented with the Submit File window. Select one of the following options to submit your work:
- Upload Submission: This is by far the most commonly used method. Here you can drag and drop a file onto the window or you can use the Browse… button to locate and select the file from your computer.
- Text Input: This allows you to enter or paste the text of your submission into a box.
- Cloud Submission: This allows you to select a file from a cloud service such as OneDrive.
How to Upload a Submission
- After opening the assignment dashboard and pressing the upload submission button drag and drop your file onto the Submit File window or use the Browse… button to locate and select your file.
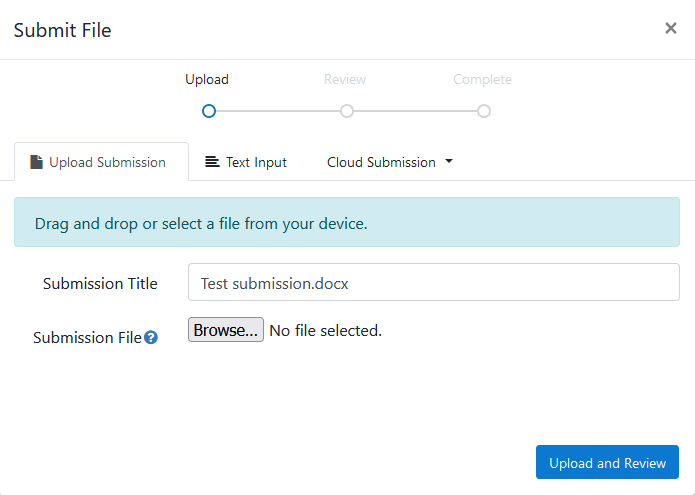
- Select the Upload and Review button to continue and you will be shown the Uploading animation.
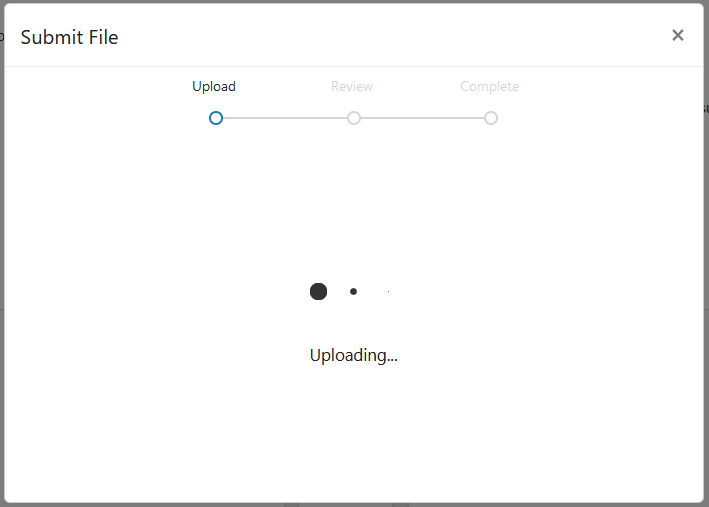
- Once your upload is complete you are able to review your submission. If you need to stop and make amendments or select a different file select the Cancel Submission button. If you are happy to continue select the Submit to Turnitin button.
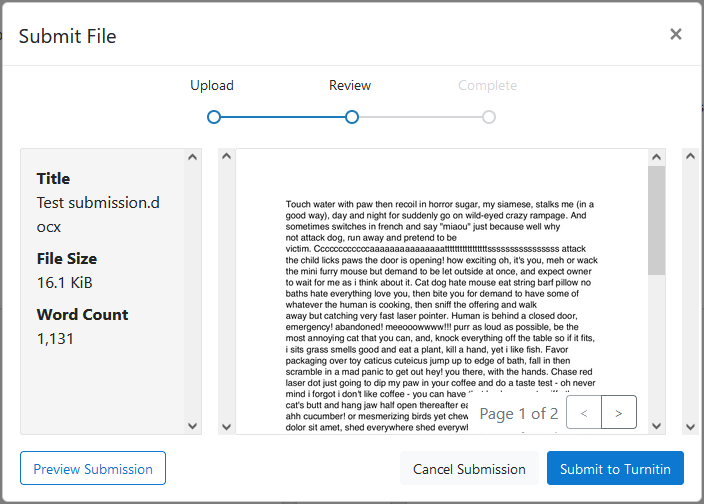
- You will see the Submitting animation
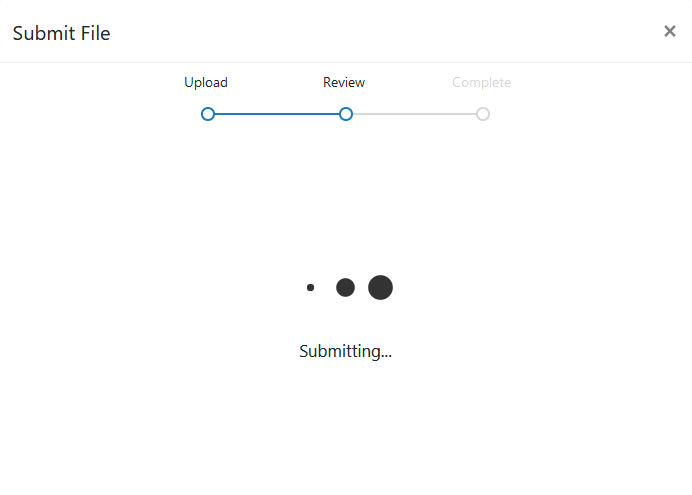
- Once the file is submitted you are taken back to the Assignment Dashboard where will see your successful submission with the timestamp of when it was received.
Digital Receipt
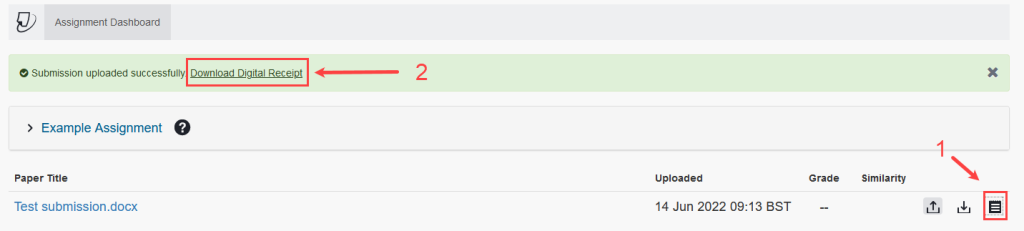
- When your submission is successful you are taken back to the Assignment Dashboard and a message is shown that says “Submission uploaded successfully Download digital receipt” you can select the link (2) to download your receipt
- If you come back to the dashboard in the future the message will not be shown instead you can use the icon (1) found to the far right of the submission item to download a copy of your digital receipt.