If you have been invited to an online meeting/event hosted by University of Southampton that uses Microsoft Teams, and you don’t have a @soton.ac.uk email address. Then it can seem as if there is no way to join in. However, there are a number of things you can so that you can still join in. Each depends on how you received the invitation and/or on whether you have an Teams account with your main institution.
Join the meeting through your browser
If you don’t have a Teams account, then you can join through your browser. e.g. Chrome or Edge.
University of Southampton colleagues may have used their Outlook account to invite you to join a Teams-hosted meeting. If they have, then joining through the browser is the simplest way to join a meeting.
Accept the invitation to join a University of Southampton Teams Site
It’s also possible that colleagues at Southampton may also invite you to join a Teams Site. The Teams Site will give you access to files, conversations, and meetings that are specific to that Teams Site. If this is the case, then your University of Southampton contact person will have made you a ‘guest’ within the University of Southampton tenancy.
View more about what you need to do join the Teams Site in the University of Southampton.
Switch to the University of Southampton’s tenancy/account
You may have a Teams account, for example, your own institution/organisation may already provide you with Microsoft Teams. If you have also been invited to a University of Southampton Teams Site, then you will need to switch tenancy/account to access files and chat.
In Teams, in the top right look for either a profile picture or the initials of your name next to the name of your institution/organisation. Select this.
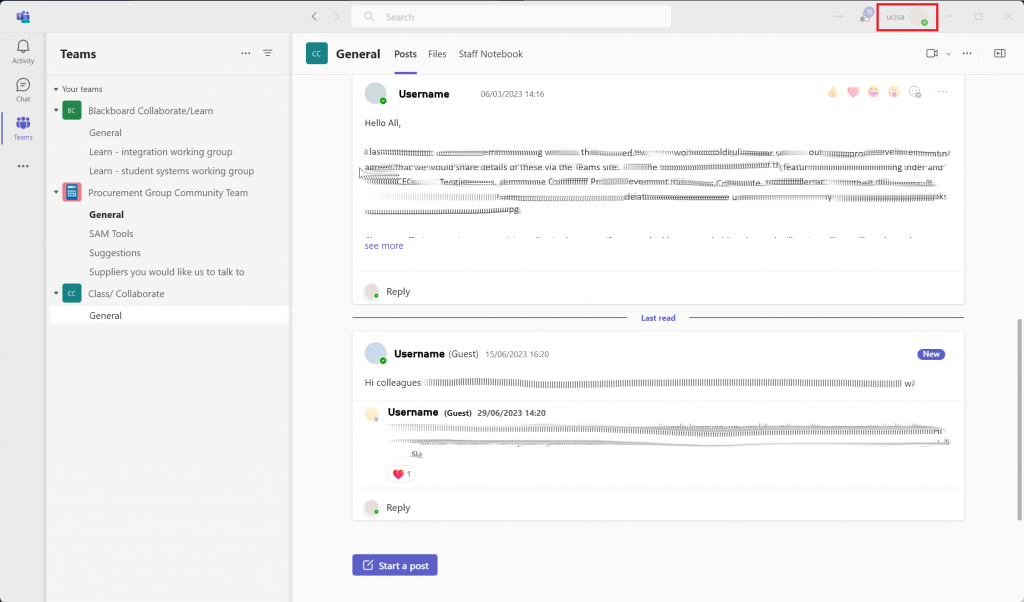
From the menu list that shows simply select ‘University of Southampton from the bottom of the list.
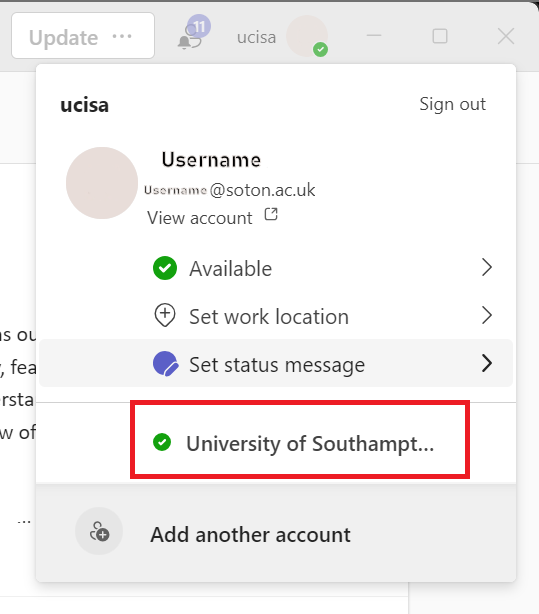
After doing so it will load up all of the Teams sites you have permission to see at the University. To swap back to your original tenancy/account reverse this process.
Speak to your IT support team
If your own institution/organisation uses Teams and you can’t access external meetings (even after trying to switch tenancies), then talk with your own IT support team. It is possible that your own institution/organisation may have switched certain features off and this might be stopping you from joining a Teams Site or join a Teams-hosted meeting.
Also
Microsoft’s guide on how join with a link without any of the above options, where you select a link to load Teams instead.
In addition Microsoft’s guide for joining with a telephone.
