Add a menu item
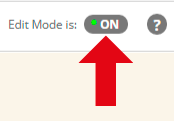
1. Check that Edit Mode is turned ON. This can be switched by clicking ON or OFF.
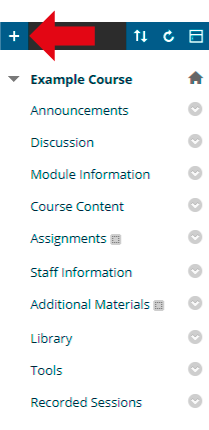
2. Look at your Blackboard course menu. Hover your mouse over the + (plus) icon.
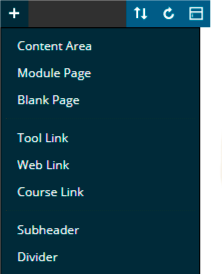
3. You are presented with eight options for adding to your menu.
In this example we will create a new content area. However all these options work in the same way.
5. Click on Create Content Area.
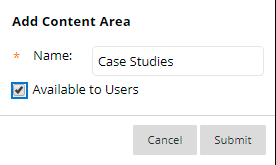
6. Enter a Name.
7. If you wish for students to be able to access the menu, tick available to users.
Reposition Menu Items
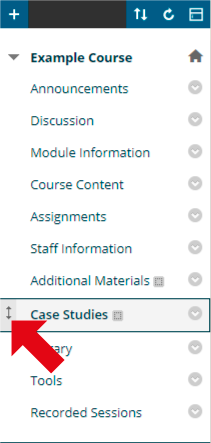
You can re-position items by dragging the up and down arrow icon.
Types of items you can add to your Blackboard course menu
| Content Area | This will create a new empty content area. |
| Module Page | This will create a menu item that links a user to a Blackboard module page. Module pages may be customised to contain a limited selection of course modules providing dynamic information taken from the Blackboard course. |
| Blank Page | This will create a single blank page to which the menu item will direct users. |
| Tool Link | This will create a menu item that links a user to a Blackboard tool. Types of tool link. |
| Web Link | This will create a menu item that links a user to an external website. |
| Course Link | This will create a menu item that links another part of the current Blackboard course. |
| Subheader | This will simply create a heading that can be used to organise your course menu. |
| Divider | This will draw a line that can be used to separate sections of your course menu. |
Types of tool link
- Achievements
- Announcements
- Blackboard Collaborate
- Blackboard Help
- Blogs
- Calendar
- Contacts
- Discussion Board
- Glossary
- Groups
- Journals
- Module Information
- My Marks
- Panopto Course Tool Application
- Past Exam Papers
- Reading List
- Roster
- Tasks
- Teams Integration
- Tools Area
- Wikis
