To view the ID card photos of your class, use the Photo Roster tool in Blackboard.
- You must be enrolled on the course as an Instructor or School Office Administrator
- Enter the course and locate Course Tools on the left-hand menu, then select Photo Roster
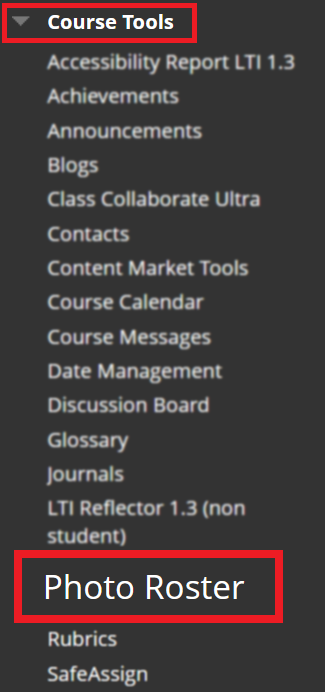
A new page will load showing all students currently enrolled on the Blackboard course.
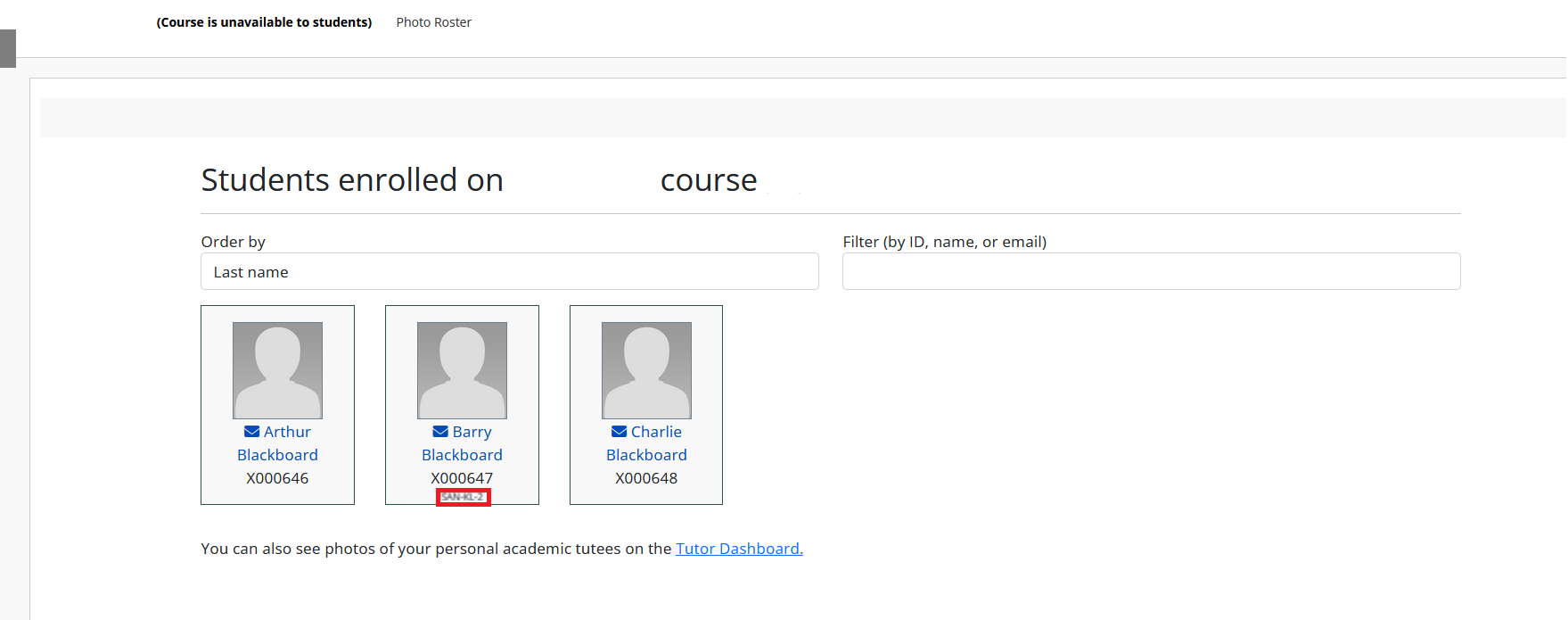
- You can order by last name, first name or student ID
- If you are using the Blackboard groups feature you can also order the photographs by group.
- You can filter the list by student ID, name or email
- Student name appears under the student photo
- If the Blackboard course has been merged. The child course ID appears under the student ID
- If the student is a member of a group, the group name appears under the student ID.
- Selecting the student name will allow you to directly email the student.
Printing the Photo Roster
Use the Print button (to the right of the filter) to open a print dialog with the current view.
Once the print dialog is opened, you will see a preview of how the page will be printed. If you want to fit more photos on each page you may choose to remove or shrink the page margins: loop for the “More settings” area.
